Я фотолюбитель, и когда узнал о программе ФотоШОУ ПРО, то решил с ней поработать. У меня полно фотографий, и не просто фотографий, а серий фото на какую-то определённую тему. И все они «пылятся» на дисках, или в облачных сервисах. А ФотоШОУ PRO позволяет создавать слайд-шоу, то есть создавать видео из ваших фотографий, когда фото появляются на экране и сменяют друг друга.
Причём всё это под музыку и с различными выкрутасами. Также можно вставить и отснятое видео. Например, обращение родителей к ребёнку в слайд-шоу из фото ребёнка, или коллектива к юбиляру в слайд-шоу из фото юбиляра. И ребёнку, и юбиляру будет очень приятно. Да мало ли слайд-шоу можно придумать, например презентации для учебного процесса, со звуковой дорожкой преподавателя, делающего пояснения.
В данной статье вы найдёте ссылку на скачивание программы, описание, как работать с ФотоШОУ PRO, просмотрите несколько образцов слайд-шоу, сделанных разными способами, спокойно и вдумчиво прочитайте статью, и, в итоге научитесь работать с программой.
Я старался постепенно подавать информацию, чтобы не перегрузить мозг осваивающего программу. Имейте ввиду, что программа после 5 дней пользования перестаёт быть бесплатной. Но платить придётся смешную сумму.
Крайне рекомендую освоить эту программу девушкам, ведь они любят фотографироваться и выкладывать свои фото в сеть. А теперь представьте, что вы выкладываете не одну фотографию, а десятки в виде слайд-шоу, да ещё и с музыкой…
ФотоШОУ ПРО – скачиваем программу, смотрим примеры шоу
Скачиваем программу по ссылке. Программа была скачана более 500000 раз в более чем 100 странах мира! После перехода по ссылке прокрутите колёсиком мыши ниже, и нажмите на зелёную кнопку Скачать бесплатную версию.
Это ограниченная бесплатная версия программы, работающая 5 дней, чтобы вы могли попробовать с ней поработать, а затем решить, покупать её или нет, а также какую версию покупать. Ссылку на покупку программы вы найдёте в меню Справка бесплатной версии. А вот стоимости различных версий программы на 01.05.2025 г.:
Скрин. 2
Также можете скачать по ссылке https://disk.yandex.ru/d/eAcsDuZrt7fCJg наборы фотографий, применённых для создания учебных слайд-шоу, файлы так называемых проектов для этих шоу, чтобы вы могли посмотреть и попробовать создавать слайд-шоу сами.
Но для этого вы должны купить и установить версию Премиум, так как я создавал учебные слайд-шоу в этой версии. А потом можно кликнуть на файле проекта и вам откроется проект.
Далее смотрите учебные слайд-шоу, созданные для иллюстрации работы по различным ветвям программы.
Должен отметить, что я решил не заморачиваться, а сразу купить версию Премиум, поэтому уроки создания слайд-шоу, приведённые далее базируются на этой версии. Потому-что не хотел искать музыку, так как при размещении видео на YouTube эта платформа брыкается, если обнаруживает музыку, защищённую авторским правом.
А 200 треков, прилагаемые к версии Премиум, как раз и разрешены авторами к применению. Хотя, если вы не будете размещать слайд-шоу в интернет, то вы можете использовать любую музыку, хоть Битлз. Также я хотел добавлять своё видео в слайд-шоу. Смотрите примеры слайд-шоу, чтобы смотреть видео в качестве HD, после загрузки видео нажмите на шестерёнку внизу видео, затем нажмите Качество и 1080:
Пример «учебного слайд-шоу», созданного по меню Конструктор слайд-шоу/3-D переходы. Это шоу из фото, снятых мною на Экскурсии писателей Союза РПВК на Карадагскую биостанцию, смотрите видео на Rutube:
https://rutube.ru/video/a7da0efe27d0e112306fe713d77f41da/
А вот «учебное шоу», созданное по меню Слайд-шоу за 5 минут/Универсальные шаблоны/Динамичное Слайд-шоу, из фотографий, снятых на концерте при открытии литературного фестиваля Алые паруса 2016, смотрите на Rutube:
https://rutube.ru/video/4e030131983bce820a553d490d6d522a/
Смотрите на Rutube учебное слайд-шоу, созданное по меню Новый проект. Оно создано из фотографий, снятых при зимней прогулке на горе Тепе-оба:
https://rutube.ru/video/5147af70470609bc66b6fe4f268c37c8/
Вот ещё одно слайл-шоу, созданное по меню Новый проект. Здесь, в отличие от трёх первых шоу я вставил в начало снятое мною видео, где я даю пояснение, как снималась серия фотографий Магия личности, включённая в слайд-шоу. Также там в начале и в конце показана заставка-титр скомпонованная средствами программы ФотоШОУ PRO с названием шоу и горящим пламенем. Смотрите на Rutube:
https://rutube.ru/video/b1756e21fbe905243ec861a3b6adeb04/
Создаём сценарий слайд-шоу
Вы должны подумать, а какие фото вы хотите включить в слайд-шоу, и, главное, на какую тему? Достаточно ли у вас фотографий для этого, какой они ориентации, горизонтальной, или вертикальной? Может нужно что-то доснять, или скачать из интернет? Например, вы хотите сделать слайд-шоу о своём ребёнке, или близком человеке. Значит нужно подобрать 20-30 фотографий.
Затем нужно решить, в какой последовательности они будут показываться на экране. Например, для слайд-шоу о ребёнке можно выбрать возрастную последовательность. И какая музыка должна сопровождать фотографии.
Может нужно для слайд-шоу снять видео? Всё это нужно отобразить на бумаге, или в редакторе текста. Когда что-то написано, то ускользающие мысли документируются и тянут за собой другие мысли или идеи.
Например, я, не мудрствуя подумал о своих фотоархивах и пришли идеи создания четырёх слайд-шоу. Конечно, они очень короткие и страдают недостатками, о чём мне было сразу указано, но они вполне смотрятся (на мой взгляд). Так и вы, читатель, можете легко найти тему, по которой могли бы сделать слайд-шоу.
Вот пример создания сценария видеошоу по экскурсии на Карадагскую биостанцию. Подумал и вспомнил об этой экскурсии, порылся в фотоархивах (а этими фотоархивами могут быть, например, и ваши соцсети), нашёл фото красивых пейзажей, диких кактусов, дрессированных дельфинов в дельфинарии и красивых камней в музее.
Затем решил, что открывающим фото в слайд-шоу будет группа писателей, участвующих в экскурсии, затем пейзажи, дикие колючие кактусы, дельфины и карадагские камни. Ну и подумал, что для сопровождения слайд-шоу подойдёт весёленькая музыка. Вот и весь сценарий, придуманный за 20 минут.
Подготавливаем фото, видео и музыку для слайд-шоу
Качественный и правильно подобранный материал для шоу напрямую влияет на качество конечной продукции. Из некачественных и неярких фото не получится яркое увлекательное слайд-шоу. Скучное видео, вставленное в слайд-шоу, убавит к нему интерес. Музыка также должна соответствовать задуманному сценарию.
Заранее нужно выбрать, по какому меню вы будете делать слайд-шоу. Если по меню Конструктор слайд-шоу, то желательно, чтобы все фото были горизонтальной ориентации, в пропорции 16:9. Если же фото в другой пропорции, или вертикальные, то программа позволяет делать нужное кадрирование и обрезку.
Как будет показано ниже, по меню Слайд-шоу за 5 минут нужно будет зайти в выбранный шаблон и следовать ориентации, предписываемой шаблоном. Причём программа позволяет фото кадрировать, делать из горизонтального вертикальное и наоборот.
Но не все ваши фото позволят кадрирование, так как нужный вам фрагмент вырезать при кадрировании не удастся, например туда попадает чья-то рука, а отдельная рука будет смотреться нелепо. Поэтому для слайд-шоу фото нужно тщательно подбирать. А после подбора их желательно пронумеровать, чтобы в папке они расположились в последовательности, нужной для слайд-шоу.
Если же вы решите создать слайд-шоу по меню Новый проект, то там вы вольны вставлять в шоу фотографии какой угодно ориентации. Но здесь я хочу отметить, что создаваемые шоу по меню Конструктор слайд-шоу и по меню Слайд-шоу за 5 минут на последнем этапе де-факто переходят на ветку меню Новый проект и вы вольны на этом этапе вставлять и перетаскивать на нужное место фотографии какой угодно ориентации.
При переходе на эту ветку меню программа спрашивает, хотите ли вы продолжить редактирование, нужно это подтвердить. Хотя поначалу при освоении программы желательно этого не делать, чтобы не запутаться и создать вполне удобоваримый продукт по меню Конструктор слайд-шоу и по меню Слайд-шоу за 5 минут.
Заранее обрабатывать и кадрировать фото вы сможете в программе Фотомастер, смотрите мою статью Фотомастер, программа для обработки фотографий – https://aleksandrkrivykh.ru/fotomaster-programma-dlya-obrabotki-fotografiy
Что касается видео для помещения в слайд-шоу, то чужие видео вы сможете скачать с видеохостингов, таких как YouTube, ВКонтакте, Одноклассники… с помощью помощника SaveFrom.net – https://ru.savefrom.net/245lU/.
Также видео вы сможете записать сами на свой смартфон, а затем скачать его оттуда. Также оттуда можно скачать и фотографии.
Для этого нужно перенести фото и видео со смартфона на компьютер. Вставьте шнур для зарядки смартфона в разъём зарядки и в USB-разъём на ПК. ПК должен среагировать и показать, что смартфон подключен.
Далее процедура описана для смартфонов на ОС Андроид. Входим в Проводник Windows, находим свой смартфон, открываем его как диск и находим в нём папку DCIM.
В подпапках Camera или OpenCamera (названия папок различаются для разных приложений фотографирования и видеозаписи) телефон записывает файлы фото и видео. Открываем подпапки, копируем оттуда файлы фотографий и вставляем их на диск ПК.
Скрин. 3
При обработке фото с телефона нужно иметь ввиду, что у фотокамеры телефона линза с очень коротким фокусом. Поэтому фото искажается следующим образом – ближние предметы увеличиваются, а дальние уменьшаются.
Например, увеличивается нос, что не должно нравится девушкам. Для исправления этого нужно использовать коррекцию дисторсии (смотрите в статье https://aleksandrkrivykh.ru/fotomaster-programma-dlya-obrabotki-fotografiy Коррекция искажений, Дисторсия).
Простое короткое видео, типа того, что является вступлением в слайд-шоу Магия личности, вы можете записать с помощью онлайн-ресурса https://webcamera.io/ru/. Здесь задействованы компьютерная веб-камера и встроенный в неё микрофон, имеющиеся на любом ноутбуке.
Музыка для сопровождения выбирается либо из каталога программы (200 треков), либо с диска, куда вы ранее её записали. Для меню Конструктор слайд-шоу музыка может задаваться жёстко при выборе некоторых из 12 шаблонов. Шаблон – это заранее продуманная и запрограммированная последовательность слайдов, в программе их десятки на разные темы, с различным оформлением. Эти шаблоны предназначены для облегчения создания слайд-шоу.
Все подготовленные материалы желательно записать в папку с подпапками Audio, Images, Videos.
ФотоШОУ ПРО – меню программы
Меню программы имеет следующий вид:
Скрин 3а
Вверху основное меню программы, внизу дополнительное меню, дублирующее основные пункты меню Файл. Далее смотрите описание пунктов меню и подменю.
Меню Файл
Меню Файл имеет следующие подменю:
Скрин. 4
Слайд-шоу – это видео, состоящее из фотографий, показываемых на экране, также в это видео может быть вставлено другое видео. Слайд-шоу имеет звуковую дорожку – музыку, речь, и другие звуки.
Проект – это проект по созданию слайд-шоу, это файл *.pskp, например Проект 1.pskp с последовательностью команд на внутреннем языке программы, эти команды предписывают проигрывание друг за другом так называемых слайдов и переходов, и сопровождающей звуковой дорожки (музыки, речи и каких-либо звуков).
Слайд – это фрагмент слайд-шоу – коротенькое видео, формируемое программой ФотоШОУ PRO из одного, или нескольких фото, или вставляемое, ранее записанное видео. Фото в слайде могут совершать движения и увеличиваться, а также могут иметь подложку, на фоне которой они демонстрируются. Звуковая дорожка – это звуковой файл музыкального и / или речевого сопровождения.
Переход – это переход между слайдами, например, затухание, или объёмное кувыркание фотографии, библиотек этих переходов ну очень много понавыдумывали, с разными выкрутасами, можно подобрать, какие вам нравятся. При создании слайд-шоу программа их вставляет случайным образом, потом, если не понравятся, можно заменить на другие.
Следует также отметить наличие в программе библиотек различных титров, коллажей и заставок, представляющие собой заранее скомпонованные слайды, или последовательности слайдов, туда можно вставлять свои фотографии и надписи.
Также имеется библиотека так называемых шаблонов на различные темы, значительно облегчающих создание слайд-шоу. Все эти библиотеки титров, коллажей, заставок и шаблонов шоу используются при создании слайд-шоу. В эти готовые шаблоны могут помещаться готовые титры, коллажи, заставки, ваши фотографии и за короткое время, с минимальной трудоёмкостью ваше слайд-шоу будет создано.
Сохранить проект
Пункт Сохранить проект и Сохранить проект как – это пункты для сохранения неоконченного или завершённого проекта по созданию вашего слайд-шоу
Очень важный пункт меню – Сохранить проект для переноса на другой ПК. Вы можете прошерстить свои диски для создания слайд-шоу, включая в него нужные вам звуковые дорожки, фото и видео и при этом не нужно заранее заморачиваться переносом исходных файлом в папку проекта и помнить, откуда вы эти файлы взяли.
Потому что в итоге некоторые файлы не будут задействованы в шоу. А когда вы закончите предварительное или окончательное формирование слайд-шоу, то сможете сформировать папку проекта с исходными файлами, использовав пункт меню Сохранить проект для переноса… При этом сформируется папка проекта со всеми задействованными файлами фото, видео и звука. В эту же папку нужно записывать и сам файл проекта.
Файл проекта записывается с именем и расширением Проект 1.pskp, имя можно переименовать, присвоив ему предполагаемое имя видео. Если «Проект 1» мы переименуем в «Название видео», например, «Магия личности», то при загрузке проекта и последующем рендере (формировании видео), образуется файл Магия личности.mp4.
Интересный пункт меню – Сохранить проект, как шаблон слайд-шоу. Например, вы создали слайд-шоу и внесли в него какие-то оригинальные особенности, например слайд-шоу о проведённой фотовыставке «Магия личности». В этом слайд-шоу фотографии подписаны и наплывом приближаются к зрителю для рассмотрения.
Вы, сохранив слайд-шоу как шаблон, можете легко и просто создавать аналогичные слайд-шоу по другим проведённым фотовыставкам. Ну, или например, девушка создаст слайд-шоу из своих фото с какими-то особенностями. Затем она может легко и просто периодично создавать новые слайд -шоу для соцсетей с новыми фото по своему оригинальному шаблону.
Сохранить слайд-шоу как видео
Ещё важный пункт меню – Сохранить слайд-шоу как видео. Само видео вы можете просмотреть, находясь внутри программы. Но ведь вы-то хотите получить видео, которое можно просматривать отдельно от программы!
Данный пункт как раз и запускает рендер (процесс формирования итогового видео на основе исходного материала, выбранных переходов, шаблонов и т.д.). Видео желательно формировать в формате MP4, в высоком качестве и разрешением 1920х1080.
Сам рендер может занимать продолжительное время, которое зависит от производительности и объёма оперативной памяти вашего компьютера, количества исходных фото, видео, установленного времени на просмотр каждого слайда. Видео получается приличного объёма, исчисляемое гигабайтами. Видео можно записать на DVD, или на видеохостинги, такие, как Ютуб, ВКонтакте, Одноклассники…
Работа в меню Конструктор слайд-шоу
Это одно из самых простых подменю по созданию слайд-шоу. Вначале в заранее подготовленной папке желательно пронумеровать фото, чтобы массив фото проигрывался в слайд-шоу в нужной последовательности. Если мы решим делать слайд-шоу по подменю Конструктор Слайд-шоу и нажмём на этот пункт, то перед нами появляется следующее меню:
Скрин. 5
Двинем ползунок вниз, и увидим, что в подменю Конструктор слайд-шоу всего 12 шаблонов. Выбираем шаблон 3D-переходы. Далее смотрите видео, как работать в Конструкторе слайд-шоу:
https://rutube.ru/video/eda3382dabb6d047e2c89f8632efa51b/
Меню Слайд-шоу за 5 минут
Это основное меню, в котором вы будете создавать слайд-шоу, так как оно содержит десятки шаблонов, по которым вы можете создавать свои шоу. После нажатия на этот пункт перед нами появляется меню:
Скрин. 6
Здесь много шаблонов, по которым можно создать ваше слайд-шоу, а при необходимости их можно и прикупить, нажав на кнопку Новые шаблоны. Создадим слайд-шоу по шаблону Универсальные/Динамичное слайд-шоу, как создавать, смотрите видео на Rutube по ссылке:
https://rutube.ru/video/8a81d06ca1f5e2109351642f8930fe1e/
Чтобы посмотреть видео в качестве HD, после загрузки видео нажмите на шестерёнку внизу видео, затем нажмите Качество и 1080.
Меню Новый проект
Это подменю рассчитано на применение фотографий в установленном формате, например, 16:9, то есть в горизонтальном формате видео. Или в вертикальном формате, например, 9:16. Однако можно размещать фото в любом формате, хоть горизонтальные, хоть вертикальные, хоть квадратные с различным соотношением сторон, но при этом должен быть добавлен фон для заполнения кадра (формата слайда).
Фоном могут быть фоны, предлагаемые программой, либо сама размещаемая фотография (увеличенная). При работе в меню Новый проект рекомендую всегда создавать задний фон для фото, особенно при 3D-эволюциях фотографий, чтобы под фото не проявлялась чернота.
После нажатия на пункт меню Новый проект перед нами появляется следующая картинка программы с дополнительным меню Файлы, Титры, Эффекты, Переходы и Музыка:
Скрин. 7
Стрелочкой в меню Файлы я обозначил движок, двигая который можно выбрать папки с фотографиями, для помещения в слайд-шоу. Нажав на подменю Титры (названия будущих слайд-шоу), можно просмотреть шаблоны титров и выбрать нужный вам шаблон, разместить на нём название и поместить его в начало слайд-шоу, а в конце на том же шаблоне можно поместить надпись Конец.
Нажав на подменю Эффекты, можно выбрать эффект для конкретного слайда из библиотеки эффектов, например, Снегопад для слайд-шоу Зима на горе Тепе-оба, хотя при съёмке не было никакого снегопада:
Скрин 7а
Из библиотеки Переходов можно выбрать нужный переход и заменить непонравившийся (программа вставляет переходы между слайдами по случайному алгоритму). Из библиотеки Музыки можно выбрать подходящую к слайд-шоу музыку, которая разрешена к применению в Ютуб/Rutube.
Далее смотрите видео на Rutube по работе над слайд-шоу Зима на горе Тепе-оба в меню Новый проект:
https://rutube.ru/video/08f1cd95bd59eda1c8fb7b53a3df3a22/
Теперь разберём ещё один пример работы в меню Новый проект – создание слайд-шоу Магия личности. В данном примере я применил титр в виде пламени, добавил короткое видео, добавил надписи на каждый слайд, и каждая фотография приближается и увеличивается, смотрите видео на Rutube:
https://rutube.ru/video/91a06e63a0d01938c1ae65730c38ce31/
На следующем скриншоте показана структура проекта слайд-шоу Магия личности:
Скрин. 8
Первый слайд (выделен жёлтым цветом) – название слайд-шоу, затем идёт переход (голубого цвета), затем я вставил короткое вступительное видео. Оно оформляется как слайд и вставляется в проект очень просто – захватываешь мышкой в папке файл видео и, не отпуская кнопки мыши вставляешь видео в картинку проекта в нужное место.
Также в нужное место можно вставлять и файлы фотографий. Если случайно не получилось вставить файл в нужное место, его можно захватить мышкой и переставить. Затем в картинке проекта следуют горизонтальная и вертикальная фотография (с задним фоном, чтобы не было черноты). Ну и остальные переходы, и фотографии.
Меню Правка
Меню Правка имеет следующее подменю:
Скрин. 9
Операции Отменить и Повторить отменяют или повторяют операции редактирования. Остальные команды подменю касаются операций со слайдами, то есть можно вырезать выделенный слайд, вставить его в другое место и так далее…
Меню Проект
Меню Проект имеет следующее подменю:
Скрин. 10
Просмотр запускает просмотр на экране всего слайд-шоу в полноэкранном режиме, а Просмотр с выделенного слайда запускает просмотр не всего слайд-шоу, а с выделенного слайда, чтобы не смотреть уже просмотренное и отлаженное.
Я так и не понял пункты Заполнить все фото на экран и Уместить все фото по центру. Они касаются тех фото, которые не соответствуют формату 16:9, или другим установленным пропорциям экрана. Фото могут разместиться на экране некорректно, уж лучше заранее грамотно обрезать фото.
Перемешать слайды – перемешать их случайным образом, в том случае, если вы не отдаёте приоритет задуманной последовательности слайдов.
Основные настройки – это длительность слайдов и переходов, это пропорции экрана слайд-шоу (16:9, 4:3, 1:1, 9:16). Это настройки фона слайда и др.
Музыка проекта – позволяет выбирать, добавлять музыку. А также убирать музыку при обнаружившемся несоответствии стилю проекта.
Меню Слайд
Меню Слайд имеет следующее подменю:
Скрин. 11
Пункт подменю Редактировать слайд описан в видео Создание слайд-шоу Магия личности начиная с 4:40 (с 4-х мин., 40 сек.), смотрите ссылку на видео:
https://rutube.ru/video/91a06e63a0d01938c1ae65730c38ce31/
Пункт подменю Изменить надписи, изменяет надпись, внесённую в слайд в пункте подменю Редактировать слайд.
Пункты подменю Добавить фотографии, Добавить видео, Добавить пустой слайд (а зачем пустой, непонятно) всё это добавляют на дорожку слайдов, смотрите скрин. 8.
Пункты Заполнить фото на весь экран и Заполнить фото по центру считаю некорректными, так как непонятно, как себя поведёт фото – может откуситься голова человека, либо ещё какая деталь. Не лучше ли заранее кадрировать фото так как нужно, с выбранным соотношением сторон экрана слайд-шоу (16:9, 4:3, 1:1, 9:16).
Пункты Переместить в начало и Переместить в конец выбранный слайд уместны после выполнения пункта меню Перемешать слайды в подменю Проект, то есть, если решили мы перемешать слайды в подменю Проект, то получится, что в итоге начальный и конечный слайды с названием слайд-шоу и со словами Конец фотофильма окажутся где-то посередине. Вот эти-то слайды мы и будем ставить на место с помощью пунктов Переместить в начало и Переместить в конец в подменю Слайд.
Меню Настройки
Меню Настройки имеет следующее подменю:
Скрин. 12
Пункт подменю Настройки проекта дублирует пункт Проект/Основные настройки – это длительность слайдов и переходов, это пропорции экрана слайд-шоу (16:9, 4:3, 1:1, 9:16). Это настройки фона слайда и др.
Пункт подменю Настройка положения фото вызывает следующее подменю:
Скрин. 13
Умещать все фотографии… – этот вариант выбирается по умолчанию, и, если формат фото не соответствует формату экрана (слайда), то будут полосы по бокам, или сверху и снизу с выбранным фоном, или чёрные полосы при его отсутствии.
Размещать все фото на весь экран – срабатывает при помещении птички на «Применить ко всем слайдам». При этом вертикальные фото могут размещаться на экране некорректно, может отрезаться нужная часть снимка, например, часть головы. Этот вариант размещения фото предлагаю не применять.
Размещать на весь экран только горизонтальные. Но при выборе этой опции и птичке на «Применить ко всем слайдам», при несовпадении формата фото и слайда внизу и вверху будут чёрные полосы или полосы выбранного фона слайда.
Вместо вышеизложенного предлагаю всегда использовать опцию Умещать все фотографии… и предварительно обрезать фото, подгоняя под выбранный формат слайда (16:9, 4:3, 1:1, 9:16). Либо не подгонять, если выбран нужный задний фон.
Пункт подменю Избранные папки ваще не работает. Какой-то глюк, или недосмотр разработчиков. Или махнули рукой на этот пункт.
Меню Справка
Меню Справка имеет следующее подменю:
Скрин. 14
Техническая поддержка предполагает связь с разработчиками программы при каких-то неясностях работы программы, а Ввести ключ нужно при покупке программы, когда вы её купили и установили – вам пришлют ключ, без которого программа работать не будет. Остальные пункты меню не требуют объяснения.
Записываем слайд-шоу на YouTube и другие видеохостинги для просмотра
Как и любой файл, созданное слайд-шоу можно записать на информационный носитель – диск, или флешку. Но можно записать на Ютуб и другие видеохостинги, например, во ВКонтакте, Одноклассники, Рутуб. А потом публиковать ссылку на слайд-шоу в соцсетях. Конечно, для этого нужно создать аккаунт(ы). Но это не является темой данной статьи.
Зачем нужно записывать слайд-шоу на видеохостинги? А затем, что гораздо удобнее потом передавать не диски и флешки со слайд-шоу, а просто ссылки на ваши слайд-шоу. Сейчас почти в каждом телефоне имеется связь с интернет, и вы можете распространять свои шоу гораздо большему количеству людей, тем самым повышая свой рейтинг в соцсетях.
Партнёрская программа по продаже ФотоШОУ PRO
Вы, наверное, заметили в начале статьи ссылку на скачивание программы ФотоШОУ PRO. Это моя партнёрская ссылка. Если вы скачаете ФотоШОУ PRO по данной ссылке, то, когда вы её купите, на мой партнёрский аккаунт на сайте фирмы изготовителя запишется сумма в размере 40% от стоимости той, или иной версии программы ФотоШОУ PRO.
Получается, что я являюсь как бы коммивояжёром фирмы-изготовителя программы. Причём один раз написав данную статью и опубликовав её в интернет, я больше ничего не делаю и получаю доход, если кто-то купит программу ФотоШОУ PRO, перейдя по моей ссылке.
Вы тоже можете получать доход, если будете публиковать отзывы о ФотоШОУ PRO в своих социальных сетях, или на каких-то сайтах в интернете. Для этого вы должны перейти по моей ссылке на регистрацию вас как партнёра.
Причём ваши отзывы в соцсетях или на вашем сайте, или на каком-либо другом сайте о ФотоШОУ PRO должны содержать уже вашу партнёрскую ссылку, которую вы получите при переходе по моей ссылке и зарегистрировав на сайте изготовителя свой партнёрский аккаунт.
После того, как вы зарегистрируетесь как партнёр и уже на вашу ссылку кто-то клюнет и заплатит за ФотоШОУ PRO, вы будете получать 40% от продаж, а я буду получать 20% от продаж, так как вы зарегистрировались по моей ссылке регистрации вас как партнёра.
Таковы условия партнёрской программы фирмы-изготовителя на продажу её программных продуктов. В свою очередь, став партнёром фирмы-изготовителя вы можете привлекать уже своих партнёров и получать 20 % от их продаж.
Вы не обязательно должны покупать ФотоШОУ PRO, для того чтобы стать партнёром. Просто перейдите по моей ссылке на регистрацию вас как партнёра, получите свою ссылку и рекламируйте программные продукты и уже свои ссылки на привлечение уже ваших партнёров.
Кстати, на моём сайте есть статья о русском "Фотошопе" под названием Фотомастер программа для для обработки фотографий – скачать, читать полное описание, вот ссылка на эту статью:
https://aleksandrkrivykh.ru/fotomaster-programma-dlya-obrabotki-fotografiy.
Прочитав статью о Фотомастере вы можете и не покупать Фотомастер, но будучи зарегистрированным на сайте изготовителя программы как партнёр можете получить партнёрскую ссылку уже и на эту программу, публиковать её также как и ссылку на ФотоШОУ PRO и при каждой покупке Фотомастера получать свой доход. Кстати, на сайте изготовителя программ имеются для продажи ещё и другие программы.
Вопросы и ответы
Почему в программе ФотоШОУ PRO имеются три варианта изготовления слайд-шоу?
Я думаю, что прежде всего это связано с многолетним развитием программы ФотоШОУ PRO. Сначала сделали программу как Конструктор слайд-шоу и было там всего 12 шаблонов по изготовлению. Потом программисты поработали, поработали над созданием шаблонов, сделали их много и добавили ещё одну ветку в программу – Слайд-шоу за 5 минут.
А потом поняли, что всё многообразие пожеланий пользователей программы в шаблонах можно удовлетворить хитрым способом – предоставить пользователям возможность самим делать нужные им слайд-шоу, но не так просто, как по шаблонам, а пользователям придётся изворачиваться, используя арсенал инструментария программы и добиваться нужной цели по ветке программы Новый проект.
Ну и в итоге получилось так, что самый зелёный пользователь будет работать в Конструкторе, тот кто не удовлетворён Конструктором использует ветку программы Слайд-шоу за 5 минут, ну а кому нужно что-то эдакое использует ветку Новый проект, как например я был вынужден для демонстрации своих супер-пупер фотографий из Фотовыставки Магия личности потрудится и сделать наплыв фотографий на зрителя.
А почему некоторые функции программы не срабатывают, или вызывают вопросы в их необходимости, как было отмечено в описании? – А потому что программу постоянно совершенствуют и не устранили все шероховатости.
А вы, уважаемые читатели, если у вас возникли свои вопросы, задавайте их в комментариях к статье.
Основные выводы
Думаю, что программа по её смешной цене вполне приемлема. И её может освоить пользователь с азами компьютерной грамотности, а потом удивлять знакомых, друзей и родственников своим творчеством.
Программа может понадобиться и профессионалам в неожиданных областях, например мне минуту назад пришло в голову – парикмахерам женских причёсок, они могут показывать клиенткам в своём смартфоне разнообразные причёски и всё это под музыку…
А также дэвушкам для демонстрации своей красоты в соцсетях, или делится фотографиями своих тусовок в форме слайд-шоу…

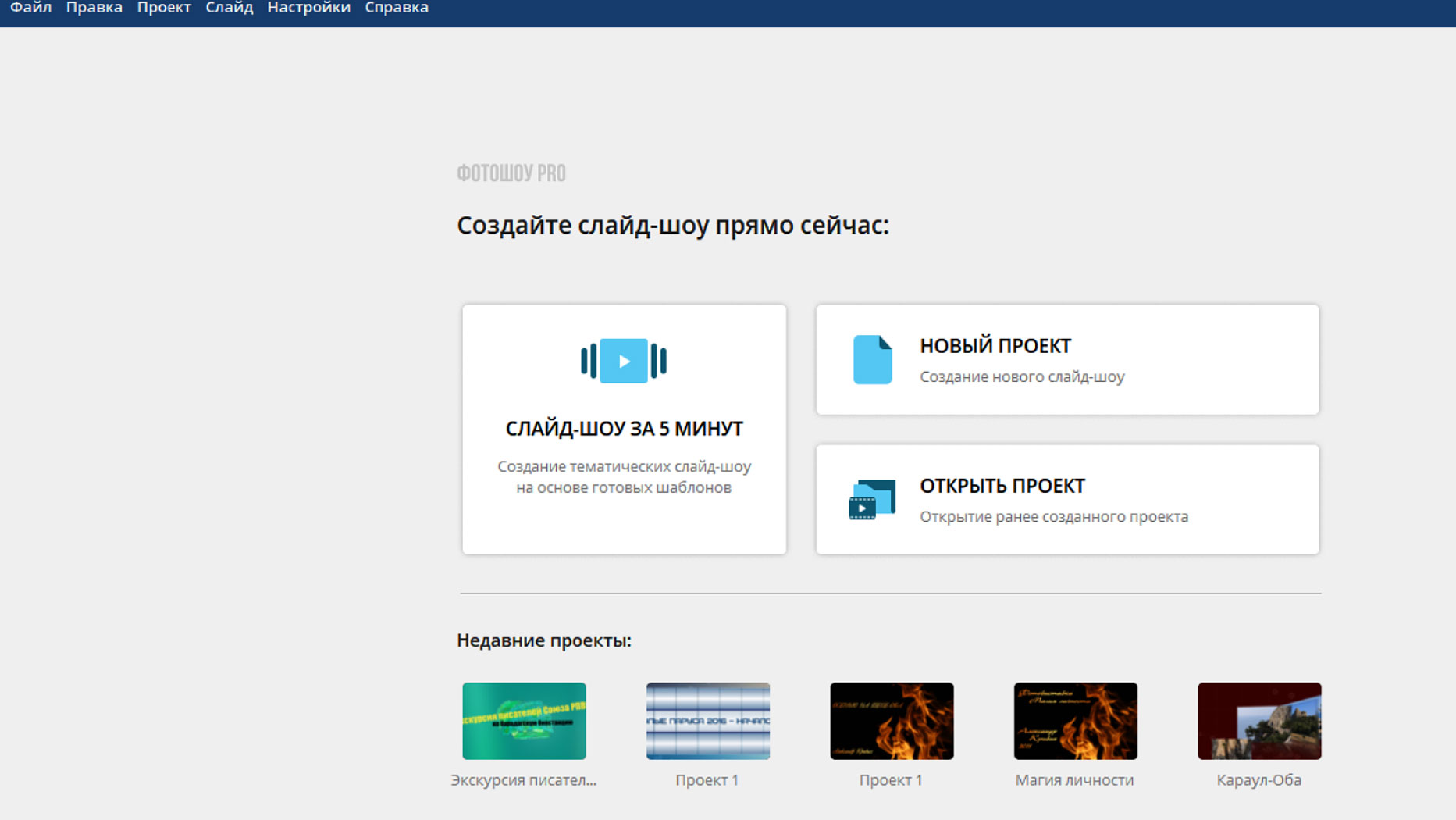
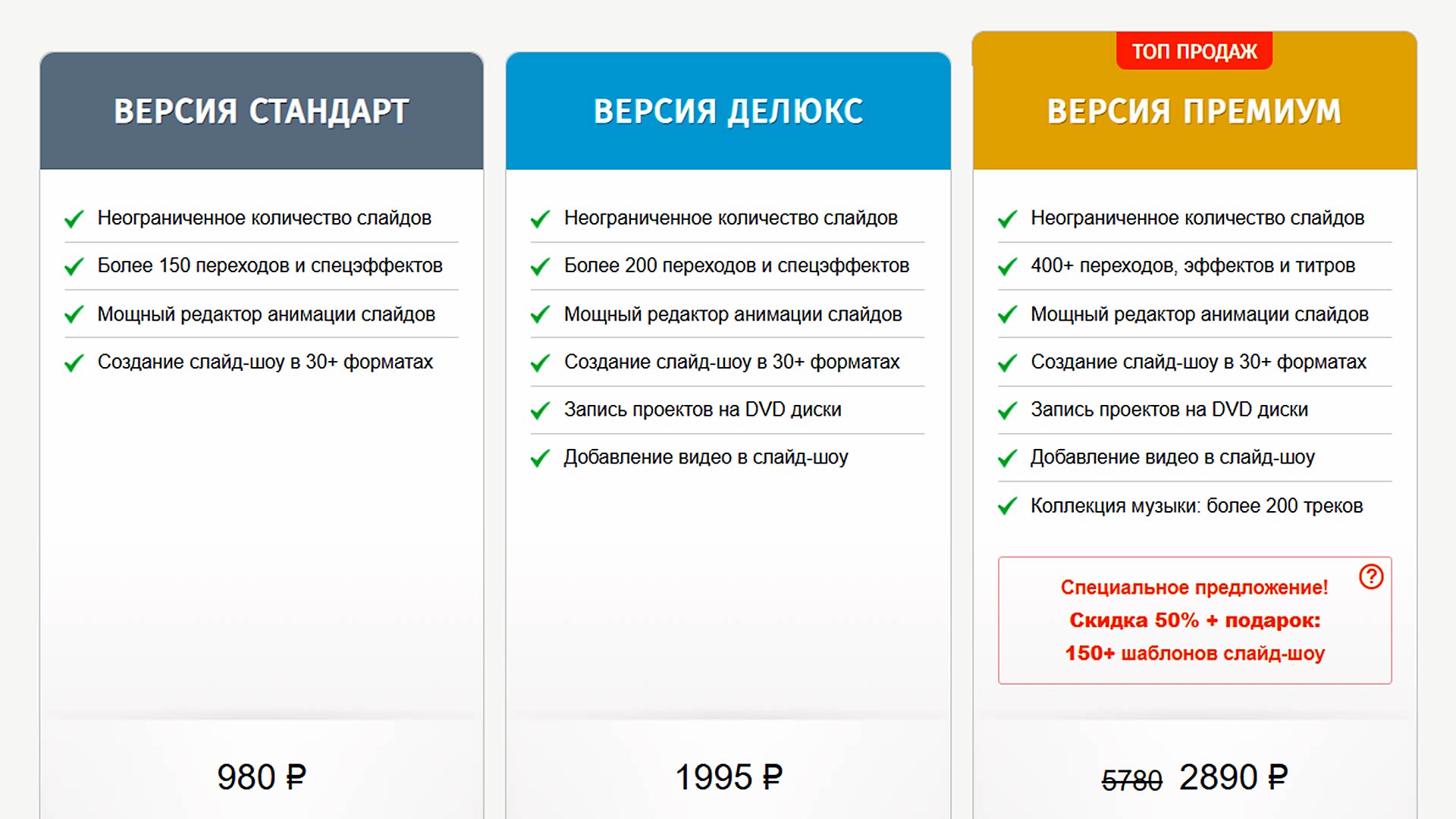
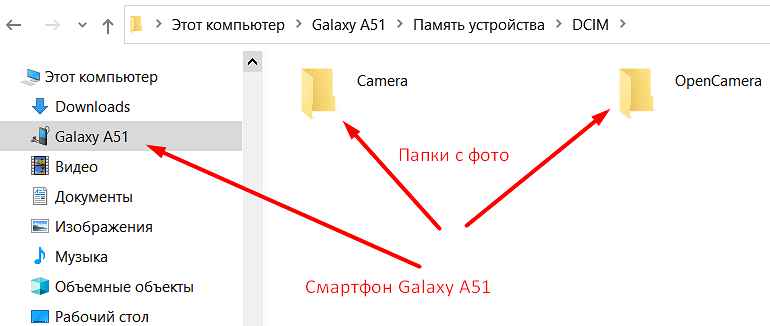
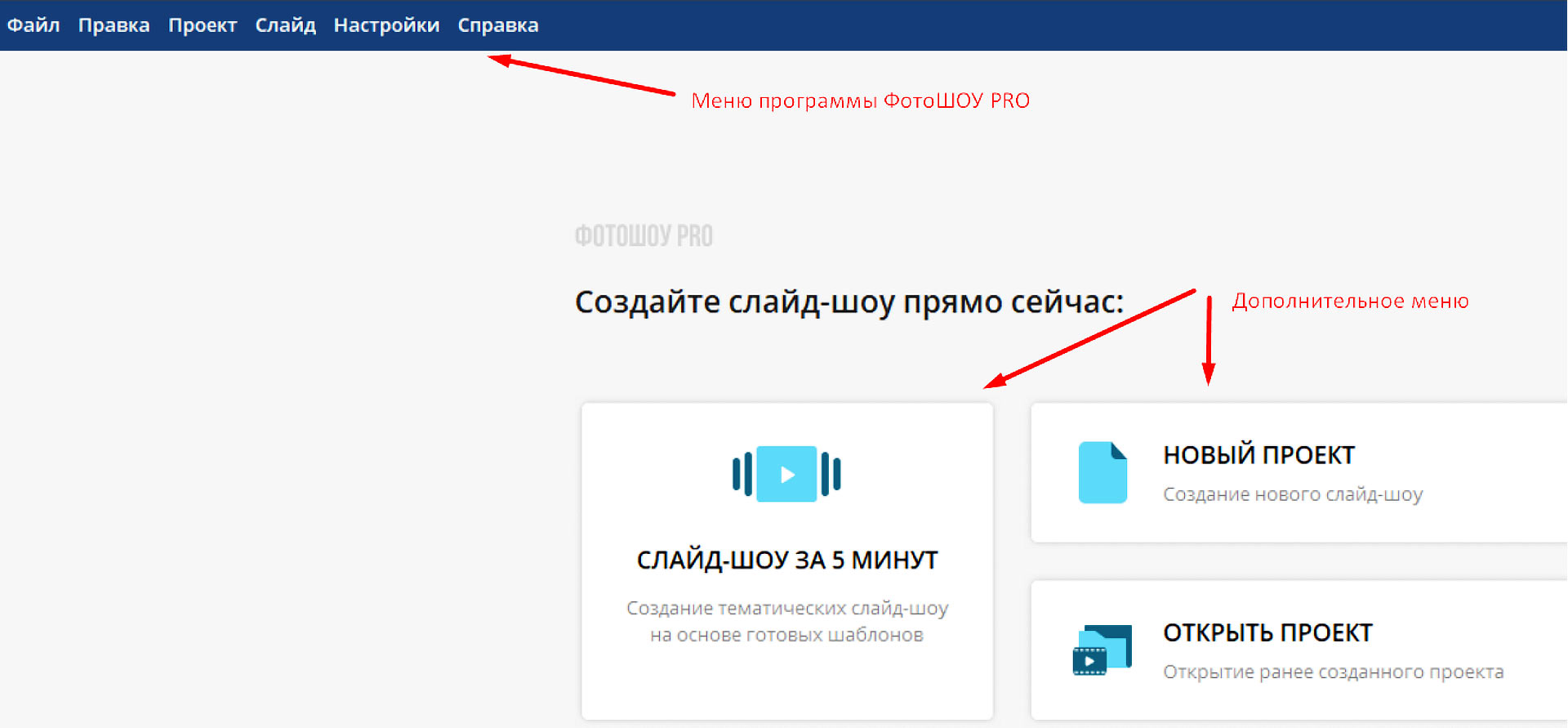
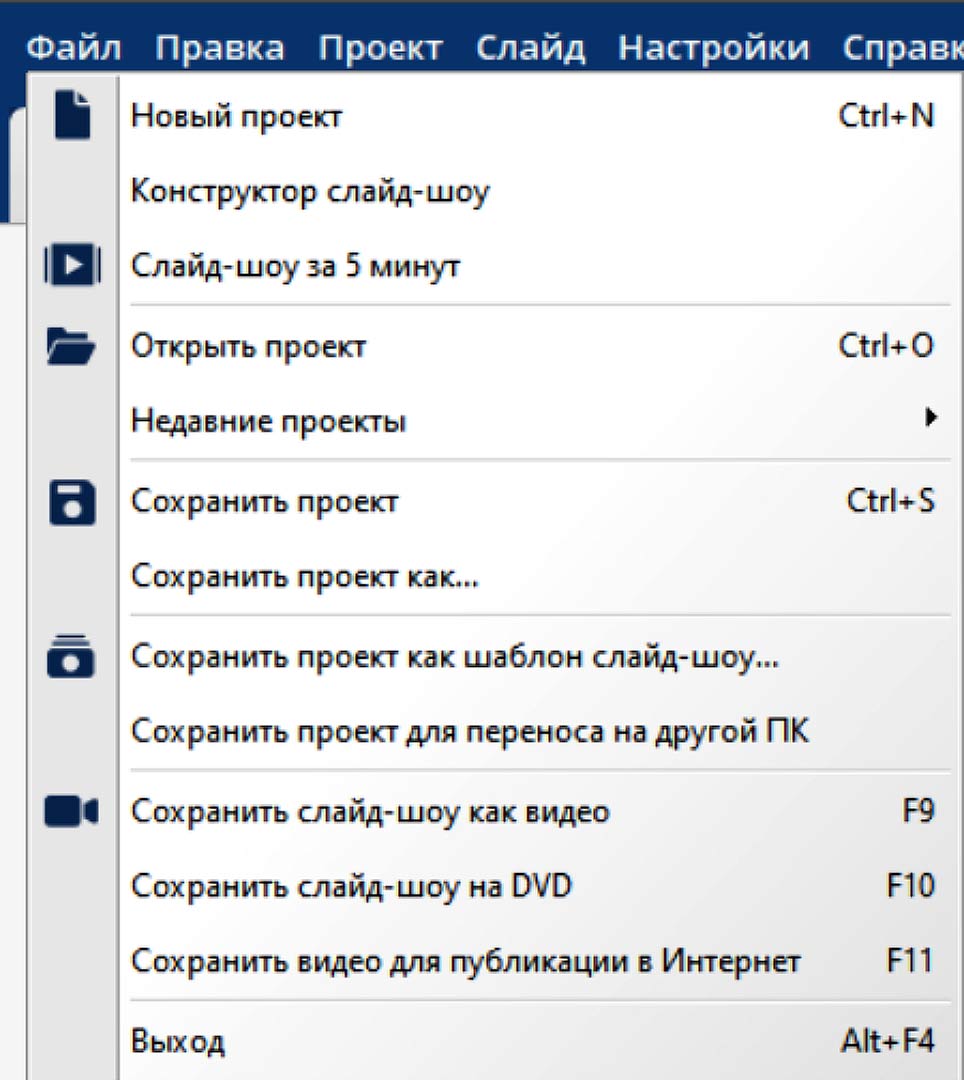
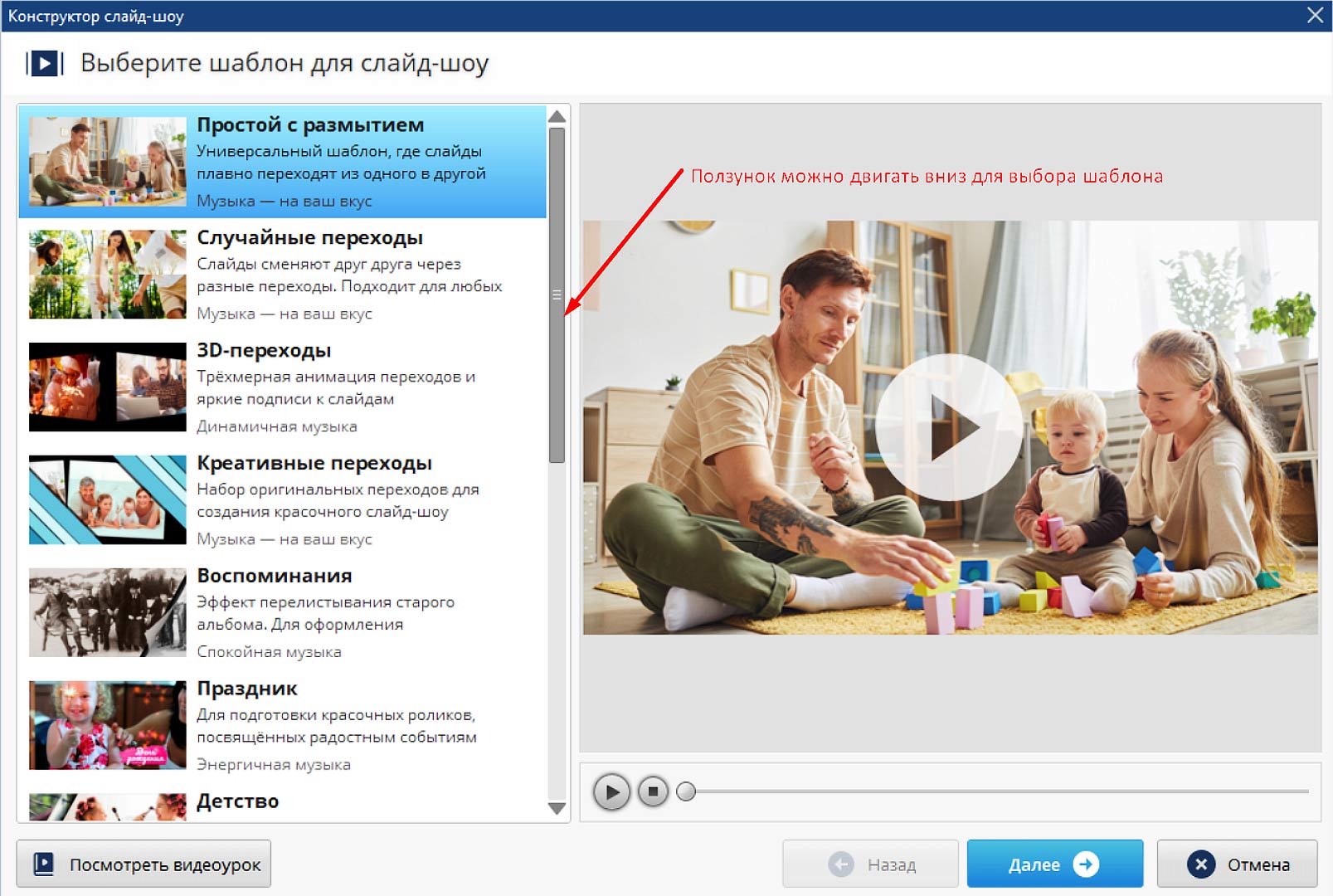
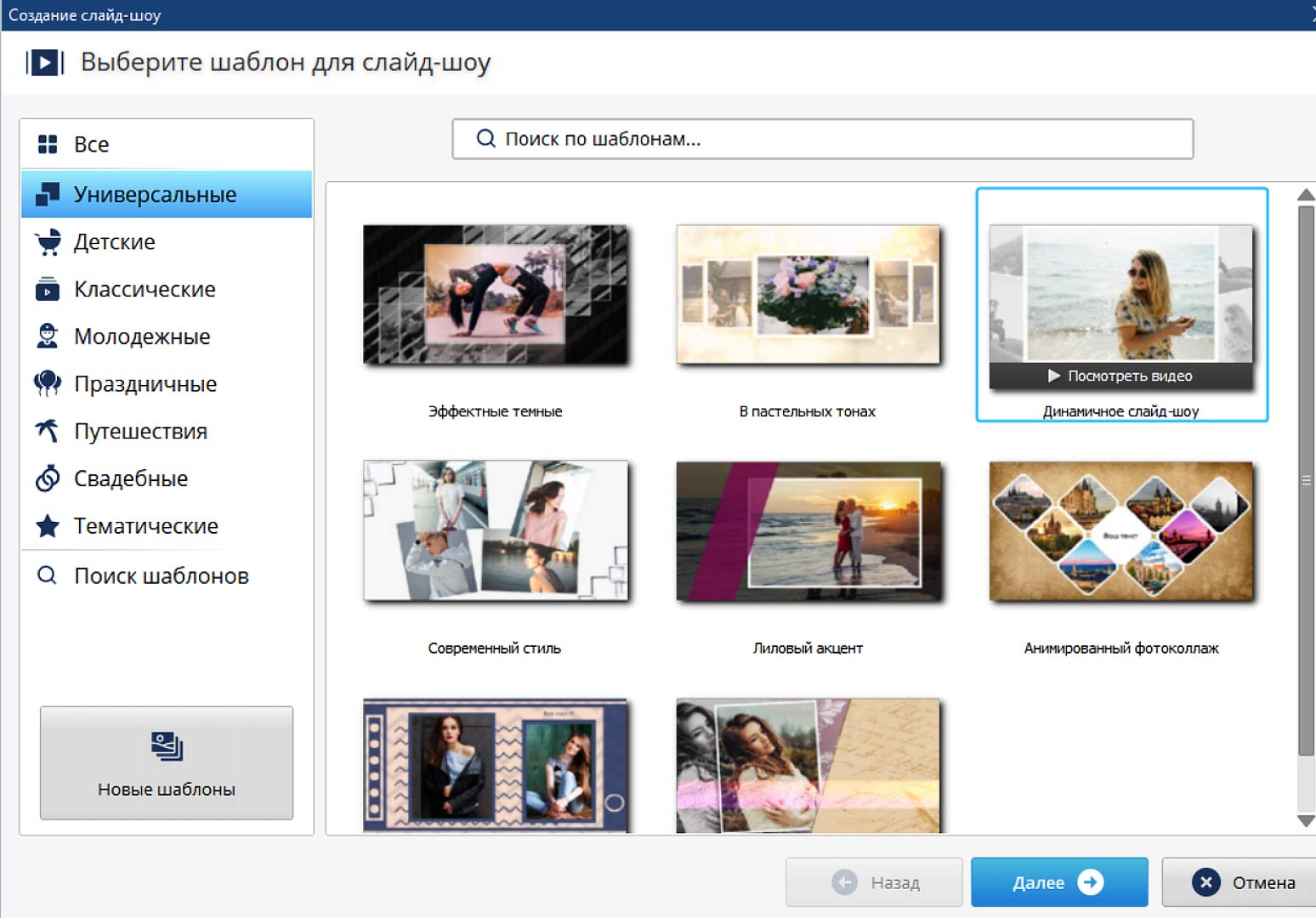
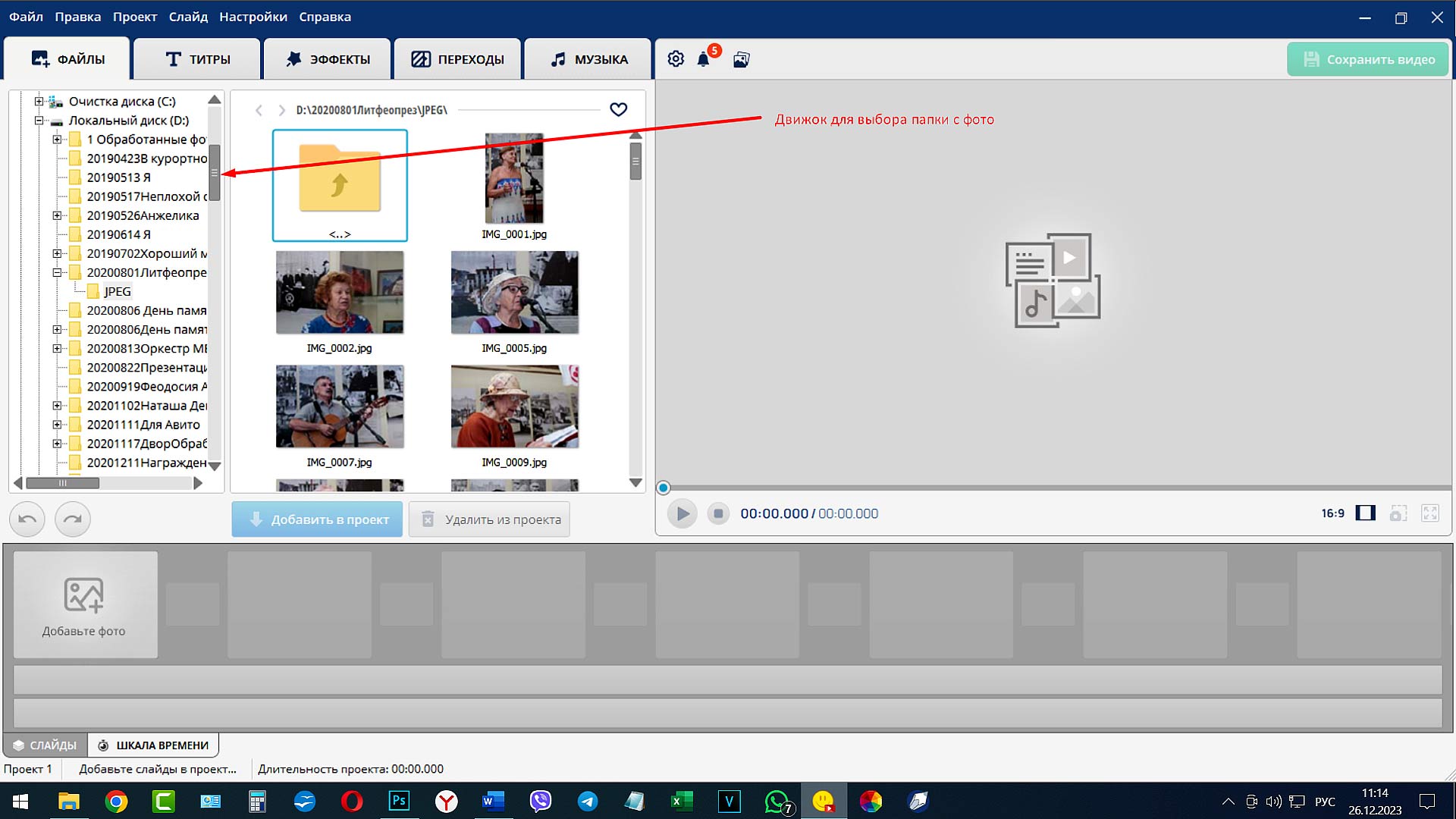

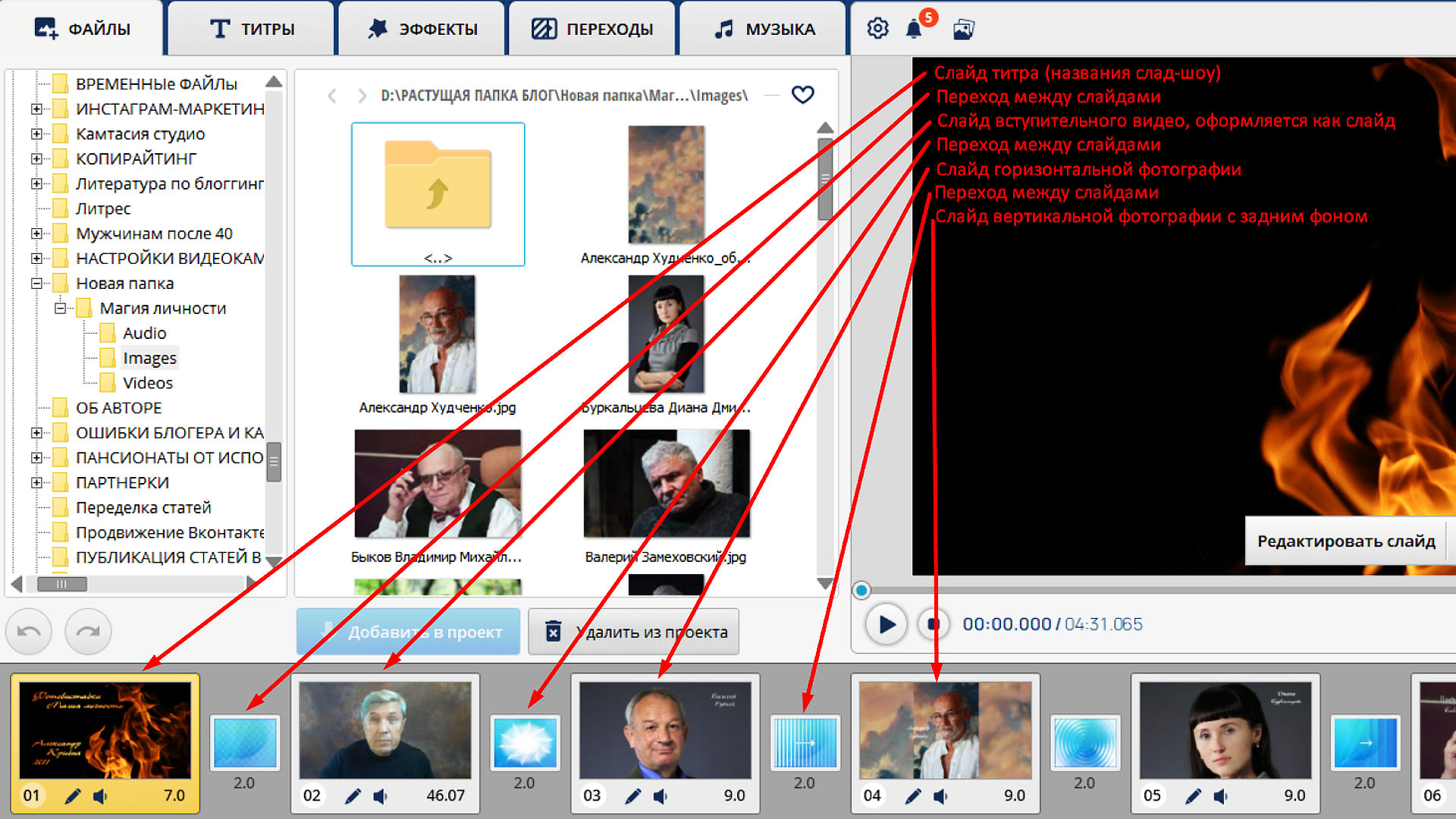
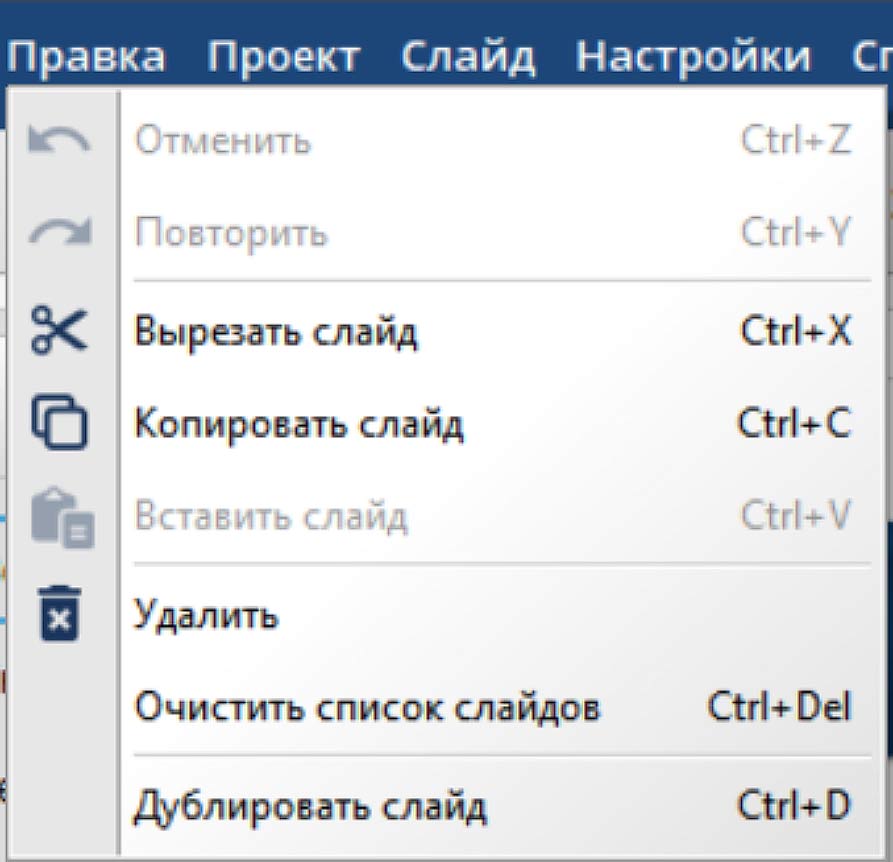
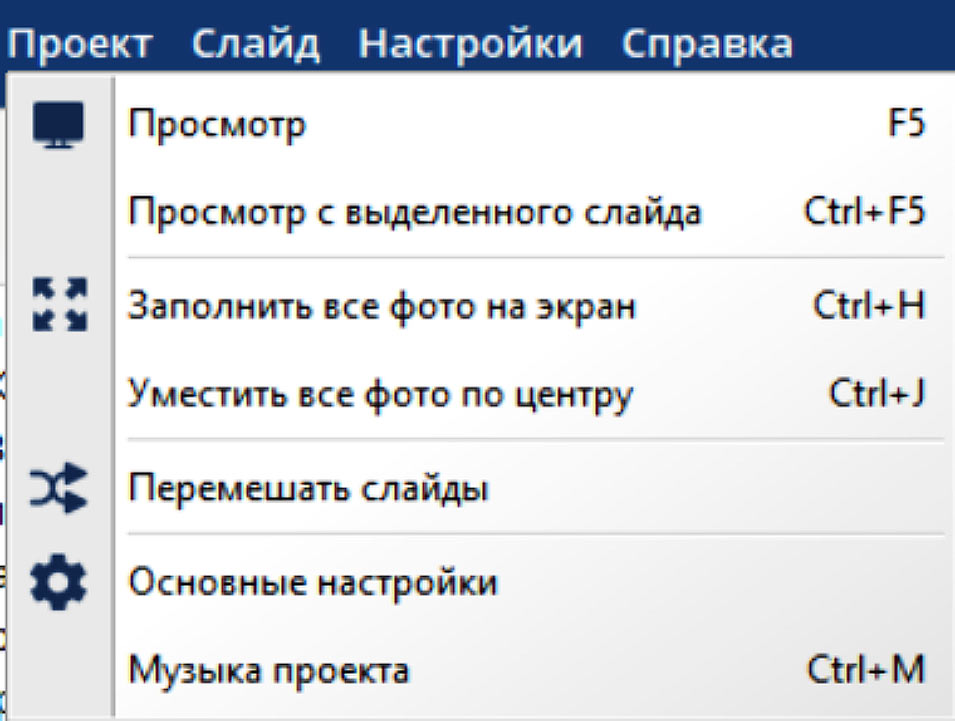
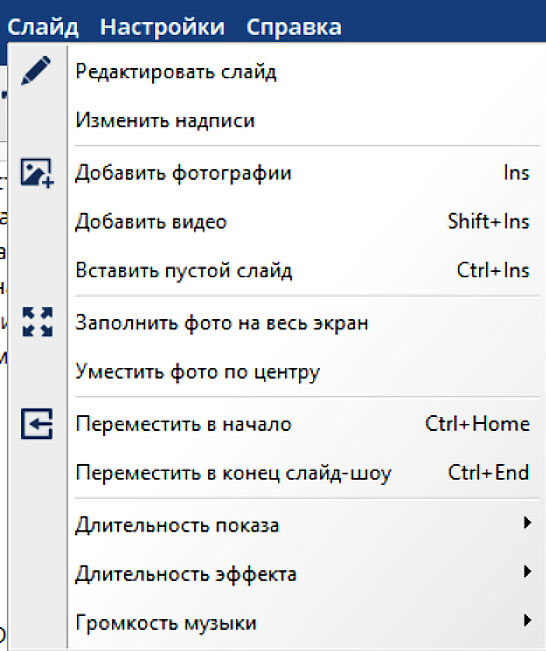
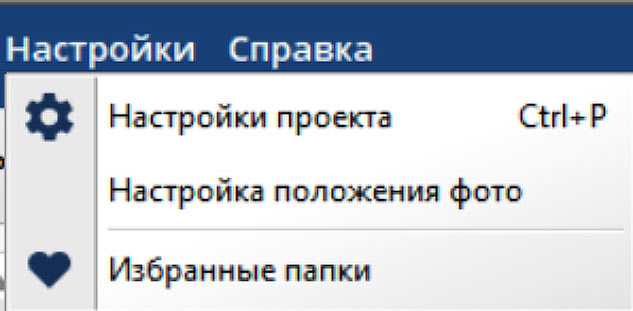
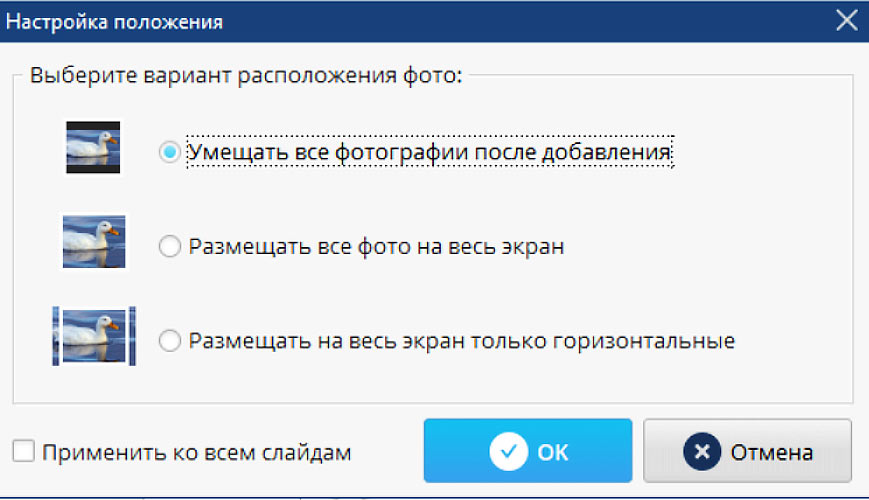
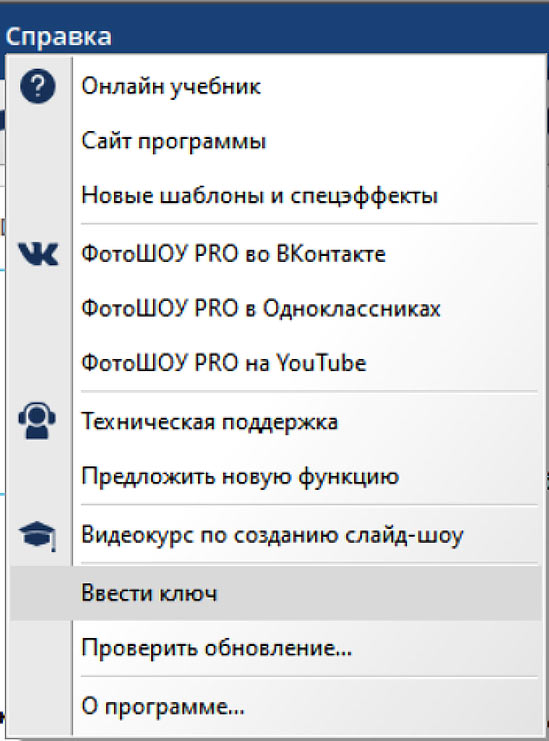
Оставить комментарий