Фото в Инстаграм гораздо удобнее добавлять не с телефона, а с компьютера. На компьютере легче и обработать фото и выбрать более качественное для публикации. Но сейчас россиянам в Инстаграм просто так не войти – нужно вставить на компьютер/телефон программу Planet VPN, а потом её запускать при необходимости – вот ссылка на скачивание https://freevpnplanet.com/ru/download/.
Маркетинговая накачка приспособленности смартфонов для фотографии не имеет ничего общего с реальностью. Взять хотя бы селфи — начали даже делать селфи-палки.
Думаю, оголтелая реклама смартфонов для селфи как раз и призвана замаскировать искажение пропорций лица, увеличение носа, что неизбежно получается при коротком фокусе смартфона.
Да, конечно, сейчас современные смартфоны имеют фотоматрицу размером до 24 мегапикселов и более. Но фотоаппарат — это прежде всего объектив. А добиться хорошего качества объектива и не слишком короткого фокуса при размерах объектива с пуговицу для рубашки практически невозможно.
Поэтому изготовители смартфонов идут на ухищрения — вставляют в смартфон до трех объективов, используют мощные процессоры и программные алгоритмы, пытаясь устранить главный недостаток – невозможность применения на смартфоне длиннофокусного объектива из-за его размеров.
А почему короткий фокус объектива не желателен – потому что искажает пропорции лица, удлиняет нос, что не должно нравиться девушкам. Ха-ха, а ведь при маркетинге смартфонов как раз короткий фокус и превозносят, дескать при селфи вы все войдете в фотографию! С длинными носами…
О ПУБЛИКАЦИИ В INSTAGRAM
Сначала скачайте фото из телефона в компьютер через USB (кабель для зарядки), сделайте выборку качественных фотографий, обработайте их и лишь потом публикуйте. Ну, или хотя-бы на большом экране рассмотрите, что публиковать, а что нет. Фото в смартфоне находится в папке DCiM, в подпапке Camera.
Спокойно можно посмотреть, какие фото хорошие, какие плохие, и публиковать только хорошие. Возможно сейчас есть программное обеспечение для устранения смартфонной короткофокусности.
Как, например, в Adobe Camera Raw есть компенсация искажений разнообразных объективов Canon, но я не знаю этих программ для смартфона, возможно они существуют, этим нужно заниматься специально.
Сейчас же я пока лишь предлагаю сначала посмотреть фото, выбрать качественные для публикации, скадрировать, обработать, и лишь потом публиковать. Уверяю, в сети вас начнут уважать и на вас подписываться. Ну ладно, хватит преамбулы, переходим к сути…
ПУБЛИКАЦИЯ В INSTAGRAM С КОМПЬЮТЕРА
Хотите красивые фото в Инстаграм? Добавляем фото в Инстаграм с компьютера. Заходите в свой Instagram с браузера Google Chrome. Почему именно с Google? Потому что Instagram и Google Chrome близнецы и братья!
Тфу! Так и лезет из памяти накрепко вбитый лозунг: «Партия и Ленин близнецы и братья». Что значит многолетнее советское прошлое! Ну, в общем Instagram и Google Chrome одной фирмой делались.
Заходим в свою страницу, а не в чужую — смотрите самую верхнюю начальную картинку статьи. Там показана моя страница. И еще там есть стрелочка с цифрой 1, показывающая на какие-то три точки. Жмем на эти три точки.
Вываливаемся в меню, смотрите скриншот ниже. Здесь по стрелочке с цифрой 2 нажимаем на пункт Дополнительные инструменты, а потом, когда вывалится следующее меню нажимаем Инструменты разработчика по стрелочке с цифрой 3.
Вываливаемся в следующее меню, но уже на английском языке, смотрите скриншот ниже. Здесь мы жмем на кнопочку с хитрым рисунком, на которую указывает стрелка с цифрой 4. Нужно нажимать на нее раза два, у меня с одного раза не получалось. Или три.
Чтобы проверить, на правильном ли вы пути, прожалась ли эта хитрая кнопочка, переводите указатель мыши поближе к надписи alex_krivykh_photographer, при этом указатель мыши становится черным кружком (указывает стрелка 5) на скриншоте. Да, но у вас то вместо alex_krivykh_photographer будет ваше имя.
Если черный кружок получился, тогда нажимаем на кнопку клавиатуры компьютера F5 (обновляем экран). Вываливаемся на вашу последнюю публикацию в Instagram и внизу должен появится плюсик (смотрите у меня скриншот со стрелкой 6, указывающей на плюсик).
Нажав на этот плюсик указателем мыши в виде черного (темного) кружка, вываливаемся в меню выбора фото для загрузки и публикации. Ищите нужный файл в компьютере, выделяйте его, нажимайте на кнопку Открыть как показано на скриншоте стрелками 7. Фото загружается.
Если у вас фото горизонтальное, то нужно нажать на скобочку влево-вниз, как указывает на следующем скриншоте стрелка 8. Фото признается как горизонтальное и становится видным, как горизонтальное. Затем нужно нажать на Далее, как указывает стрелка 9.
Как подписать фото в Инстаграме – вываливается надпись Введите подпись (смотрите скриншот со стрелкой 10). Жмем на эту надпись. Вводим надпись с клавиатуры компьютера, или вставляем из буфера Виндоус.
Этой надписью мы как-то идентифицируем данную фотографию. Я умудрялся из текстового буфера вносить довольно длинный текст статьи о футбольном матче.
После того, как текст внесен, нужно нажать на Поделится — смотрите скриншот со стрелкой 11. Тем самым завершается публикация данной фотографии с надписью.
При этом мы вываливаемся в режим готовности ввода следующей фотографии (смотрите следующий скриншот с плюсиком ниже только что опубликованной фотографии). И, если мы на сей раз будем вводить фото с вертикальной ориентацией, то нужно нажать на скобочку, направленную вверх и вправо — смотрите скриншот со стрелкой 12.
После того, как ввели последнюю из серии запланированный фотографий, можно просто выйти из Instagram. Потом опять войдите. Вы войдете в соцсеть, но уже без всяких меню и увидите ваши опубликованные качественные фотографии.
Если есть вопросы, задайте их в комментариях. Пожалуйста напишите отзыв, если понравилась, или не понравилась статья. Если вы считаете, что статья непонятна, укажите недостатки, я переделаю.
Итак, фото в Инстаграм добавляйте с компьютера, а не со смартфона. И ваша галерея фото в Инстаграм всем будет нравится – ведь плохие-то вы отбракуете!
И в заключение – поддержать развитие моего сайта любой суммой можно здесь: https://donate.stream/aleksandr-krivykh. Ваша поддержка помогает мне улучшать качество, полезность и частоту выхода новых материалов. Благодарю за интерес к моему контенту!

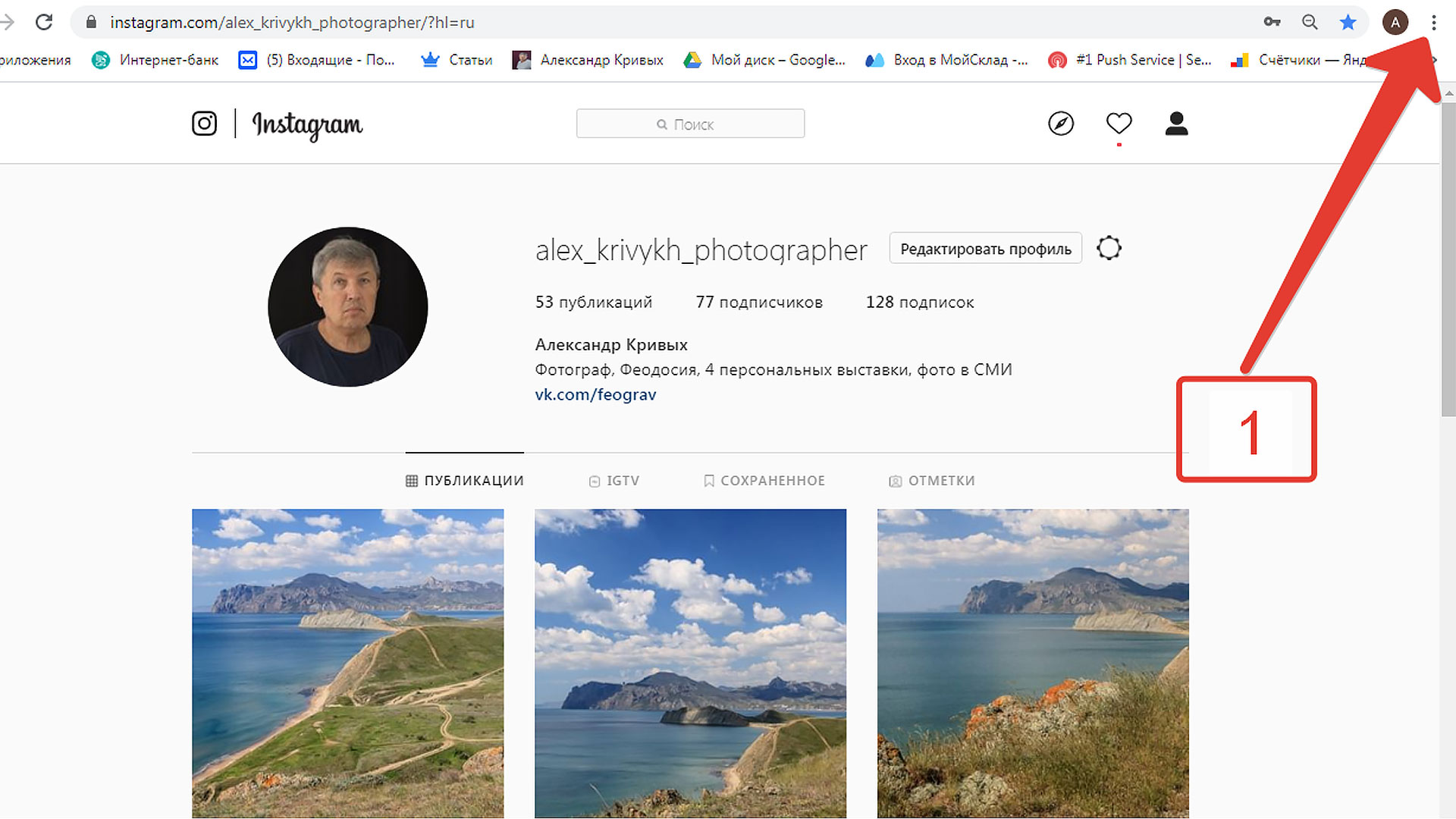
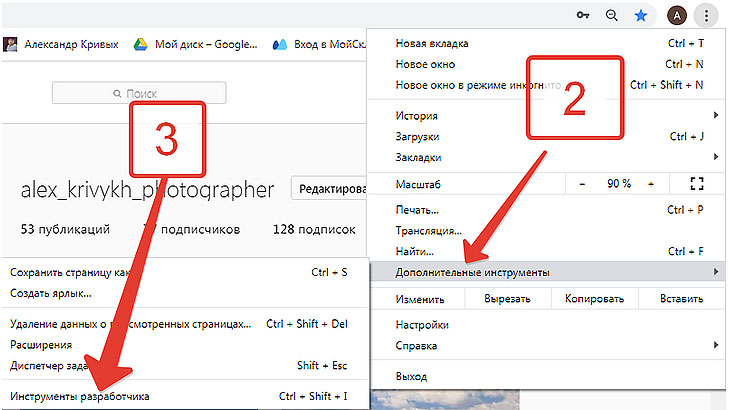
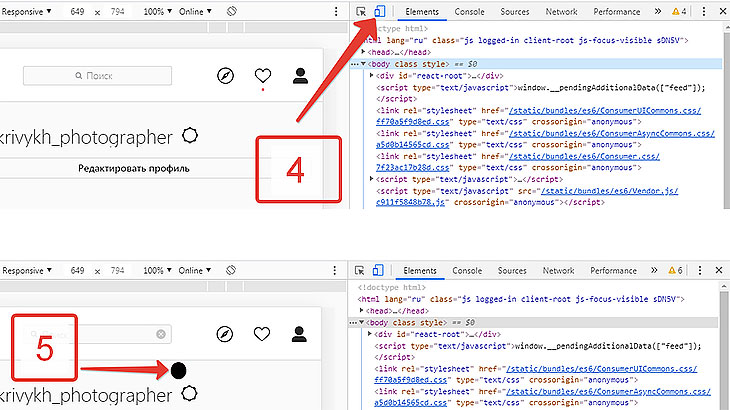
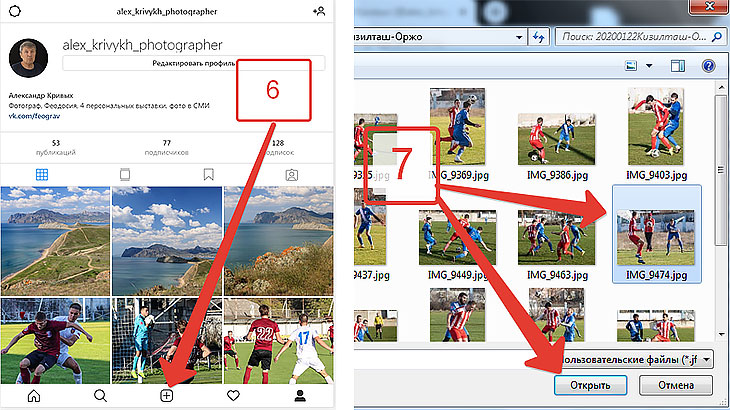

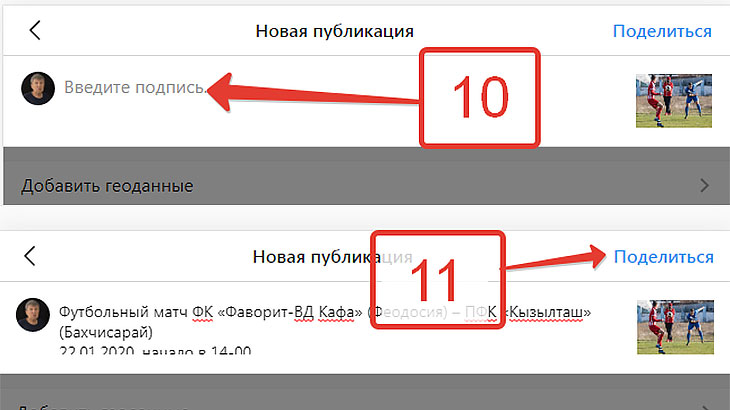

Оставить комментарий