«ВидеоМОНТАЖ», скачать бесплатно на русском языке, полная версия – жми на ссылку! Это удобный видеоредактор для редактирования и монтажа видео. Видеомонтаж поддерживает обработку роликов и создание фильмов любых форматов.
Невероятно доступный редактор оснащён профессиональным инструментом, содержит десятки красивых переходов, коллекцию шаблонов титров, фоновой музыки. Позволяет добавлять в проект фотографии и картинки. Программа имеет понятный интерфейс, полное описание смотрите далее…
ВидеоМОНТАЖ – скачать бесплатно удобный редактор видео
Перейдите по ссылке программа «ВидеоМОНТАЖ» скачать бесплатно на русском языке. Вы увидите на экране кнопку «Скачать». Пробовать программу в работе вы сможете 5 дней бесплатно, а из пробной версии программы есть ссылка на покупку рабочей версии программы из пункта меню Справка. На момент написания данного текста (22.04.2024) действовали цены:
Скрин. 2
Лично я купил официальную версию Делюкс программы «Видеомонтаж», а не скачал «крякнутую» версию в интернете по следующим причинам -- в «крякнутой» версии могут быть глюки, а также нельзя с вопросами обращаться в техподдержку программы.
И ещё одно соображение при покупке официальной версии – вы можете стать официальным продавцом программы и зарабатывать на этом деньги – ниже смотрите раздел Партнёрская программа по продаже видеоредактора «Видеомонтаж».
При переходе на другой компьютер программу можно легко установить также, как вы её устанавливали впервые – сначала запускаете инсталлятор (то, что вы скачали при покупке программы).
Затем, после установки программы – это стандартная процедура, в пункте меню программы «Справка» указываете свой email и ключ программы, который вам выслали при покупке.
При этом, на первом компьютере программа теряет работоспособность. А если вы всё-таки хотите поработать с программой на первом компьютере, то уже на нём нужно указать email и ключ.
Тогда программа теряет работоспособность уже на втором компе. Все эти телодвижения при переходе с одного компа на другой (рабочий и домашний) нужно делать с компьютером, подключённым к интернету. Однако у любого ключа ограниченное количество активаций. Бесконечно переносить программу с одного устройства на другое не получится
Возможности и функции программы «ВидеоМОНТАЖ»
Сразу вынужден предупредить, что данное описание программы Видеомонтаж очень нудное и скучное. Нудные, скучные также и видеоролики, которые автор был вынужден записать, так как без поясняющих видеороликов объяснить работу в видеоредакторе невозможно. Но если уж вы решили изучить программу – терпите!
Программа предназначена для монтажа видеороликов и поддерживает практически все существующие форматы файлов видеозаписи.
Редактор позволяет производить многоканальный видеомонтаж, то есть склейку видео, размещение видео над видео, или картинки и текста над видео, добавление дополнительных звуковых дорожек.
То есть редактор «Видеомонтаж» позволяет компоновать результирующее видео из нескольких каналов видео, нескольких каналов картинок, нескольких каналов текста и нескольких звуковых каналов (дорожек).
Кроме того, видеоредактор позволяет производить вырезку нужного фрагмента (фрагментов) из чернового видеоматериала и быструю запись фрагмента на диск в отличие от других видеоредакторов, которые осуществляют запись вырезанного фрагмента очень медленно, с такой же скоростью, как и отредактированный видеоматериал.
Тем самым осуществляется предварительная выбраковка ненужного видеоматериала и освобождается диск компьютера при ограниченной дисковой памяти.
Меню монтажного стола редактора «ВидеоМОНТАЖ»
Нажимаем на иконку программы ВидеоМОНТАЖ на рабочем столе компьютера, а затем, когда программа загрузится, нажимаем на пункт меню Новый проект, а затем Проект с нуля.
Нам на экране слева открывается вертикальное подменю «Файлы», «Текст», «Картинки», «Переходы», «Эффекты». Одновременно инициируется горизонтальное подменю «Файлы», состоящее из пунктов «Файлы», «Видеофоны», «Звуки», «Звукозапись».
При этом пункт «Файлы» инициируется и в нём открывается дополнительное меню «Выберите нужные Файлы» с пунктами – «Добавить видео и фото», «Добавить аудиофайлы», «Коллекция музыки», «Записать звук с микрофона», «Записать с веб-камеры», «Озвучка с помощью нейросети». Также открывается картинка монтажного стола:
Скрин. 3
Вверху справа, там, где написано «Видеомонтаж» располагается окно просмотра видео, ниже под этим окном расположена «Таймлайн» (дорожки с видеоматериалом, там, где написано «Перетащите сюда видео и фото»)
Меню Шкала времени «Таймлайн» видеоредактора
Внизу, выше, где написано «Перенесите сюда видео и фото» располагается шкала «ТаймЛайн» – время в минутах и секундах от начала фильма до текущего кадра. Время указано в виде шкалы. А чуть выше располагается меню «Разделить – Редактировать».
Загрузим для редактирования какое-нибудь черновое видео, для этого откроем в окне папку с видео, нажмём на файл видео и, не отпуская кнопки мыши перенесём на тайм-лайн, на дорожку, где указано «Перетащите сюда видео и фото».
В результате пункты меню «Разделить – Редактировать» активизируются и станут более видимыми, а на основной дорожке «Таймлайн» «разместится» само видео:
Скрин. 4
На скрин. 4 справа вверху отображение текущего кадра, под ним отображение воспроизведённого видео, а ниже находится «Таймлайн» (временная дорожка), на котором значком «Кинокамера» и голубым цветом отображено основное видео, в самом низу которого видна звуковая дорожка этого основного видео.
В самом верху «Таймлайн» буквой «Т» помечено место для дорожки «Текста и картинок», которые могут на неё помещаться при создании фильма из записанного видео, ниже значком «Киноплёнка» помечено место для дорожки дополнительного видео.
Ещё ниже значком «Ноты» помечено место для дорожки музыки, а ещё ниже значком «Микрофон» помечено место для записи в самой программе «Видеомонтаж» дополнительной звуковой дорожки.
Вверху «Таймлайна» расположена шкала времени в минутах и секундах, а чуть выше шкалы расположено меню «Таймлайн» (активизируемое программой после загрузки видео) со значками «Отменить» и «Повторить» действие.
Затем идёт значок «Разделить» видео на части. Функция «Разделить» может применяться для последующего вырезания ненужного участка видео, или после разделения придания той или иной части видео каких-то свойств другими пунктами меню.
«Ножницы» или «Отрезать выделенное» как раз и вырезает ненужный участок, но его перед этим нужно выделить, для этого ненужный кусок нужно кликнуть мышкой, и он получит более насыщенный голубой цвет.
«Кадрирование» используется также, как и кадрирование фотографии, только кадрируется не одно фото, а участок видео, то есть последовательность выделенных кадров.
«Убрать полосы» используется для убирания чёрных полос при несовпадении размера кадра видео (например, 16:9 или 4:3) и соотношения сторон вставляемой в трек основного видео фотографии. «Повернуть на 90» – повернуть кадр на 90 градусов.
«Задать движение» используется, например, для задания эффекта движения видеокамеры в пределах сцены, «Наложить видео» – для наложения дополнительного видео на трек (дорожку) второго видео над основным. «Корзина», или «Удалить выделенное» – для удаления ненужного фрагмента видеозаписи.
При нажатии «Редактировать» активизируется подменю редактирования, позволяющее улучшать видео:
Скрин. 5
В этом подменю пункт «Общее» имеет подпункты, позволяющие обрезать загруженное видео с начала и с конца, отразить всё видео по горизонтали и вертикали, то есть зеркально отражается вся совокупность кадров выделенного видео, настроить громкость.
Подпункт «Скорость видео» позволяет замедлять и ускорять видео, подпункт «Движение» позволяет создавать иллюзию движения видеокамеры при съёмке, подпункт «Изображение» позволяет регулировать «Яркость», «Контрастность», «Насыщенность» и «Цветовой тон» выделенного участка видео.
Подпункт «Улучшения» позволяет улучшать изображения по пунктам «Комплексное улучшение», «Автоуровни», «Стабилизация изображения», «Коррекцией с помощью кривых» (аналогично улучшению фотографий с помощью кривых).
Выйти из режима «Редактировать» можно нажав кнопку Применить, если вы что-то редактировали, или не редактировали, или нажать сверху крестик, в этом случае, если вы что-то редактировали, то ваше изменение сбрасывается.
Значок «Киноплёнка +» в меню монтажного стола осуществляет загрузку видео (причём только видео) на дорожку выше основной, а второе и последующие видео отправляются ещё выше, для них создаются свои дополнительные дорожки.
Загруженные видео располагаются после указателя текущего кадра, оттуда их можно и нужно брать и переставлять в нужном порядке на основную видеодорожку, например, какое-то действие мы записывали кусочками, не забивая память видеокамеры ненужными сценами.
Ошибочно загруженные видео можно выделять и удалять, нажимая на значок корзины.
А вот если мы нажмём на аналогичный пункт меню сверху, нажав предварительно на пункт меню «Файлы – Добавить видео и фото», то видео и фото отправляются в конец основной видеодорожки, здесь можно добавить как видео, так и фото
Само фото на дорожке можно «удлинять» мышкой, при этом длительность его проигрывания на экране увеличивается.
Меню программы видоизменяется в зависимости от этапа редактирования видео, появляются дополнительные меню при входе в те или иные меню «Видеомонтажа». Так, при нажатии на пункт меню «Новый проект» и «Проект с нуля». (смотрите Скрин. 3), активируется меню «Файлы» и рабочее окно программы приобретает вид, изображённый на Скрин. 4.
Далее смотрите видео по изложенному выше материалу «Меню Шкала времени Таймлайн, описание, часть 1.1».
Чтобы смотреть видео в качестве HD, здесь и далее при загрузке и просмотре видео нажимайте на шестерёнку в правом нижнем углу видео и выбирайте качество 1080. Чтобы выйти из просмотра видео, нужно нажать на крестик в правом верхнем углу. Смотрите видео на Rutube:
https://rutube.ru/video/04a9f9f00bfb079b45f92105d1f44781/
и описание, часть 1.2:
https://rutube.ru/video/e66864969dca314f5750f6ff2cba2754/
Меню Файлы редактора ВидеоМОНТАЖ
Это подменю включает в себя дополнительные меню «Файлы», «Видеофоны», «Звуки», «Звукозапись», позволяющие производить различные функции
Дополнительное меню Файлы видеоредактора
В этом меню на дорожки «Таймлайн» добавляются фото, видео и звуки – пункт «Добавить видео и фото» уже описано выше, пункт «Добавить аудиофайлы» позволяет добавить на монтажный стол заранее подготовленные аудиофайлы формата *.mp3, то есть музыку, речь или какие-то звуки с диска компьютера.
Пункт «Коллекция музыки» позволяет из встроенной библиотеки добавить на музыкальный трек разрешённую музыку, к которой не будет из-за авторского права придираться Ютуб при размещении на нём видео с музыкой.
Пункт «Записать звук с микрофона» позволяет записать звук на дорожку, помеченную значком микрофона, но при этом на ваших динамиках, прицепленных к компьютеру, должен быть выключен звук, иначе произойдёт возбуждение и ваши динамики будут гудеть. Также нужно указать папку на диске, куда будет записываться звуковой файл формата *.mp3.
Помимо этого, вы устанавливаете указатель текущего кадра на то место редактируемого видео, с которого голосом вы хотите комментировать происходящее на экране.
При нажатии кнопки «Записать» на экране инициируется отсчёт 3 секунды до начала записи с микрофона. Остановка записи звука производится кнопкой «Остановить».
Выходить из пункта «Записать звук с микрофона» можно нажав опять на кнопку «Файлы». После записи можно прослушать то, что вы записали, перегнав указатель текущего кадра на начало записи с микрофона. Если не понравится, то запись звука на Таймлайн можно стереть, но она не сотрётся с диска и её нужно стереть в папке, чтобы не замусоривать диск.
Пункт «Записать с Web камеры» позволяет непосредственно в редакторе записать видео со встроенной в ПК или ноутбук Web камеры. При этом записывается видео типа говорящая голова.
Такое видео может понадобиться, например, для комментирования происходящего на экране, причём видео говорящей головы можно сделать маленьким и поместить в угол экрана.
Или вы просто хотите записать видео с сообщением той или иной информации (типа последние известия, либо для какого-либо другого охмурения зрителей).
Вот, например, смотрите, я с помощью данного пункта записал видео об этом самом пункте записи с Web камеры. Смотрите видео на Rutube:
https://rutube.ru/video/24bc4ed0556602aaf225f8418bfa2e73/
Пункт Озвучка с помощью нейросети позволяет формировать запись звука по ранее записанному тексту, но придётся платить денежку. А оно вам надо? Лучше потренируйтесь и сами проговорите Текст.
Дополнительное меню Видеофоны программы ВидеоМОНТАЖ
Здесь имеются ввиду коротенькие видео ни о чём, их можно вставлять как разделители между разделами вашего фильма, или использовать для формирования титров фильма.
Это будет показано в разделе Практика редактирования… Имеется целая библиотека видеофонов, которые могут использоваться для различных целей.
Дополнительное меню Звуки видеоредактора
Библиотека звуков используется для создания звуковых эффектов при воспроизведении фильма, например, взрыв, волна, барабанная дробь и т.д.
Дополнительное меню Звукозапись видеоредактора
Меню звукозапись описана выше), это просто повторение включения инструмента программы «Видеомонтаж» – «Записать звук с микрофона».
Далее смотрите видео на Rutube, Описание, часть 2, Меню Файлы:
https://rutube.ru/video/3b6ea2daa3fe2364779624a31ce99843/
Меню «Текст» редактора «ВидеоМОНТАЖ»
При нажатии на пункт вертикального меню «Текст» на монтажном столе появляется следующая картинка:
Скрин. 6
То есть меню «Текст» раскрывается, видны подменю «Просто текст» и подменю «Во весь кадр». Меню «Просто текст» инициируется, открывается пункт меню «Все». В центре видна библиотека светлых, тёмных и ярких шрифтов, можно выбрать нужный шрифт и набирать текст.
Подменю «Просто текст» видеоредактора
Нажимаем на пункт меню «Все» под надписью «Просто текст». Данное подменю позволяет такие действия, как выбирать понравившийся шрифт для надписи, набирать надпись и размещать её на нужном месте в нужное время на экране.
Текст надписи размещается на дорожке Т монтажного стола в виде жёлтого прямоугольника, длина которого определяет продолжительность трансляции надписи на экране. Длину можно укорачивать и удлинять.
Текст можно редактировать, оформлять художественно (тень, цвет, градиент, текстура). Также текст можно анимировать, то есть текст будет появляться на экране и исчезать с него в соответствии с различными настройками (это широко используется в рекламных роликах). Далее это будет показано в учебном видео по рекламе редактора «Видеомонтаж».
Подменю «Во весь кадр» видеоредактора
Нажимаем на пункт меню «Все» под надписью «Во весь кадр». Получаем следующую картинку:
Скрин. 7
В основном это заготовки титров для ваших фильмов. Кликая на заготовки, можно рассмотреть их более детально и выбрать понравившийся. Кроме того, есть ещё так называемые «Выноски», их можно использовать для пояснения объектов на экране. Работа с титрами будет далее показана в учебном видео.
Далее смотрите на Rutube видео Описание, часть 3, Меню «Текст»:
https://rutube.ru/video/6d4e89e3bfb48bc9de4945e0f3dd8668/
Меню «Картинки» редактора «ВидеоМОНТАЖ»
Нажимаем на этот пункт вертикального меню и проваливаемся в меню «Картинки»:
Скрин. 8
Также сразу открывается пункт меню – «Анимация», здесь собраны не простые картинки, а анимированные. То есть это не просто картинки, такие как в пунктах меню Смайлы, Фигуры, Знаки…
Это анимированные картинки, которые после помещения на дорожку Т монтажного стола и запуска проигрывания редактируемого видео оживают, например, бабочки машут крыльями.
В остальных же пунктах меню картинки не оживают. Но все картинки на прозрачном фоне, то есть фоны картинок «вырезаны» и не застилают основное видео.
Меню «Переходы» редактора «ВидеоМОНТАЖ»
Нажимаем на пункт и видим библиотеку переходов:
Скрин. 9
Переходы автоматически ставятся между отдельными участками основного видео. Их основное назначение – психологически смягчить для зрителя переход от одной сцены вашего фильма к другой.
Переходов много, и они бывают совершенно разными – от затемнения до какой-то кратковременной абракадабры на экране. На монтажном столе в теле основного видео они отображаются в виде маленьких экранов.
Если вам не понравятся переходы, автоматически расставляемые программой Видеомонтаж, вы можете их заменить, перетаскивая выбранные переходы из библиотеки и ставя их на нужное место.
Меню «Эффекты» редактора «ВидеоМОНТАЖ»
Нажимаем на пункт меню «Эффекты» и видим библиотеку эффектов:
Скрин. 10
Эффект по терминологии программы «Видеомонтаж» – это преобразование цветового стиля клипа видео в нужный вид, например, в чёрно белый клип. Под клипом здесь понимается участок видео между переходами.
Для того, чтобы преобразовать цветовой стиль, нужно просто захватить мышкой нужный эффект и перетащить его на нужный клип. А ежели эффект не понравится, можно отменить действие – нажать на левую крайнюю стрелочку в меню «Таймлайн».
Пункт меню Открыть проект редактора «ВидеоМОНТАЖ»
Вы не сможете за один присест отредактировать свой видеоматериал в полноценное видео. Потому что ваше видение конечного продукта может в процессе редактирования меняться, к тому же вы просто устанете и захотите отложить работу над видеоматериалом на некоторое время.
Чтобы вы могли всё это делать, разработчики программы ввели понятие проекта, то есть работы над конкретным видеоматериалом. Поработав над видеоматериалом, а их может быть несколько и соответственно несколько проектов, вы можете запомнить то, что вы делали, как проект с определённым именем файла.
Скрин. 11
Нажимаем кнопки, как указано на скриншоте 11 и запоминаем нашу работу как файл формата *.prjnve. Потом, через некоторое время мы можем в проводнике Windows кликнуть на этом файле и сможем продолжать работу по редактированию. Или после загрузки программы «Видеомонтаж» кликнуть на указанном ниже пункте меню:
Скрин. 12
А вот если, как указано на скриншоте 11 мы кликнем не «Сохранить проект как», а кликнем по пункту меню ниже – «Экспорт проекта», то проект сохранится для переноса на другой компьютер со всеми причиндалами, то есть с исходными видео и файлами.
Но на другом компе должна быть тоже программа «Видеомонтаж», так как работу над проектом можно продолжить только программой «Видеомонтаж». А как переносить программу на другой комп я описал в самом начале статьи.
Далее смотрите на Rutube видео «Описание, часть 4, Меню Картинки, Переходы, Эффекты, Проекты»:
https://rutube.ru/video/9f1b8e63803fef128299a73302c44d9d/
Практика редактирования в программе ВидеоМОНТАЖ
В моём понимании изучать программу лучше всего на реальных примерах. Далее я покажу, как я редактировал пару видео, используя функционал программы Видеомонтаж, и что из этого получилось.
Сначала смотрите работу над простым видео, то есть отснял, в голове продумал простейший сценарий, сделал титры и отредактировал видео, то есть отрегулировал громкость, обрезал ненужное. Затем будет видео посложнее в монтаже – рекламный видеоролик о программе Видеомонтаж.
Редактирование видеозаписи о хитрых собаках
Как-то я пошёл прогуляться по окрестностям горы под названием Лысая в Феодосии. Решив записать прогулку на видео, взял с собой смартфон и стедикам.
Стедикам – это детище китайской электронной промышленности и предназначено для плавной, без резких толчков и дрожания видеозаписи, даже когда идёшь. Смартфон устанавливается на стедикам, он лёгкий, его можно держать в руке и плавно направлять смартфон на объект съёмки.
И вот я вышел из дома, включил видеозапись в программе Open Camera и пошёл к горе. А дальше я увидел охотничью собаку и её хозяйку, с ней состоялся разговор, который я решил оформить как видео.
Далее смотрите, как я редактировал отснятое видео, и само отредактированное видео, то есть два видео. При редактировании видео «Хитрые собаки» я решил использовать самые простые приёмы, а именно создание титра видео из видеофона, обрезку исходного видео от ненужного, усиление звука.
Смотрите на Rutube видео, как создавалось видео Хитрые собаки, а затем само видео о собаках:
https://rutube.ru/video/79269e05151a8903dbc0491f9572a067/
https://rutube.ru/video/197502861323523a03f0c176c62a839e/
Создание рекламного ролика
Я решил создать рекламный ролик, рекламирующий редактор Видеомонтаж. Решил показать, как делать подобный ролик, чтобы вы, особенно не изучая редактор Видеомонтаж, могли на основе моего показа и разъяснения делать свой собственный рекламный ролик, а не заказывать его сделать кому-то.
Сначала, нужно разработать какой-то сценарий, или план, согласно которому и будет осуществляться создание рекламного видеоролика, например, такой:
1. Маловато заработка – показ необходимости рекламы товаров/услуг (например, бизнесмен чешет репу, что же делать?).
2. Нашёл! Надо сделать рекламу, в которой бы показывалось преимущество моих товаров и услуг по соотношению цена/качество и запустить её на городских рекламных сайтах
3. А как сделать рекламу подешевле и повыразительнее?
4. Нужно сделать видео! Но для этого нужен видеоредактор не слишком дорогой, но многофункциональный, желательно сейчас, в наше время российский, простой в освоении, например Видеомонтаж!
5. Решено, покупаю видеоредактор и поручу компьютерщику сделать рекламу, зарплату ведь получает!
6. Крупная надпись – ссылку на покупку видеоредактора смотрите в информации к видео.
7. Крупная надпись Цены на «Видеомонтаж» сейчас:
Затем нужно к этому сценарию подобрать картинки и футажи, иллюстрирующие сценарий. Футажи – это коротенькие видео, что-то иллюстрирующие. Их можно найти в интернет. Итак, картинки и футажи я подобрал, приступаю к монтажу рекламного ролика.
Но, как выяснилось, монтаж видео – это творческий процесс. Смонтировав видео, я не захотел его монтировать заново, чтобы показать, как это делалось, поэтому, я открою проект и расскажу, что есть в проекте и для чего нужно. Смотрите на Rutube видео, где я комментирую проект рекламного ролика, а затем сам рекламный ролик:
https://rutube.ru/video/ff0f6a025746a6cfc22ed61aeb822fea/
https://rutube.ru/video/0b11689be2007107fe2907e23cdb2c4a/
Можно делать всё и без подходящих по теме футажей, на каком-нибудь неподвижном фоне размещать выбегающие и убегающие тексты. В приложении, которое можно будет далее скачать, я размещу футажи и разные фоны. Вы их можете использовать для своих роликов.
Инструменты программы ВидеоМОНТАЖ
Смотрите на скрин. 13 инструменты программы, к инструментам также можно отнести «Запись видео с экрана», это программа «Экранная камера», с помощью которой можно записывать то, что вы делаете или смотрите на экране компьютера.
При этом, звук записывается с помощью микрофона компьютера, либо звук записывается непосредственно при трансляции видео, без микрофона компьютера. При запуске программы нужно ставить галочку на «Запись звука с микрофона», или на «Запись звука», тогда записывается звук видео.
Иначе происходит самовозбуждение звукового канала и динамики начинают гудеть. Или нужно использовать наушники, если хотите работать с «Записью звука с микрофона» и с «Записью звука» видео.
Скрин. 13
Программа «Экранная Камера» — это отдельная программа, а не часть программы «ВидеоМОНТАЖ», и, когда я покупал «ВидеоМОНТАЖ», она шла как отдельное бесплатное приложение. Может потому бесплатное, что я купил версию «Делюкс»? На всякий случай вот ссылка на скачивание пробной версии «Экранной Камеры», а уже по ссылке из пробной версии, из меню Справка можно приобрести рабочую версию «Экранной Камеры».
С помощью «Экранной Камеры» я записывал для данной статьи учебные видео, в этих видео я своим голосом комментировал, как работать с видеоредактором. Остальные инструменты встроены в программу «ВидеоМОНТАЖ»:
· «Нарезка видео» – это просто удобная функция нарезки исходного видеоматериала на отдельные кусочки.
· «Замена фона» – сначала нужно снимать ваше видео, например говорящую голову на зелёном фоне, так называемом хромакее. А потом зелёный фон можно заменить на фото, или видео в качестве нового фона, в итоге получится ваше видео на избранном фоне.
· «Веб-камера» уже описана выше.
· «Видеооткрытка» – сначала записывается видео для открытки, например поздравление с днём рождения. Это видео можно записать и с веб-камеры. Затем нажимается пункт меню «Видеооткрытка», выбирается видео для открытки, а затем для открытки выбирается шаблон – обрамление. То есть это просто красивая рамка, как для фотографии. В видео можно добавить и музыку.
Смотрите на Rutube ниже пример видеооткрытки, исходное видео для видеооткрытки я записал с помощью веб-камеры:
https://rutube.ru/video/2ece1f83ca8bae3dbfe72f0997f6eb26/
Партнёрская программа по продаже «ВидеоМОНТАЖ»
Вы можете заработать на продаже программы «Видеомонтаж№, перейдя по ссылке на регистрацию вас как партнёра. После вашего перехода по ссылке и регистрации разработчиком программы вам будет предоставлены партнёрские ссылки на продажу не только программы «Видеомонтаж», но других программ. Ваше вознаграждение 50% от стоимости программы.
Эти партнёрские ссылки вы сможете размещать в соцсетях, или на своих сайтах, рекламируя программные продукты, при продаже которых вы будете получать вознаграждение. Это выгодно прежде всего тем, у кого много друзей в соцсетях.
Вопросы и ответы по программе «ВидеоМОНТАЖ»
С каких видеокамер возможна обработка видео в программе «ВидеоМОНТАЖ»?
В принципе, с любых. Это могут быть и ваши смартфоны, и ваши фотоаппараты с возможностью записи видео и экшн-камеры. Как в смартфонах, так и в фотоаппаратах предусмотрена возможность перезаписи видеоматериала на компьютер через прилагаемый кабель.
Какие форматы записи видеоматериала может «скушать» программа «ВидеоМОНТАЖ»?
В программе «ВидеоМОНТАЖ» предусмотрены все существующие форматы.
Какой выходной формат предпочтительнее?
На данный момент развития видео индустрии (2024 год), смартфонов и компьютеров, имеющихся у населения предпочтительнее выходной формат файла *.mp4, распространённый на всех компьютерах и телевизорах кодек H.264, горизонтальный формат кадра размером 1920Х1080 пикселов и высокое качество 5009 Кбит.
При максимальном качестве 5982 Кбит размер файла увеличивается на 17%, а визуально это никак не ощущается. Также нужно иметь ввиду, что большинство дисплеев и телевизоров у большинства населения имеет экраны 1920Х1080 точек и, если население будет смотреть видео, например, с качеством 5982 Кбит, или вообще видео с качеством 4 K на таком экране, то оно не ощутит разницы. Но на 4 K данный видеоредактор не рассчитан.
А почему горизонтальный формат кадра, а не вертикальный 1080Х1920?
А потому, что у человека два глаза расположены горизонтально, а не вертикально, компьютеры и телевизоры имеют горизонтальный формат экрана, и привычка смотреть на смартфон в вертикальном положении связана лишь с тем, что так его удобнее держать в руке.
А для того, чтобы посмотреть горизонтальное видео на смартфоне, нужно просто настроить его, чтобы экран смартфона автоматически делал горизонтальный переворот. Просто переворачиваете смартфон горизонтально и смотрите.
Что кроме видеоредактора может понадобиться при монтаже видео?
Я выше упоминал о футажах (маленьких видео на различные темы) и фонах (неподвижных картинках, или просто цветных фонах), которые могут понадобится при монтаже, а также об инструкции по настройке микрофона. Чтобы получить эти материалы кликните по ссылке https://disk.yandex.ru/d/Aql12wZ7MZVgYg
Если ещё есть вопросы – задавайте их в комментариях. Я их прочитаю и опубликую ответ на вопрос. Но не сразу…
Основной вывод
Учитывая богатый функционал программы, русский язык, а также цену видеоредактора считаю ВидеоМОНТАЖ предпочтительным для широкого круга пользователей, интересующихся видеозаписью и обработкой видео. Скачивайте отечественный редактор, вот ссылка, изучайте его по данной статье, покупайте по ссылке в меню Справка и создавайте свои видеоролики
Скачать кейс

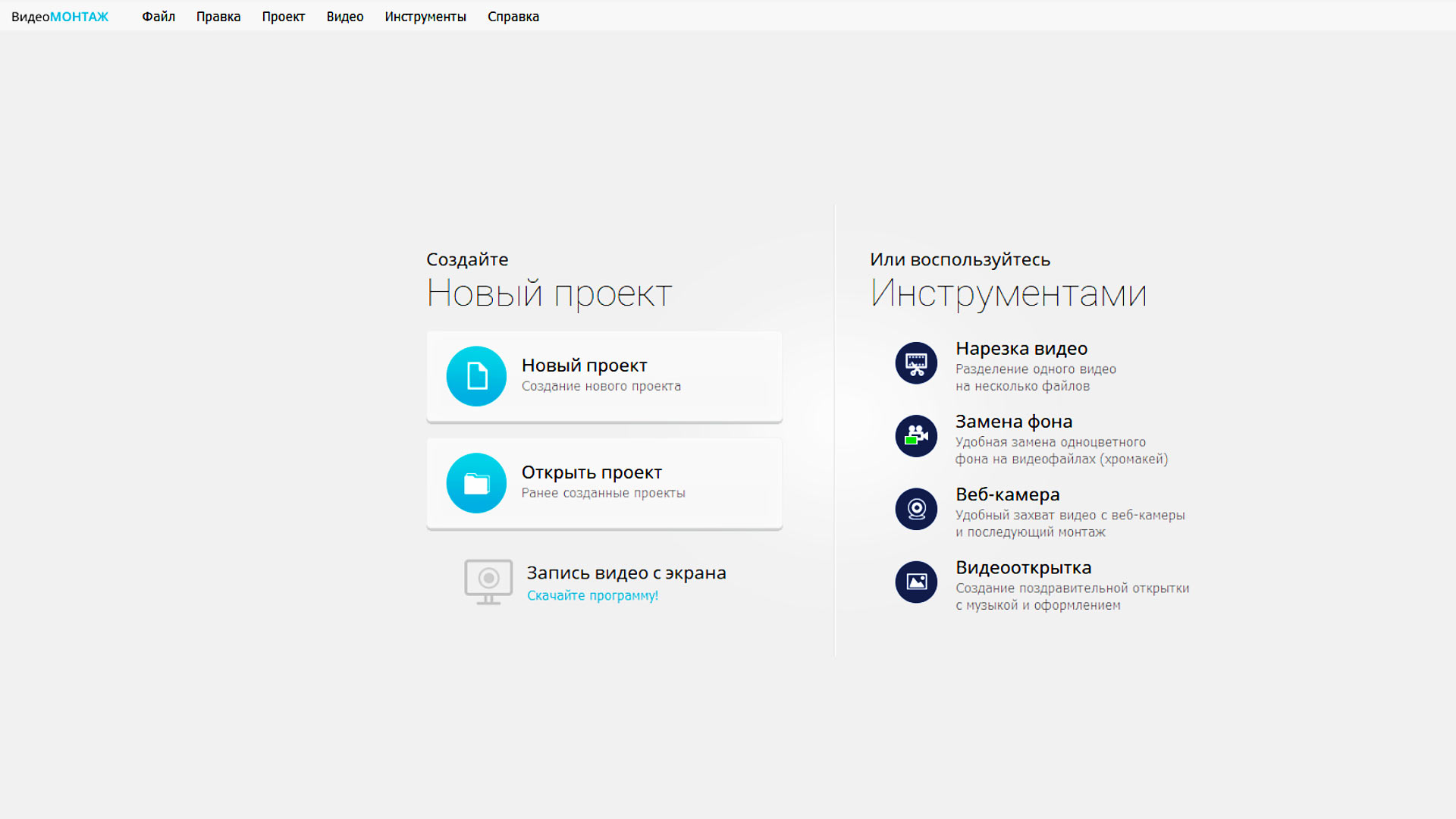
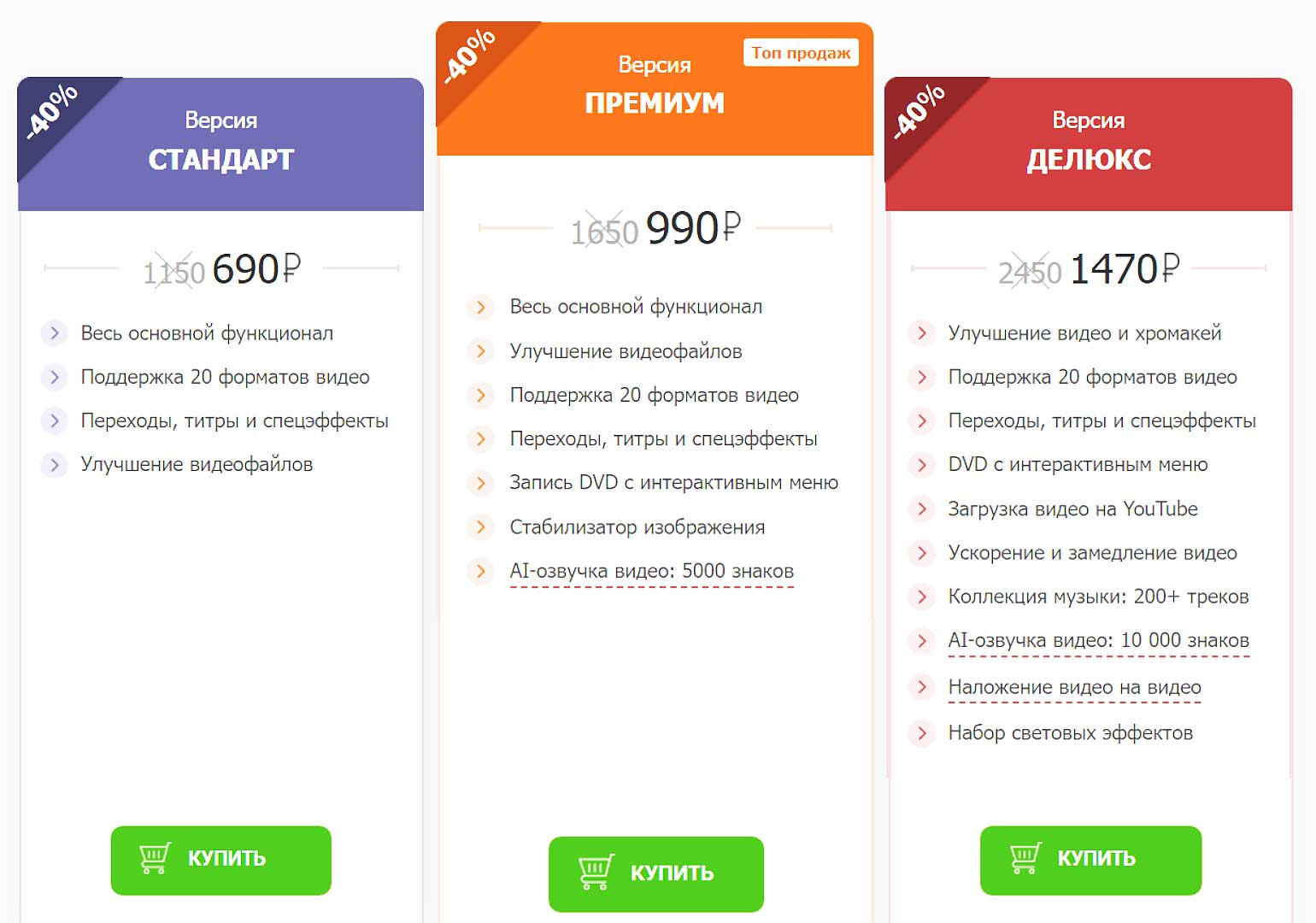
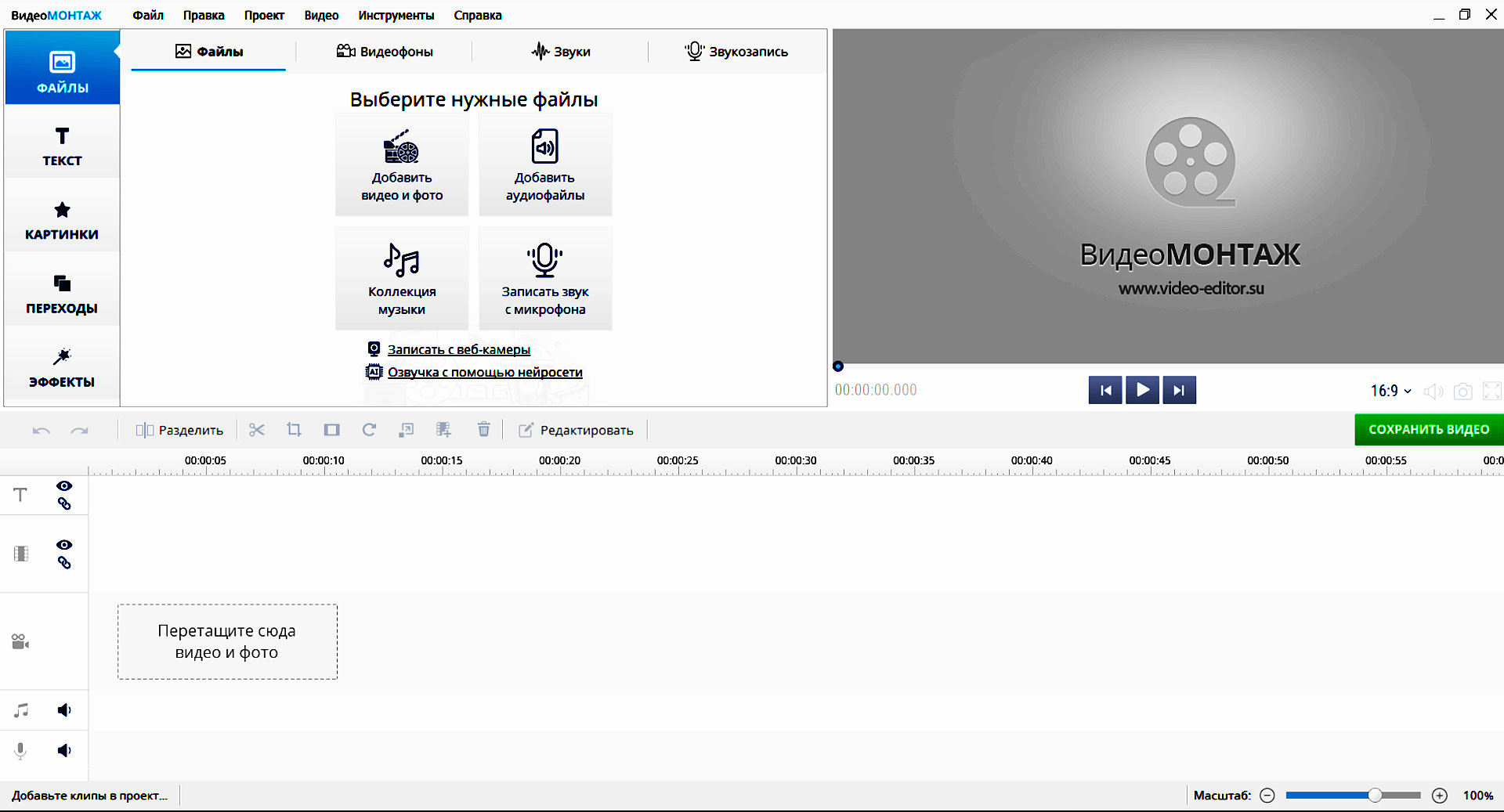

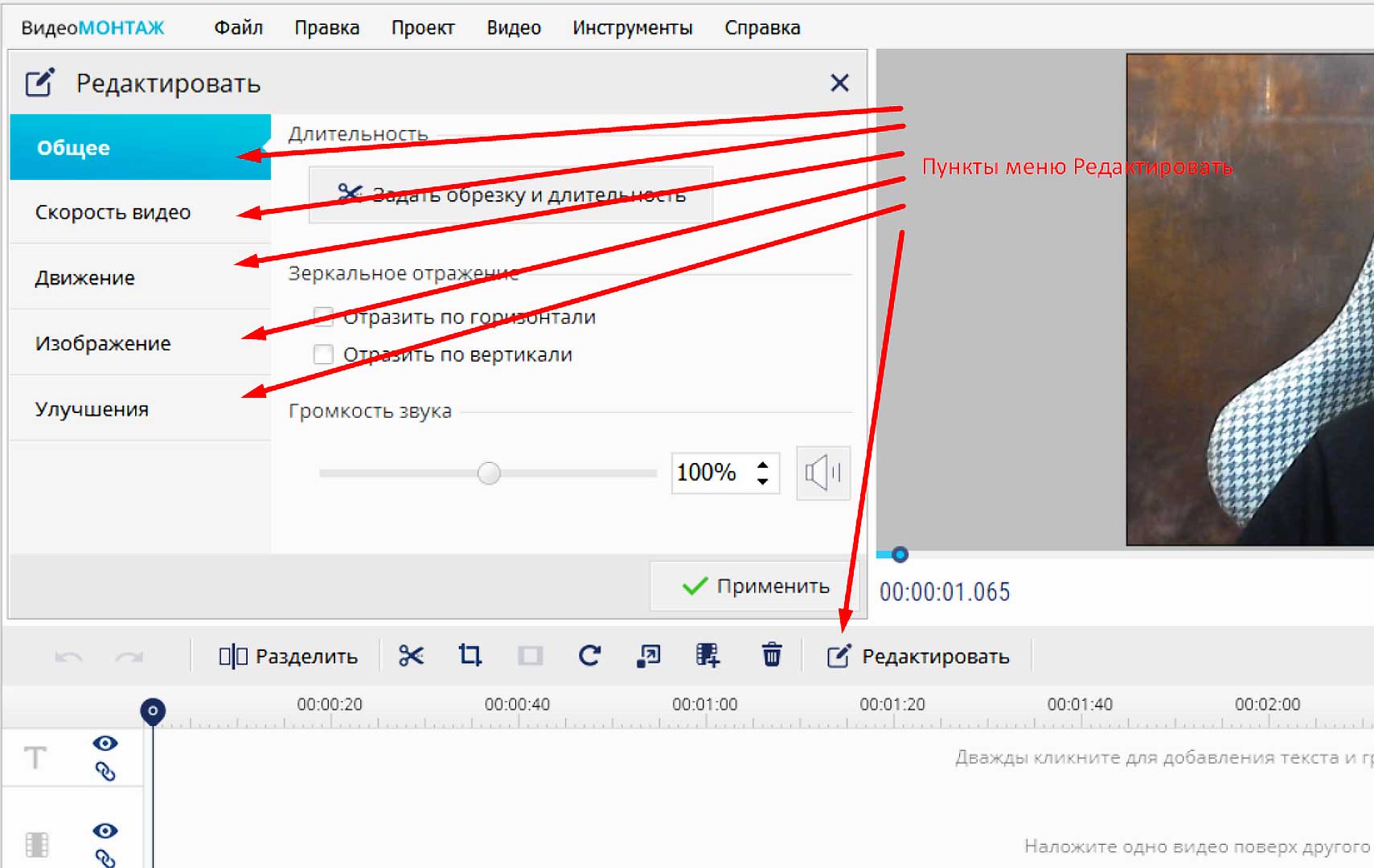
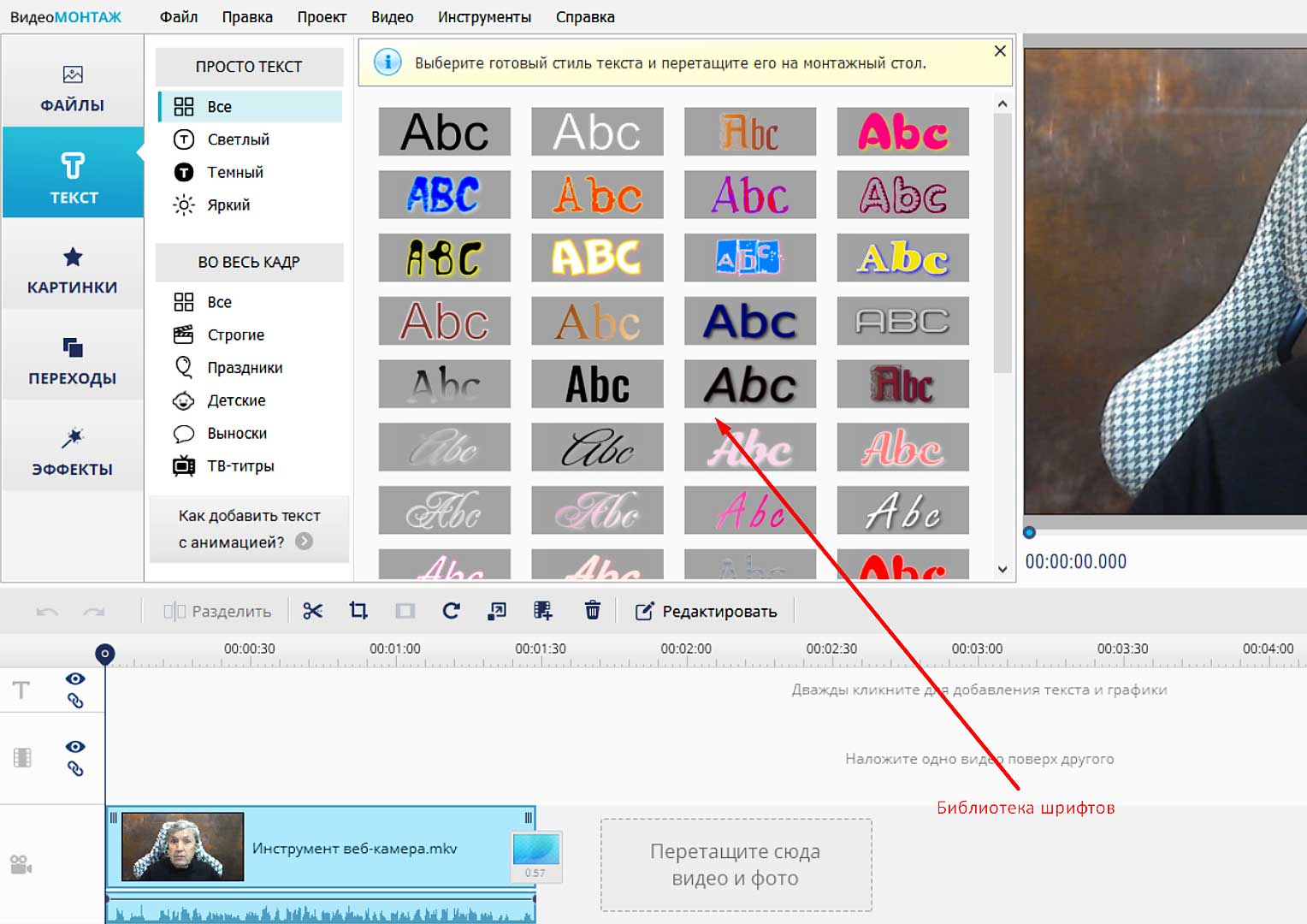
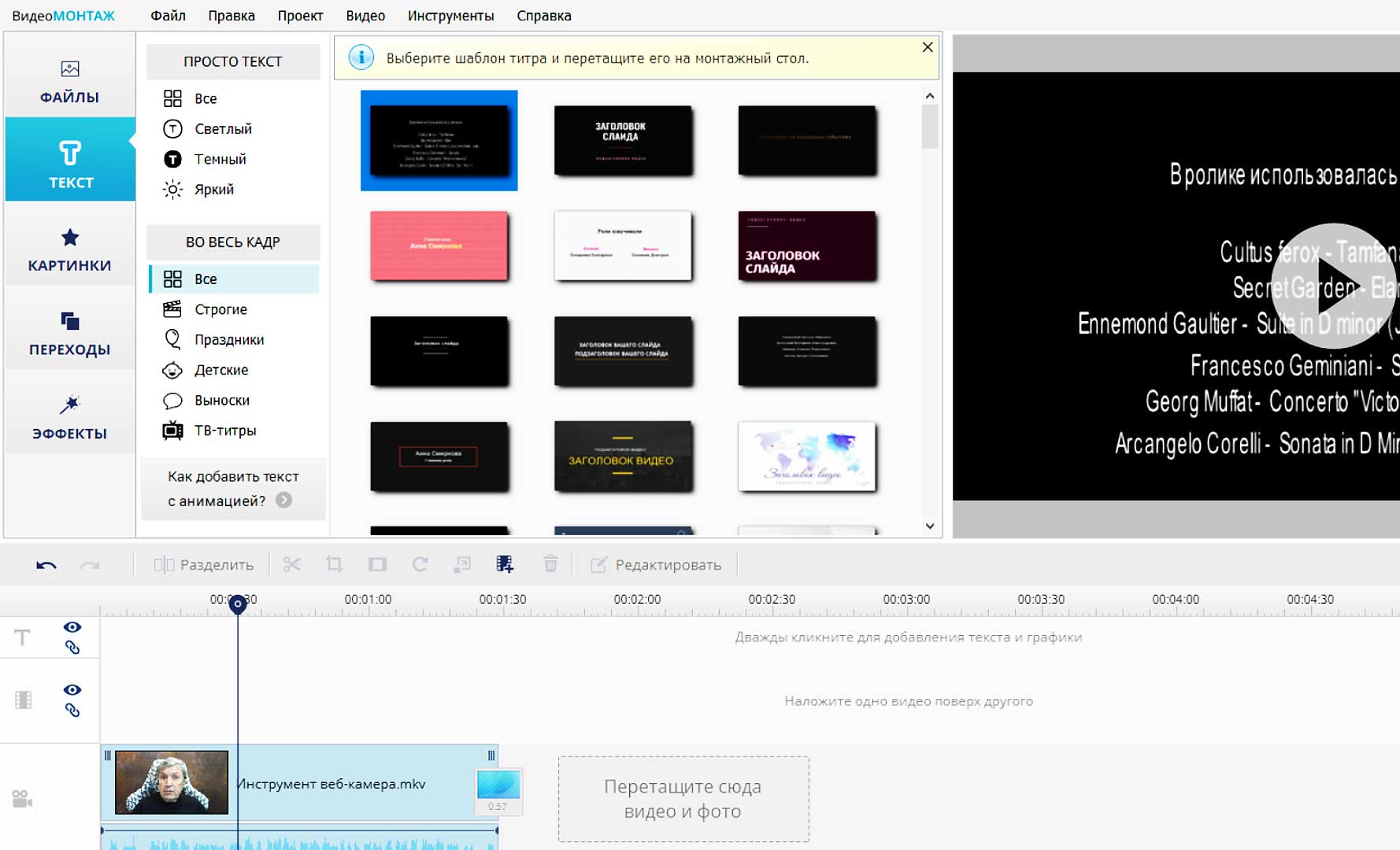

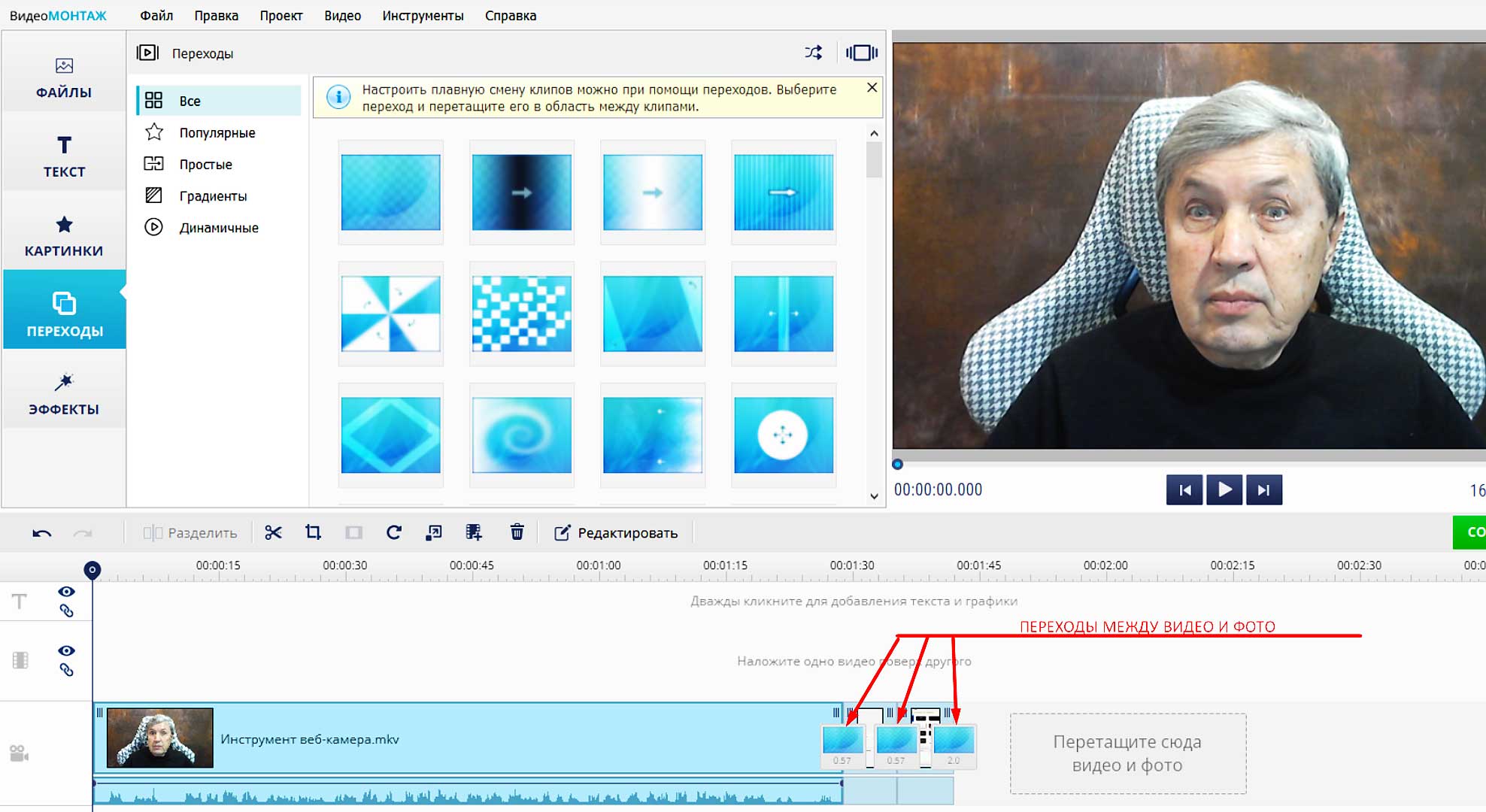
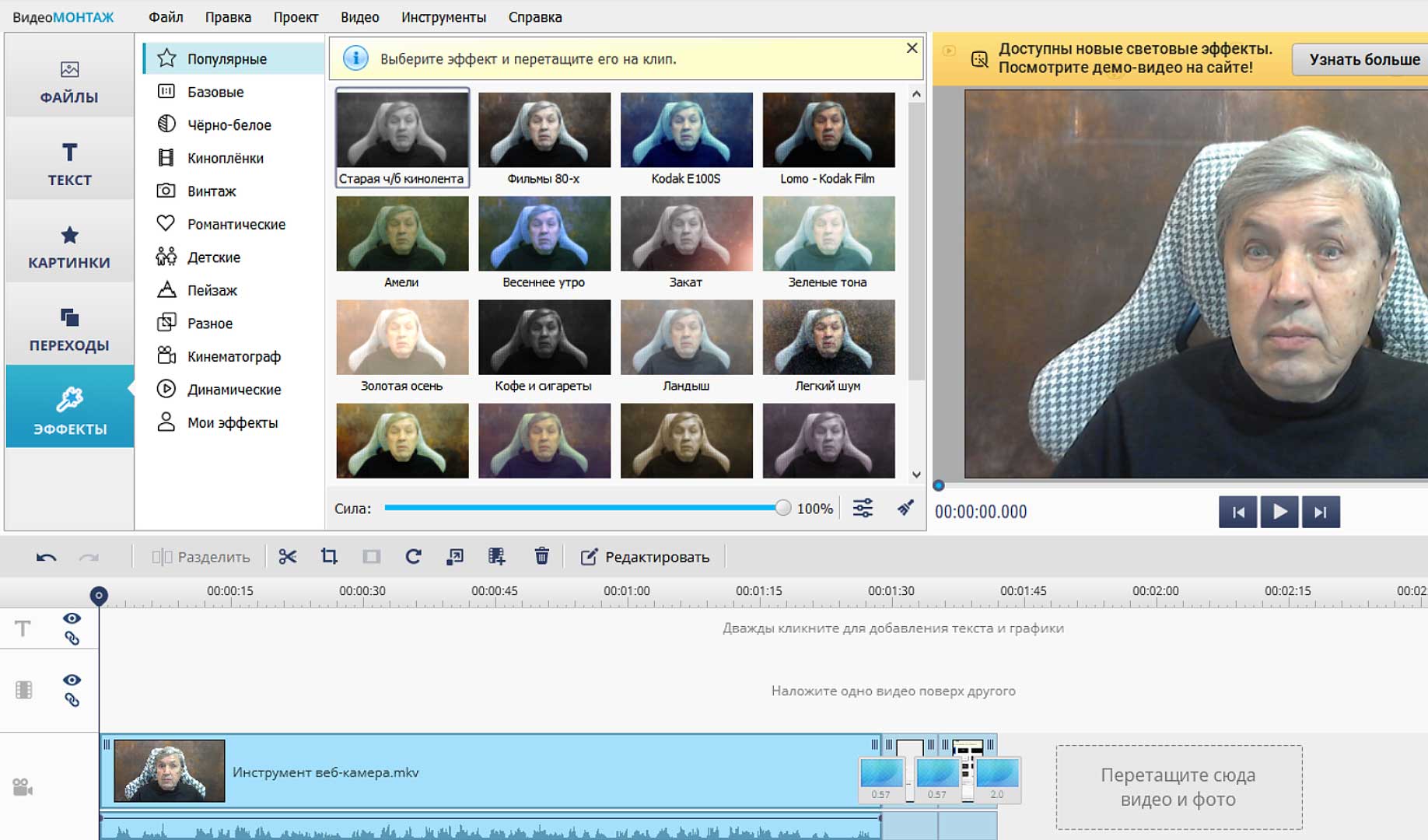
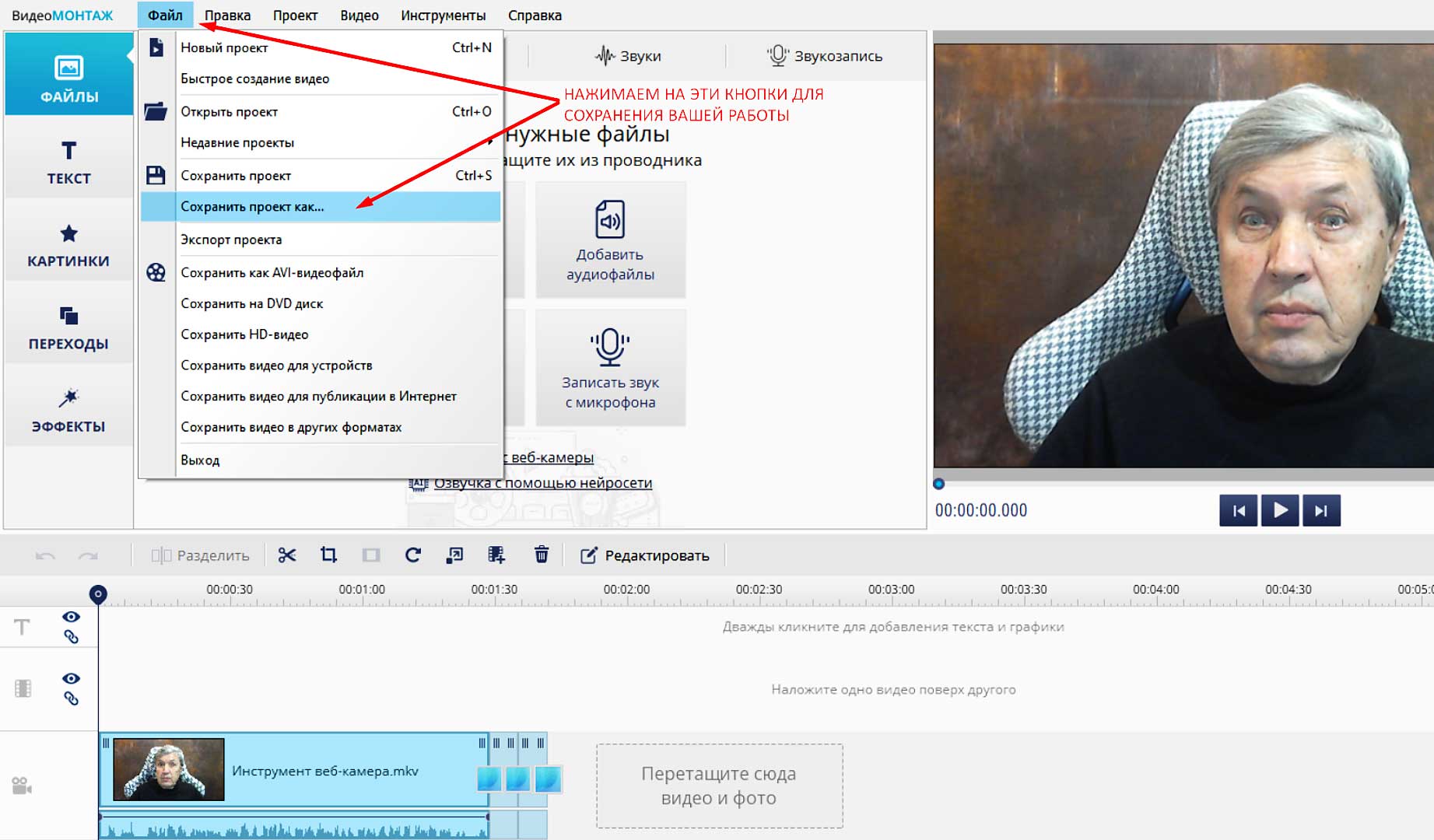
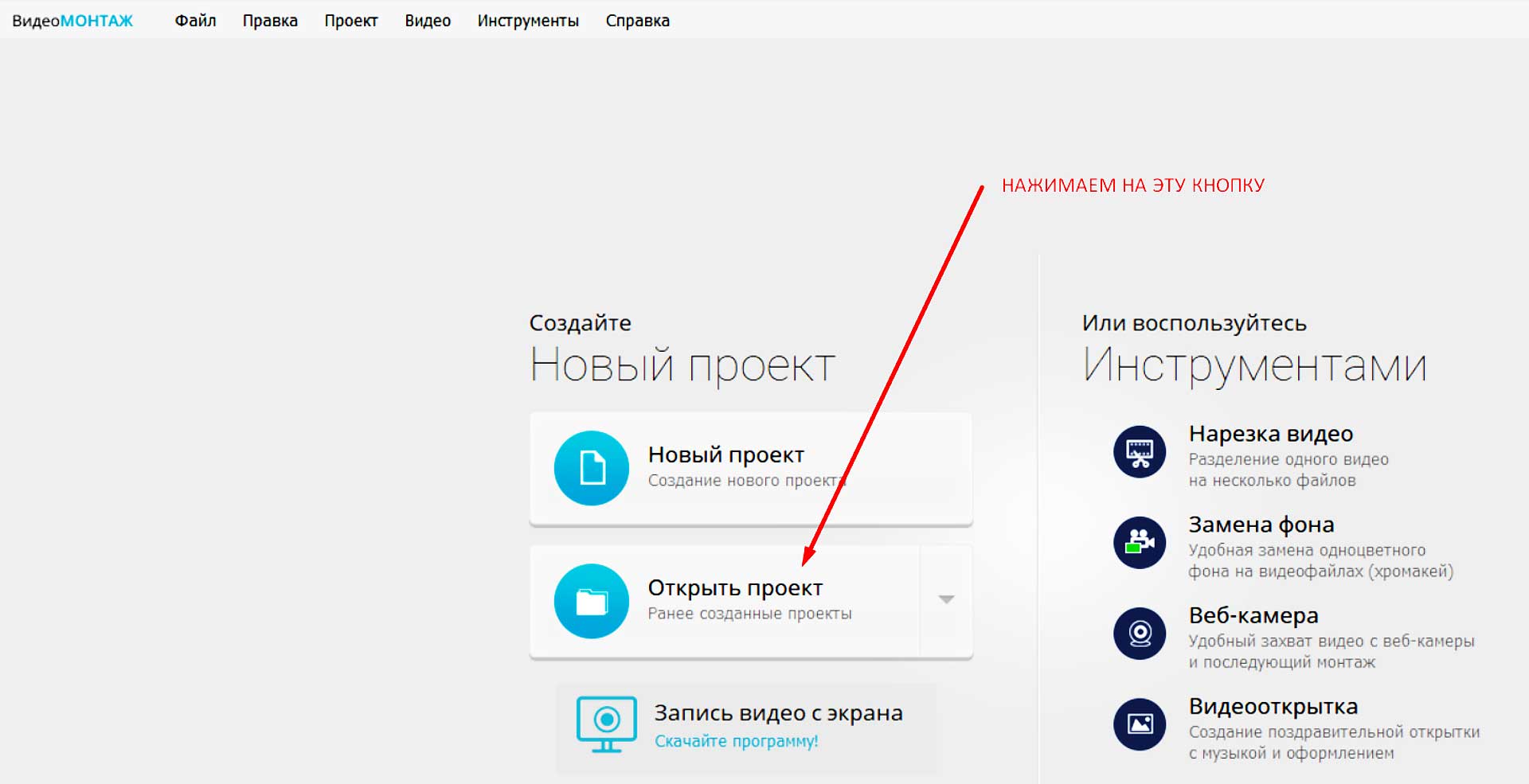

Оставить комментарий