Экранная Камера – отечественная программа для записи видео с экрана ПК со звуком позволяет записывать изображение на экране компьютера как видео в любой пользовательской программе – запись игры, или видео из интернет, видеоуроки онлайн, видеосвязь через интернет и редактирование видеозаписи. Смотрите инструкцию программы, бесплатно скачайте пробную версию программы на ПК и попробуйте 5 дней бесплатно.
Купить полную версию программы вы можете по ссылке в меню Справка пробной версии. На 30.04.25 г. действуют следующие цены:
Скрин. 1а
После запуска программы, выбора всего экрана, или его фрагмента для записи, выбора режима записи звука можно в нужный момент нажать кнопку Начать запись и программа начнёт записывать происходящее на экране или его фрагменте, а также звук.
Формируется так называемый скринкаст (в данной статье под этим словом подразумевается предварительная неотредактированная запись звука и происходящего на экране во внутреннем формате программы), этот скринкаст после завершения записи можно не редактировать, а сразу выгрузить как видео в любом общеупотребительном формате.
Особенностью программы Экранная Камера в отличие от подобных программ является возможность редактирования скринкаста после записи. Удобный интерфейс программы позволяет редактировать скринкаст, осуществляя обрезку с начала и с конца, убирать записанный звук, добавлять свой звук с микрофона.
Также можно добавлять музыку из встроенного архива, или свою музыку с диска ПК, добавлять заставки в начало и конец скринкаста, то есть формировать полноценное видео. Купить программу вы можете по ссылке в меню Справка пробной версии программы. Программой вы можете пользоваться бессрочно.
Смотрите ссылку на короткое видео на скрин. 2. Это видео показывает полезную функцию при разговоре по мессенджеру WhatsApp – видеозапись разговора с помощью Экранной Камеры. С одной стороны собеседник говорит по телефону, а с другой стороны второй собеседник использует ПК с web-камерой и десктопной версией WhatsApp. Экранная Камера на ПК записывает разговор.
Скрин. 2
https://rutube.ru/video/private/72f3adeee5a39eee5c2f1211d5303e2a/?p=KkJs44sUMdMufUxVCEphyw
Экранная Камера – возможности программы и ПК
Экранная камера не требовательна к возможностям ПК:
ОС Windows версии от XP до 11
разрядность ПК 32/64
ОЗУ от 256 Мб
частота процессора от 1.0 ГГц.
Желателен хороший объём дисковой памяти, так как видео продолжительностью десятки минут и нескольких часов может занимать десятки гигабайт. Конечно, если их сразу сливать на RUTUBE, то много гигабайт не понадобится, можно обойтись средненьким ноутбуком с диском примерно в 256 Гб, плюс в том, что там есть встроенный микрофон и видеокамера. Но кто эти записи сразу сливает…
Приложение позволяет:
- запись ваших видеоуроков с голосовыми комментариями по различным программам, вебинарам для заработка в интернет
- запись видеоуроков с различных курсов для углублённого изучения
- запись всевозможных видео с видеохостингов и различных сайтов
- запись фильмов, игр на ПК, концертов
- запись разговоров в видеорежиме в различных мессенджерах типа ВАЦАП, ВАЙБЕР и СКАЙП.
Редактирование скринкаста:
- запись ваших голосовых комментариев по действиям на экране при создании видеоурока по какой-либо программе, либо комментариев к какому-либо видео
- удаление записанного звука со скринкаста и наложение своего звука (голоса с микрофона, и музыки из встроенного каталога, или с диска)
- обрезка видео с начала и с конца
- добавление красивых заставок (титров) в начало и конец скринкаста
- сохранение проекта редактирования для возможности новой редакции готового видео
- формирование готового видео в различных распространённых форматах
- запись готового видео на DVD для формирования фильмотеки
Захват области экрана и запись скринкаста
В системе Windows 10 для контроля записи скринкаста нужно перед записью экрана заранее увеличить время затухания экрана для экономии электроэнергии, чтобы он не затухал во время записи скринкаста – Пуск/Параметры/Система/Питание и спящий режим/Экран.
Как указывалось выше программа Экранная Камера может записывать скринкаст всего экрана или его фрагмента. Рассмотрим сначала захват фрагмента. Запись фрагмента нам понадобится, если нужно записывать действия в определённой области экрана.
После загрузки программа выходит на начальный интерфейс пользователя, смотрите скриншот 1 в самом начале статьи.
Нажимаем на большую кнопку Запись экрана. В итоге получаем меню, смотрите скриншот:
Скрин. 3. Меню настройки записи скринкаста
На скриншоте указан полный размер видео 1920х1080 пикселов. Если же мы выберем фрагмент экрана, размер видео в пикселах будет меньше и будет соответствовать размеру фрагмента.
Мышкой ставим птичку на Запись звука, если нам нужно записывать звук, сопровождающий записываемое видео. А птичку на Запись звука с микрофона ставим при необходимости записывать звуковое сопровождение с микрофона.
Нажимаем на кнопку Фрагмент экрана. Появляется крестик с надписью Выберите область. Выбираем нужную область экрана этим крестиком, нажав левую кнопку мыши и очерчивая нужный фрагмент.
Скрин. 4. Выбранный фрагмент экрана
В данном скриншоте изображён фрагмент экрана, ограниченный пунктирными линиями. Фрагмент можно расширять или уменьшать, потянув мышкой за кружочки в углах и в серединах пунктирных линий. Также фрагмент можно двигать по экрану, потянув за крестик в середине фрагмента.
Ниже правого нижнего угла фрагмента расположена панелька управления записью скринкаста. Чёрно-красный кружок – это кнопка Начать запись/Пауза/Возобновить запись, правее серый кружок со светлым квадратиком – кнопка Остановить запись и переход к редактированию скринкаста.
Чёрный кружок с крестиком – Отменить запись скринкаста. Левее кнопки запуска записи расположен Секундомер длительности записи. Когда происходит запись скринкаста, секундомер считает время, при приостановке записи секундомер не считает. Визуально по секундомеру всегда можно определить, происходит ли запись.
Запись видео без редактирования
Попробую сделать скринкаст, а затем видео без редактирования, не добавляя заставок (вы тоже можете это сделать, осваивая программу Экранная Камера). Для этого загружу программу, нажму на кнопку Запись экрана, в меню настройки записи поставлю птичку на Запись звука с микрофона веб-камеры, а птичку на Запись звука уберу, мышкой выделю область экрана.
Затем нажму кнопку Запись (чёрно-красный кружок). На экране появятся уголки, обозначающие выделенный фрагмент, секундомер начнёт отсчитывать секунды, а кнопка Запись примет вид чёрного кружка с двумя палочками.
Скрин. 5. Вид выделенной области экрана во время записи.
Буду елозить мышкой по выделенной области, изображая движение указателя мышки на экране. В микрофон веб-камеры при этом буду говорить «участок записи один» несколько раз.
Потом нажму кнопку Пауза (красный кружок с двумя палочками), после нажатия кружок преобразуется в чёрно-красный, а затем буду елозить мышкой и говорить «участок записи два». По идее участок записи 2 не должен записаться.
Потом опять нажму кнопку Возобновить (чёрно-красный кружок), и буду говорить в микрофон «участок записи три». Затем нажму кнопку Остановить (серый кружок с квадратиком). Программа перейдёт к окну этапа выбора редактировать/не редактировать скринкаст.
При этом записанный скринкаст автоматически начнёт воспроизводиться, кнопка запуска/останова воспроизведения скринкаста приобретёт вид кнопки с двумя палочками, если нажать на неё, то воспроизведения скринкаста остановится, и кнопка запуска/останова воспроизведения приобретёт вид треугольника. Смотрите скриншот:
Скрин. 6. Окно этапа выбора редактировать/не редактировать скринкаст
В панельке управления записью скринкаста (скрин. 5) в процессе записи, паузы и возобновления записи чёрно-красный кружок записи преобразуется из чёрно-красного кружка в чёрный кружок с двумя палочками и опять в чёрно-красный кружок. За этим нужно следить, чтобы не запутаться с текущим в данный момент состоянием программы Экранная Камера.
Можно записать видео, пропустив этап редактирования скринкаста. Смотрите скриншот 6 этапа выбора редактировать/не редактировать скринкаст. К этому этапу можно перейти после завершения записи скринкаста на диск и нажатия треугольной кнопки Запуск воспроизведения скринкаста/Остановить воспроизведение скринкаста.
Предположим, что мы решили не редактировать скринкаст, а записать как есть. Для этого нажимаем кнопку Сохранить видео (Скрин. 6). При этом переходим к окну сохранения видео из скринкаста.
Скрин. 7. Окно этапа сохранения видео из скринкаста
Далее переходим к окну выбора формата видео. Советую MP4, как наиболее распространённый.
Скрин. 8. Окно этапа выбора формата видео
Далее предлагается выбрать кодек, а открыв вкладку Дополнительно – другую лабуду. Предлагаю ничего не менять, если вы в этом не разбираетесь и нажать кнопку с зелёной птичкой Сохранить видео:
Скрин. 9. Выбор кодека и других характеристик видеозаписи
После нажатия кнопки Сохранить видео программа проваливается в следующее окно:
Скрин. 10.
Вам нужно придумать имя файла видео и набрать его в месте указываемой стрелкой, а затем нажать Сохранить. Программа начнёт записывать файл, а затем выйдет на следующее окно:
Скрин.11. Завершение записи видео
Сначала нужно нажать Ок, а уже потом можно нажимать на другие кнопки. Открыв папку с файлом *.mp4 вы можете узнать, куда программа Экранная Камера записывает видео и файлы проекта. О файлах проекта будет рассказано ниже.
Смотрите получившееся видео без редактирования по ссылке на RUTUBE:
Скрин. 12. Смотрите ссылку на записанное видео Участки записи
https://rutube.ru/video/bfe63735bd7b7c9818d64555c7162cca/
Просматриваем видео и обнаруживаем, что кнопка Пауза сработала, второй участок записи не записался, записались первый и третий участок записи, что и планировалось.
Смотрите последовательность работы с программой Экранная Камера, пропуская этап редактирования скринкаста, это повторение вышеописанного нужно для исключения ошибок при работе с программой:
- Запускаем записываемую программу, или видео, чтобы определить место записи на экране, затем останавливаем и переводим на начало, чтобы вновь запустить после начала записи скринкаста
- Загружаем Экранную Камеру и нажимаем на кнопку Запись экрана. Появляется меню (см.скрин. 3)
- Ставим птичку на Запись звука, если хотим, чтобы записывался звук записываемого видео
- Ставим птичку на Запись звука с микрофона, если хотим, чтобы записывался звук с микрофона
- Нажимаем на пункт меню Фрагмент экрана
- При появлении крестика на экране очерчиваем крестиком (мышкой) на экране нужный фрагмент экрана для записи. Появляется очерченный пунктиром фрагмент экрана, а внизу справа – панелька управления записью скринкаста (см. скрин. 4)
- Корректируем место фрагмента экрана потянув мышкой за кружочки в углах и в серединах пунктирных линий. Также фрагмент можно двигать по экрану, потянув за крестик в середине фрагмента.
- Запускаем запись фрагмента, нажав на панельке управления записью красно-чёрную кнопку Начать запись скринкаста.
- Запускаем ход записываемой программы или видео.
- При необходимости приостанавливаем запись скринкаста той же кнопкой, что и запускали запись, но она уже будет кнопкой Пауза (чёрный кружок с двумя палочками), см. скрин. 5. Приостановка записи может, например, понадобиться для пропуска рекламы в записываемом фильме, или при записи урока по какой-либо программе, когда нужно подумать, что говорить.
- Запускаем запись фрагмента экрана после паузы той же кнопкой, она станет чёрно-красной (Возобновить) после нажатия той же кнопки Пауза.
- В нужное время прекращаем запись фрагмента экрана кнопкой Остановить (серый кружок с квадратиком), см. скрин. 5. Программа Экранная Камера для просмотра начнёт воспроизводить запись скринкаста, просмотр можно остановить кнопкой запуска/останова воспроизведения скринкаста (см. скрин. 6)
- Перед нажатием кнопки Сохранить видео закройте все окна браузера и все программы, кроме программы Экранная Камера. Иначе программа зависает. Это я выяснил опытным путём при работе в Windows 10. Наверное у меня было открыто слишком много окон браузера
- Нажимаем на кнопку Сохранить видео (см. скрин. 6)
- Далее следуем указаниям, изложенным на скрин. 7 – скрин.11.
Процедура записи не фрагмента, а полного экрана отличается незначительно, смотрите скрин. 3. Меню настройки записи скринкаста. Здесь нужно нажать не на Фрагмент экрана, а на Полный экран, смотрите, что происходит в в результате нажатия на скрин 13.
Скрин. 13. Выделяется весь экран для записи, хотя здесь показана часть выделения
На скрин. 13 показана та часть выделения полного экрана, где расположена панелька управления записью скринкаста. К уже описанным выше трём кнопкам управления записью добавлена чёрная кнопка Закрепи с изображённой на ней «белой кнопкой крепления плакатов и календарей к стенке» в наклонном положении.
Кнопка Закрепи предназначена для скрытия панельки управления записью скринкаста. Иначе панелька запишется в скринкасте, что нежелательно. С помощью кнопки Закрепи панелька преобразуется в угловую скобку на краешке экрана, и становится почти незаметной.
Как это сделать? Сразу после выделения полного экрана нажимаем мышкой на эту кнопку Закрепи, она становится оранжевой и вертикальной.
Скрин. 14. Преобразование кнопки Закрепи
Нажимаем мышкой на эту уже оранжевую кнопку, и панелька управления записью становится скобкой:
Скрин. 15. Преобразование панельки управления записью скринкаста в скобку
Если в вертикальном направлении наводить и отводить мышку от этой скобки, то панелька управления записью скринкаста то превращается в панельку, то превращается в скобку. Для управления записью скринкаста, чтобы нажимать кнопки на панельке, после того как она появилась, нужно мышку передвигать по появившейся панельке горизонтально, иначе она исчезнет и превратится в скобку.
Теперь, когда мы добились появления/исчезновения панельки, можно начинать запись скринкаста, а после запуска записи скринкаста убрать панельку, чтобы она не записывалась в скринкасте.
После этого можно записывать работу с вашей учебной программой, или записывать видео из интернета – на экране внизу справа запишется только незаметная угловая скобка. Когда нужно – нажмёте на эту скобку, панелька управления записью скринкаста появится и можно остановить запись.
Кроме манипуляций со скрытием панельки управления записью скринкаста, запись полного экрана ничем не отличается от записи фрагмента экрана.
Вы, наверное, обратили внимание на то, при записи полного экрана, или его фрагмента то видео, которое записывается с экрана, или манипуляции с какой-то программой начинаются после включения записи экрана, и запись нужно выключать после окончания видео, или демонстрации работы какой-то программы. То есть панелька управления записью скринкаста попадает в скринкаст.
Чтобы исключить попадание панельки управления записью скринкаста в конечное видео в программе Экранная Камера есть возможность редактирования скринкаста – обрезка скринкаста с начала и с конца, чтобы убрать с записанного видео те моменты, когда скобка превращается в панельку управления записью скринкаста.
Также редактирование скринкаста в программе Экранная Камера позволяет добавлять в начало и конец обрезанного скринкаста заставки с титром наименования записи и титром окончания, добавлять музыку, стирать записанный звук, регулировать громкость записанного звука, или звука с микрофона при редактировании.
Редактирование скринкаста и звука
Редактирование скринкаста позволяет:
- обрезку скринкаста с начала, и/или с конца,
- добавлять в скринкаст заставки с титром начала записи и титром окончания,
- добавлять музыку, записывать звук с микрофона при редактировании, при этом ранее записанный звук скринкаста с микрофона стирается, но не стирается так называемый системный звук записанного видео.
Перед редактированием скринкаста закройте окна браузера и все программы, кроме программы Экранная Камера. Иначе программа зависает. Это я выяснил опытным путём при работе в Windows 10. Собственно, при редактировании скринкаста другие программы не нужны.
Перейти к редактированию скринкаста можно на этапе, показанном на скрин. 6, после нажатия кнопки панельки управления записью скринкаста Остановить запись. Как только мы нажмём на эту кнопку, Экранная Камера воспроизводит скринкаст (воспроизведение можно остановить) и выходит на следующее меню:
Скрин.16. Переход к редактированию скринкаста
Как указано на скрин. 16 нажимаем на кнопку Редактировать и переходим на первый этап редактирования, в следующее окно программы – обрезку скринкаста.
При этом, после нажатия кнопки Редактировать образуется так называемый проект, представляющий собой файл вида Запись экрана 1 Экранная Камера 21 января.scm и одноимённую папку. В этом проекте содержится скринкам в первозданном виде. Проект записывается в папку, в которую в последующем будет записываться готовое видео.
Далее проект претерпевает такие этапы редактирования, как обрезка, добавление заставок и редактирование звука. Все эти этапы можно пропускать, нажимая на кнопку Далее.
Обрезка скринкаста
На скрин. 17а изображены пункт меню Обрезка. Белый шарик – это Текущий указатель скринкаста на дорожке записи. Дорожка записи скринкаста имеет разные цвета, красный, это необрезанный участок записи и серый, это обрезанные с начала и с конца участки записи.
Обрезка скринкаста нужна для удаления ненужного участка записи, например, для удаления участка с панелькой управления записью скринкаста, эта панелька запишется в скринкаст, если мы записываем полный экран. После удаления этой панельки останется только незаметная скобка, в которую усилиями пользователя будет преобразована панелька.
Скрин. 17а. Обрезка скринкаста с начала и конца
Чтобы передвинуть текущий указатель скринкаста (белый шарик), нужно кликнуть ставя мышку на дорожку записи скринкаста в нужное место. Имеются также кнопки включения Перемотки и воспроизведения скринкаста. С их помощью можно просмотреть и выбрать ненужные участки записи с начала и конца для обрезки.
Обрезка же производится с помощью Маркеров обрезки, которые захватываются мышкой и переносятся на нужное место. Потом производится перемотка, а затем и просмотр оставляемого участка.
Действия по обрезке нужно производить так: просматриваем скринкаст, затем определяем нужное место начала и туда переносим маркер обрезки, затем уточняем, просматривая начало.
Затем перематываем, просматриваем конец записи и в нужное место переносим маркер конца, затем уточняем. Потом нажимаем кнопку Далее и переходим ко второму этапу редактирования – титульной и финальной заставкам.
Редактирование заставок – титров видео
Скрин. 17б. Начало редактирования заставок
На данном скриншоте показано начало редактирования заставок (титров) видео. Слева показан механизм порождения титульной заставки, задания её длительности (по умолчанию 5 сек.), а справа – механизм финальной. Там, где плюсики, после выбора шаблона и редактирования появятся изображения заставок.
Для того, чтобы породить заставку, нужно нажать на пункт Добавить заставку. На титульной заставке, обычно размещается название видео. На финальной заставке обычно размещается слово Конец.
После нажатия на кнопку Добавить заставку, программа предлагает их различные шаблоны:
Скрин. 18. Варианты заставок
Для выбора шаблона заставки на нём нужно дважды щёлкнуть мышкой. Шаблон заполняет окно Редактор заставки. Переходим к редактированию шаблона. Щёлкаем в шаблоне на словах Заголовок видео, эти слова выделяются квадратиками и шариками для редактирования размера, расположения и поворота надписи (угол поворота задаётся верхним шариком).
В появившемся окошке справа набираем текст названия нашего тренировочного видео – Титульная и финальная заставки. Слово заставки не вмещается, поэтому его переносим на следующую строку. Слова Подзаголовок видео выделяем мышкой и удаляем клавишей Delete.
Выделяем и корректируем положение, размер и угол поворота надписи Титульная и финальная заставки появившимся после выделения квадратиками и шариками. Нажимаем кнопку Готово редактора заставки. Изображение титульной заставки появляется слева в «механизме» титульной заставки.
Скрин. 19 Редактирование Титульной заставки
Нажимаем в механизме финальной заставки кнопку добавить заставку, выбираем из перечня шаблон – белое поле и на нём набираем Конец, а затем корректируем размер слова Конец и его положение квадратиками и шариками, появившимся после выделения слова Конец.
Нажимаем кнопку Готово. Заставки добавились в механизмы заставок справа и слева, обозначив завершение процесса редактирования заставок. Нажимаем Далее и затем Сохранить видео.
Смотрите получившееся видео с титульной и финальной заставкой.
Скрин. 20. Титульная заставка и ссылка на видео
https://rutube.ru/video/private/12845c64a2bfade941fafc66c27505f9/?p=UdyIfzYpuIDniAohFKX6jQ
Редактирование звука с микрофона
Если вы собираетесь записывать и редактировать звук с микрофона, то перед записью скринкаста следует настроить и проверить звук с микрофона. Смотрите далее текст по настройке и проверке микрофона типа Петличка в Windows 10:
Убедитесь, что микрофон подключен к компьютеру на звуковой разъём и у микрофона включено питание. В Windows выберите Пуск > Параметры > Система > Звук, затем Ввод >
Затем выберите проверяемый микрофон. Выберите Свойства устройства. Установите Громкость 100, или 97, Начать тест, поговорите в микрофон с того расстояния, с которого вы будете говорить при записи, остановите тест.
Если, например была установлена громкость 80, то после того, как я остановил тест, самое большое значение было 63 % выдаваемой «громкости» с микрофона. А если была установлена громкость 97, то по тесту громкость доходила до 100, если я усиливал громкость голоса. Решил оставить 97.
Но есть ещё одна регулировка громкости микрофона, если он выдаёт слишком тихий звук:
Ниже теста нажимаем Дополнительные свойства устройства, а потом нажимаем Уровни. Здесь можно ещё регулировать Усиление микрофона, здесь может стоять значение 20 децибел, которое можно изменять. Повыше стоит ползунок Микрофон на значении 97, которое я поставил ранее при тестировании.
Микрофон web-камеры, подключённой к компьютеру через USB – вход, регулировать не нужно.
Убедившись, что микрофон работает правильно, можно осуществлять запись звука с микрофона как при записи скринкаста, так и при его редактировании.
Если мы на этапе выбора полный экран/фрагмент (скрин.3) ставим только галочку на Запись звука, назовём его системным (то есть будет записываться только звук записываемого видео, например, с RUTUBE будем записывать какой-то фильм), то потом можем при редактировании скринкаста добавить звук с микрофона.
Скрин. 21. Иллюстрация добавления записи с микрофона при редактировании, смотрите ссылку на видео
https://rutube.ru/video/6dac4fa5ed764c469c1fc0c3b2f535f2/
Запись звука с микрофона, дополняющего звук записываемого видео (например, вы комментируете записываемое видео) можно редактировать, то есть при редактировании вы меняете старые комментарии на новые. Смотрите видео пока без редактирования со старыми комментариями:
Скрин. 22. Видео, записанное без редактирования с дополняющим звуком с микрофона во время записи скринкаста
https://rutube.ru/video/private/090df154becfb4fdfa62e1b6e56c80bb/?p=6o3ToCGLBfq874HPHtWyjg
Смотрите скриншот начала этапа редактирования звука, редактируем тот же скринкаст, что и при Проверке записи звука с микрофона, дополняющего звук видео:
Скрин. 23. Начало этапа редактирования звука
На данном этапе редактирования звука, картинка которого показана на скрин. 23 нажимаем на красную кнопку Записать, при этом возникает диалог включения записи звука с микрофона на этапе редактирования (не забывайте при записи звука с микрофона выкручивать динамики компьютера, или пользоваться наушниками):
Скрин. 24. Включение записи звука с микрофона на этапе редактирования
После записи звука с микрофона нужно нажать кнопку Добавить к проекту, эта кнопка появляется вместо кнопки Начать запись. После этого в окошке Запись с микрофона надпись micro.mp3 заменяется на надпись вида дата_время_ micro.mp3, смотрите скрин. 25:
Скрин. 25.
А далее можно нажать Сохранить видео и видео будет с новой записью с микрофона. Смотрите видео:
Скрин. 26
https://rutube.ru/video/private/d1e0061bbf007282fd0d21e303bcbf94/?p=Vg26OvFTk-Fkt7I1gRLXCw
Добавление музыки
Аналогично, если мы на этапе выбора полный экран/фрагмент (скрин.3) ставим только галочку на Запись звука, (то есть будет записываться только звук записываемого видео), то потом можем при редактировании скринкаста добавить музыку из каталога программы, или своего файла на диске, смотрите скрин. 23, слева вверху механизм добавления музыки – Музыка проекта.
Скрин. 27. Иллюстрация добавления музыки при редактировании, смотрите ссылку на видео
https://rutube.ru/video/4dc7014452e325c8e36222294d723882/
Затем, при воспроизведении готового видео после редактирования будет как записанный звук, так и добавленная музыка. Причём громкость добавленного звука и музыки регулируется движками на этапе редактирования, смотрите скрин. 23, механизм регулировки громкости внизу слева.
Вопросы и ответы по программе Экранная Камера
Зачем при редактировании скринкаста делать обрезку с начала и с конца записи?
При записи скринкаста вначале запускается Экранная Камера и запись экрана, а затем нужно запустить то, что вы будете записывать, например, какое-то кино с видеохостинга. Технический процесс запуска записывается в скринкаст, но он не нужен, его нужно удалить, чтобы видео, которое мы записываем было без технического момента запуска. То же касается и обрезки с конца записи, технический процесс завершения записи скринкаста тоже не нужен.
Как-то очень запутано изложено редактирование скринкаста и звука. Трудно разобраться.
Согласен, разобраться с редактированием скринкаста в данной программе трудно. Я предлагаю более простой подход – записывать скринкаст и без его редактирования записывать черновое видео. А потом, если вам нужно «причесать» это видео – используйте программу Видеомонтаж, она недорогая и описана на моём сайте, смотрите ссылку на описание. Данная программа позволяет гораздо удобнее редактировать черновое видео.
Как-то не очень удобно записывать полный экран, чтобы панелька управления записью скринкаста превращалась скобку. Всё время эта панелька вылазит.
Внимательно прочитайте текст, сопутствующий скрин. 13, 14,15 и следуйте указаниям. У вас всё получится.
Как купить программу Экранная Камера?
Перейдите по ссылке скачать Экранную Камеру. После загрузки пробной версии Экранной Камеры можно из пункта меню Справка купить Экранную Камеру.
Основной вывод
Отечественная программа Экранная Камера с русскоязычным интерфейсом позволяет легко записывать скринкаст и без редактирования легко и просто записывать «черновое» видео. Если пользователь хочет сэкономить, то ему придётся разобраться с редактированием скринкаста.
Если пользователь разбираться не хочет, то может купить ещё одну программу – ВидеоМОНТАЖ, в которой есть более удобные и мощные функции редактирования, программа ВидеоМОНТАЖ ему обязательно пригодится для работы с видео и обработки собственных видеозаписей.

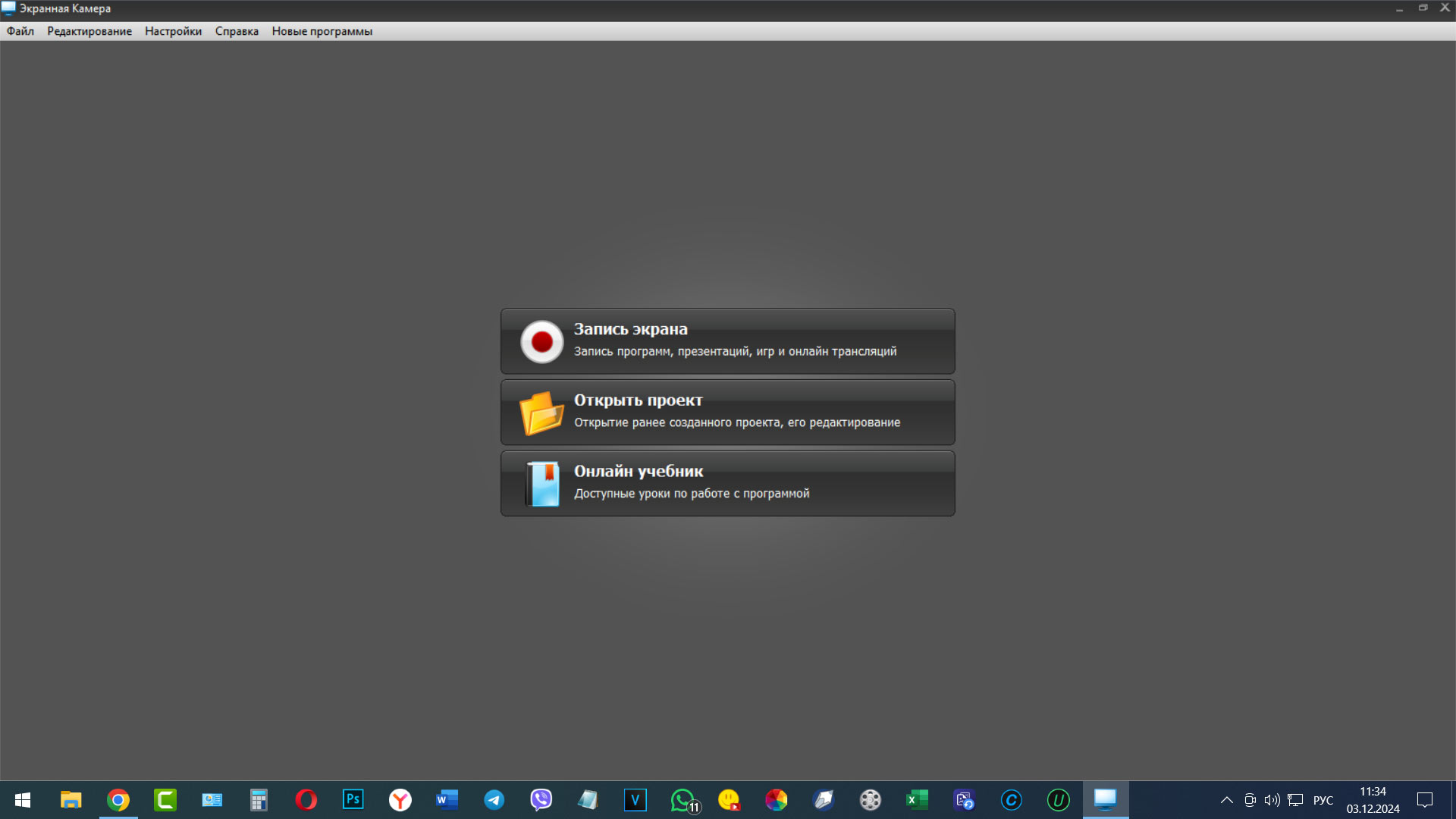


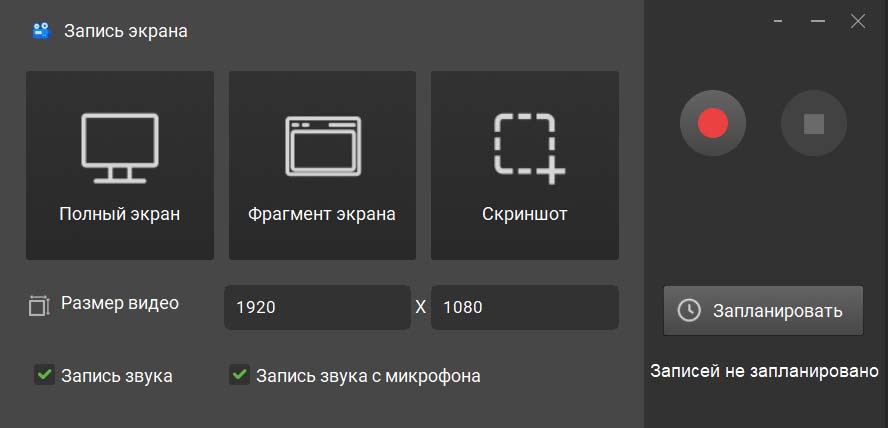
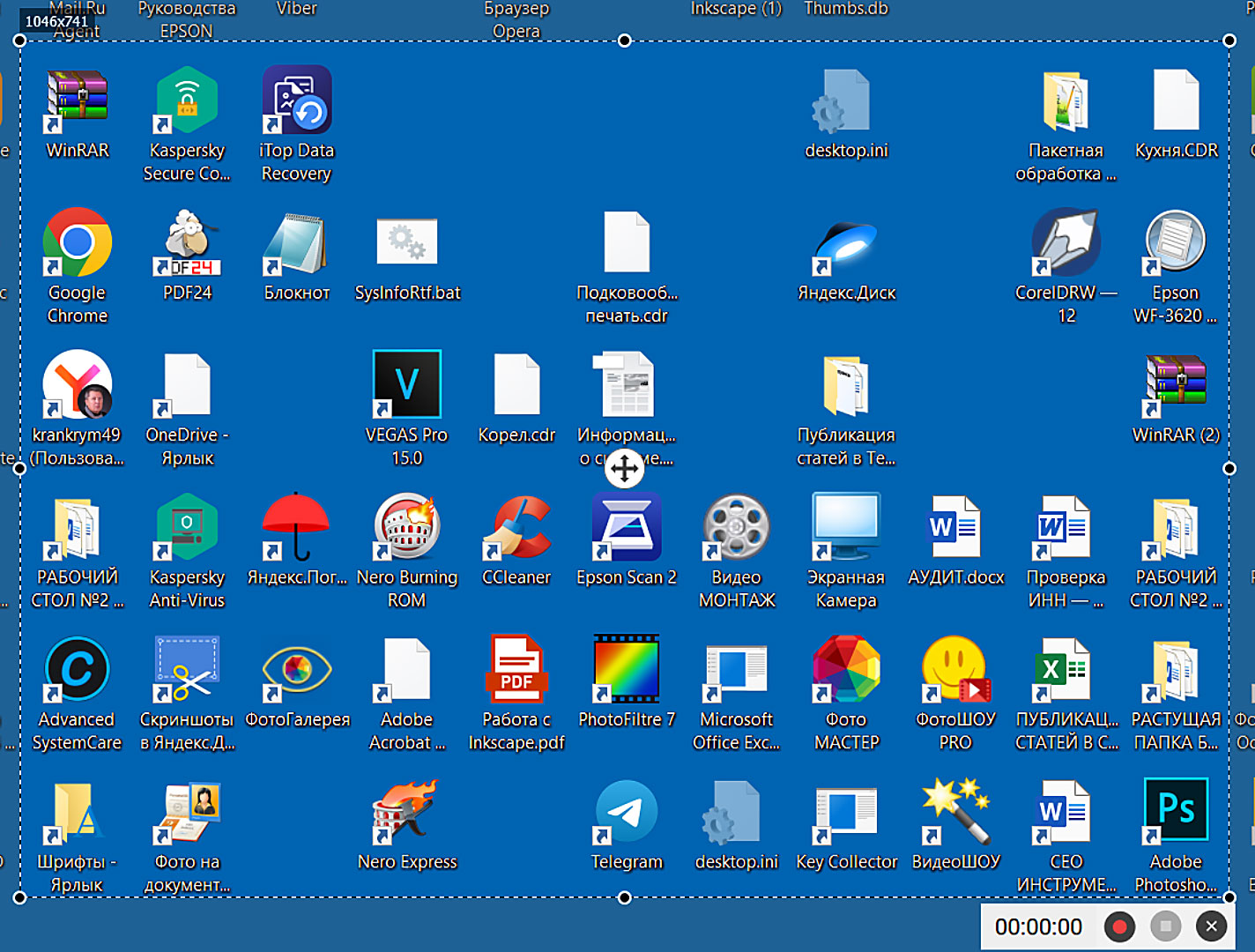
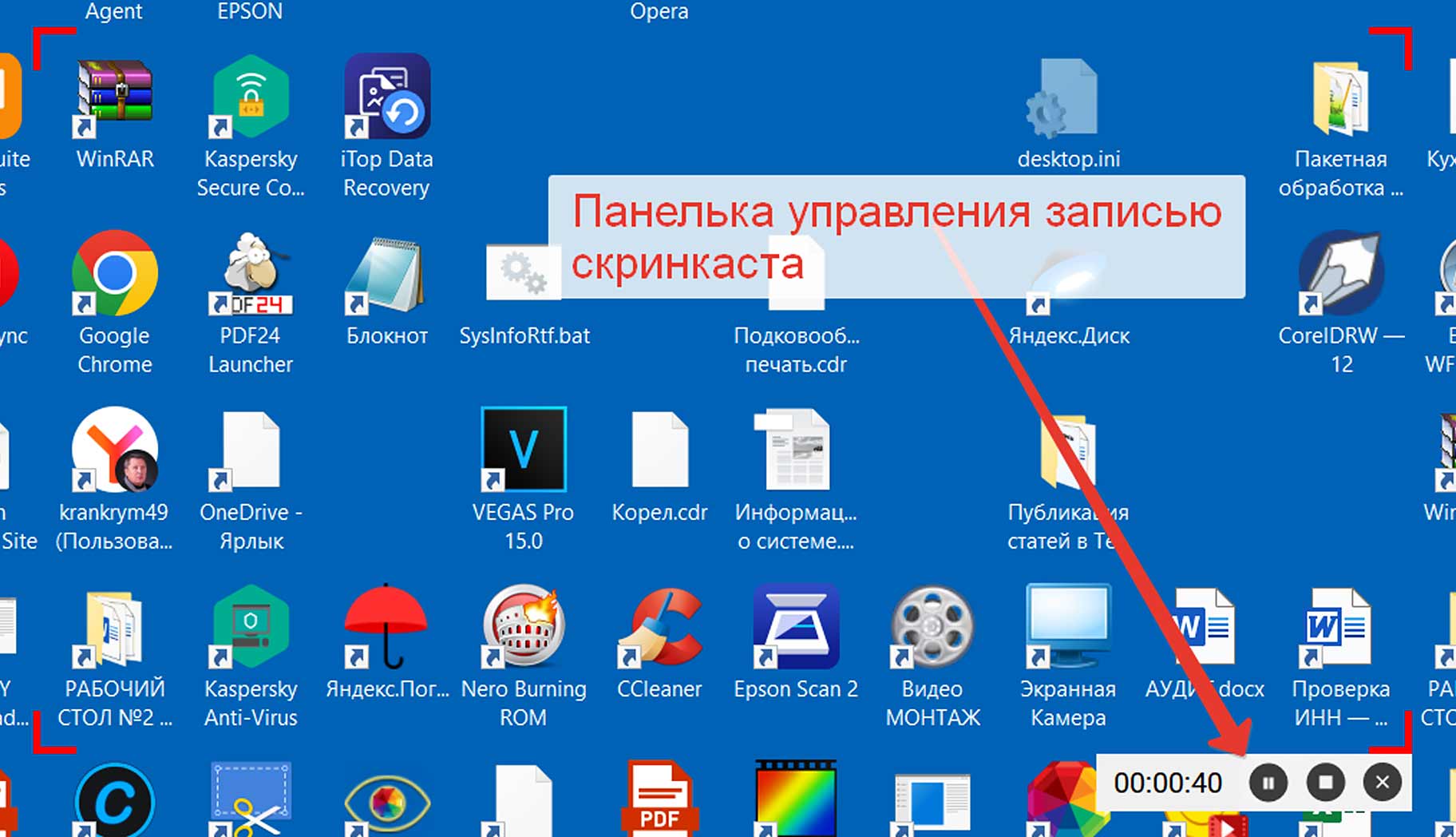
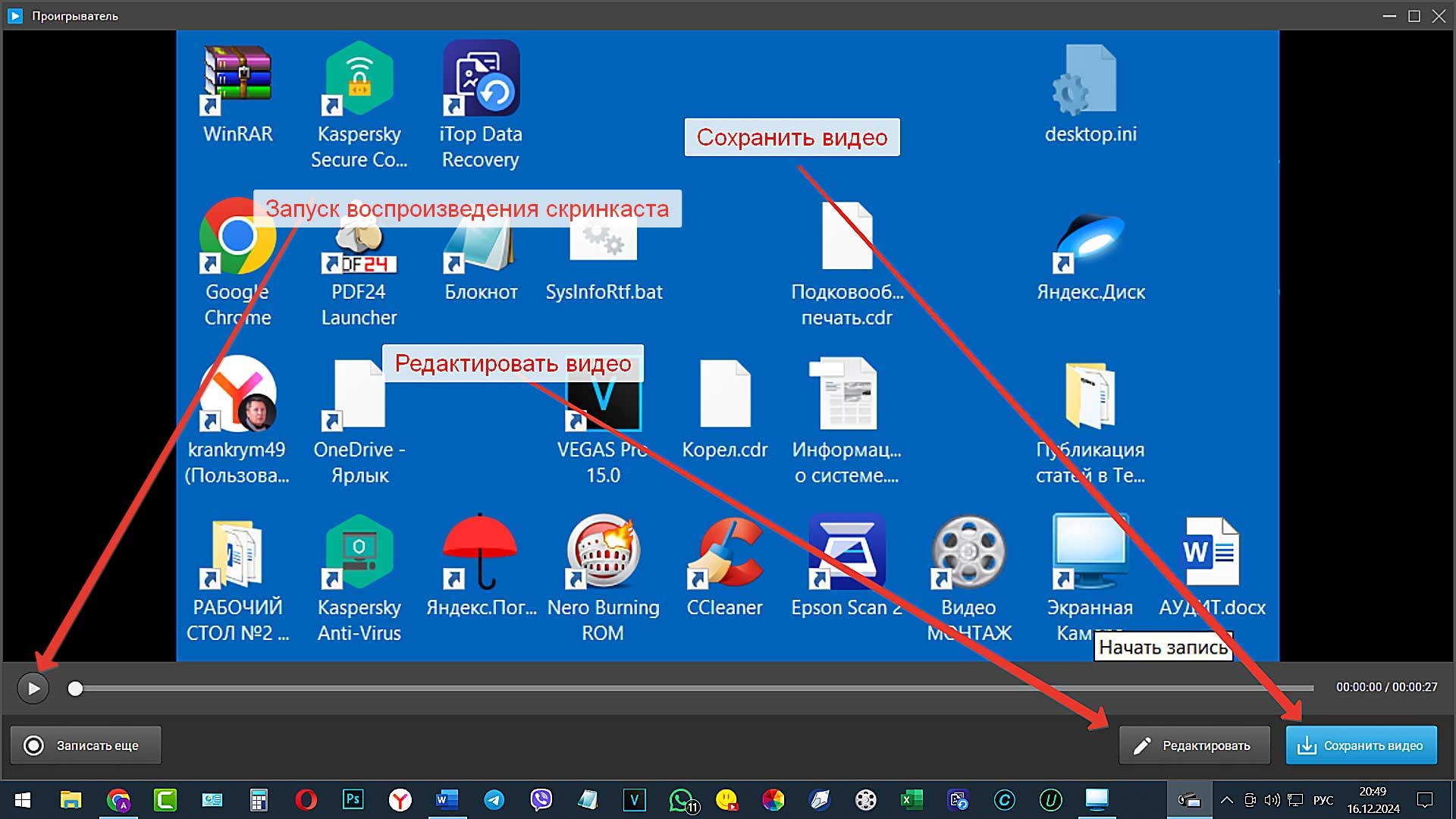
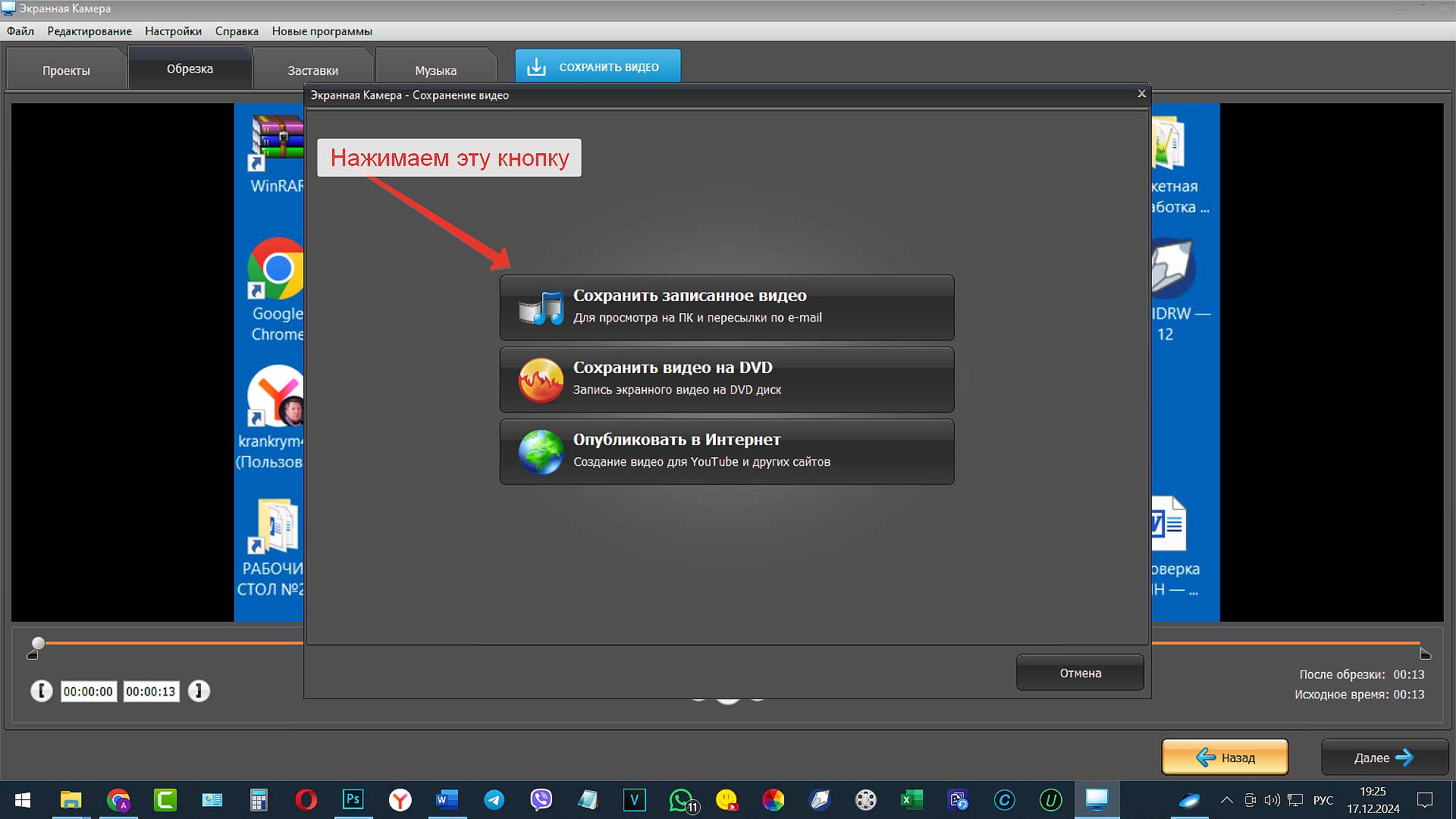
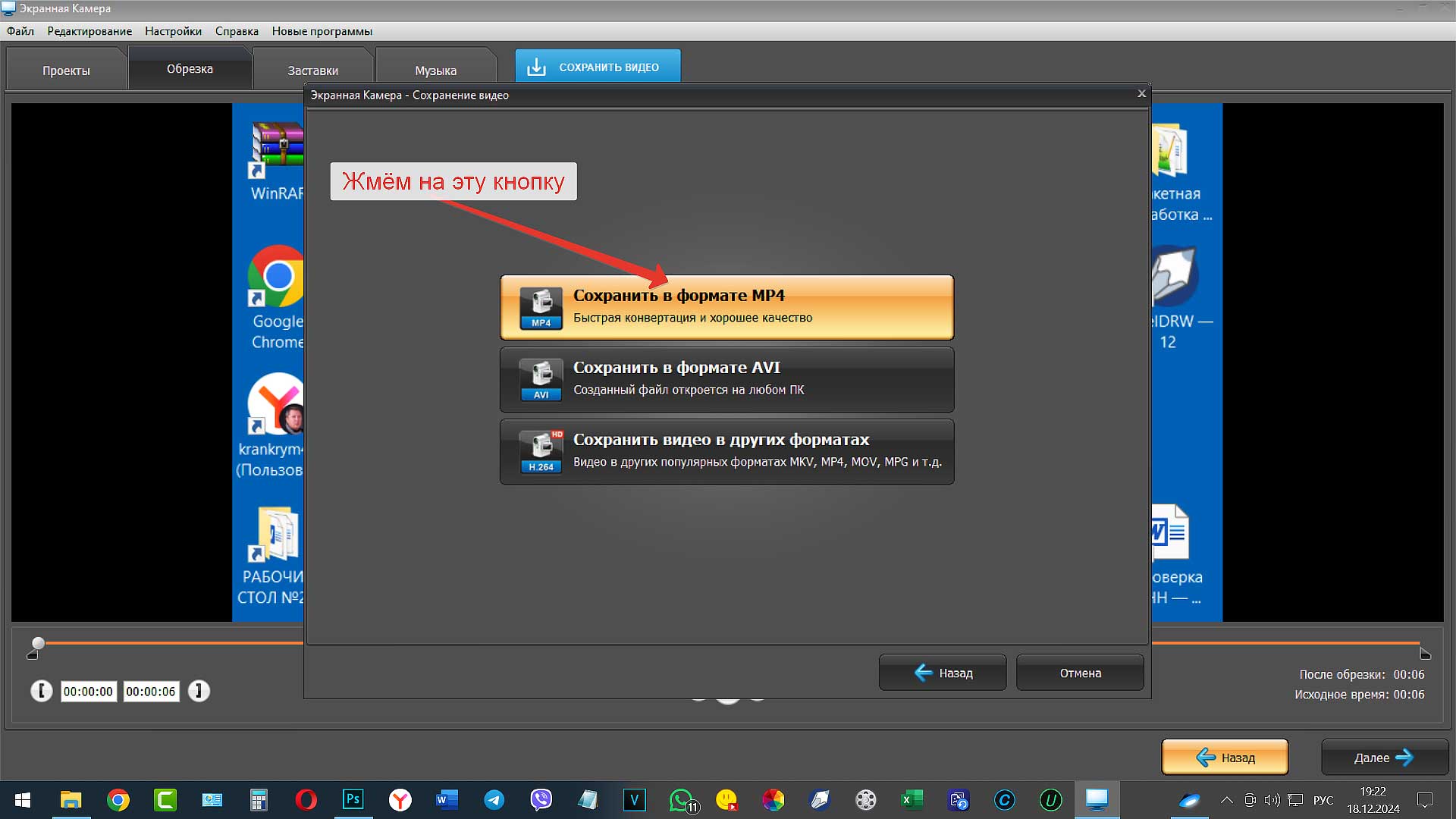
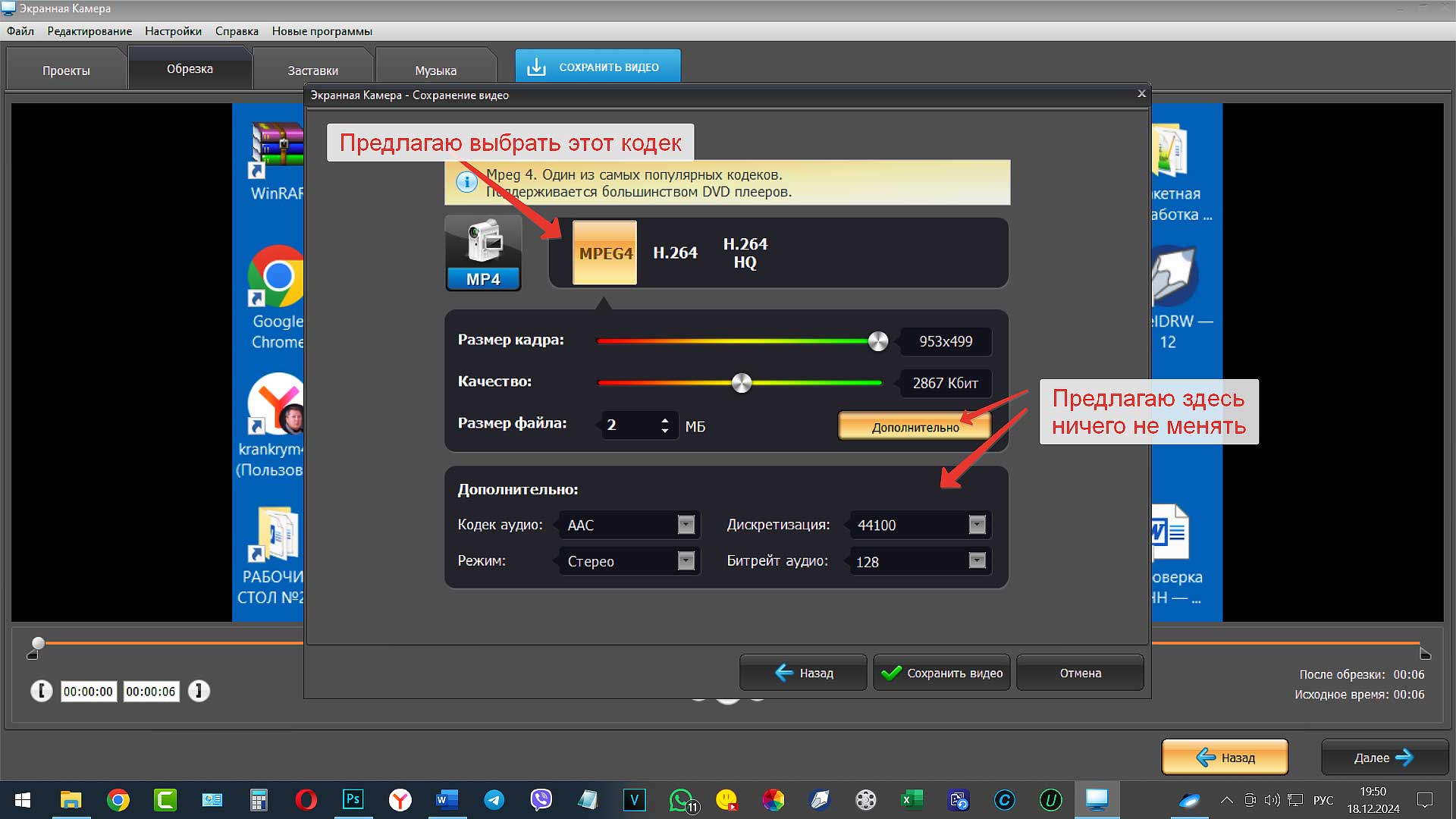
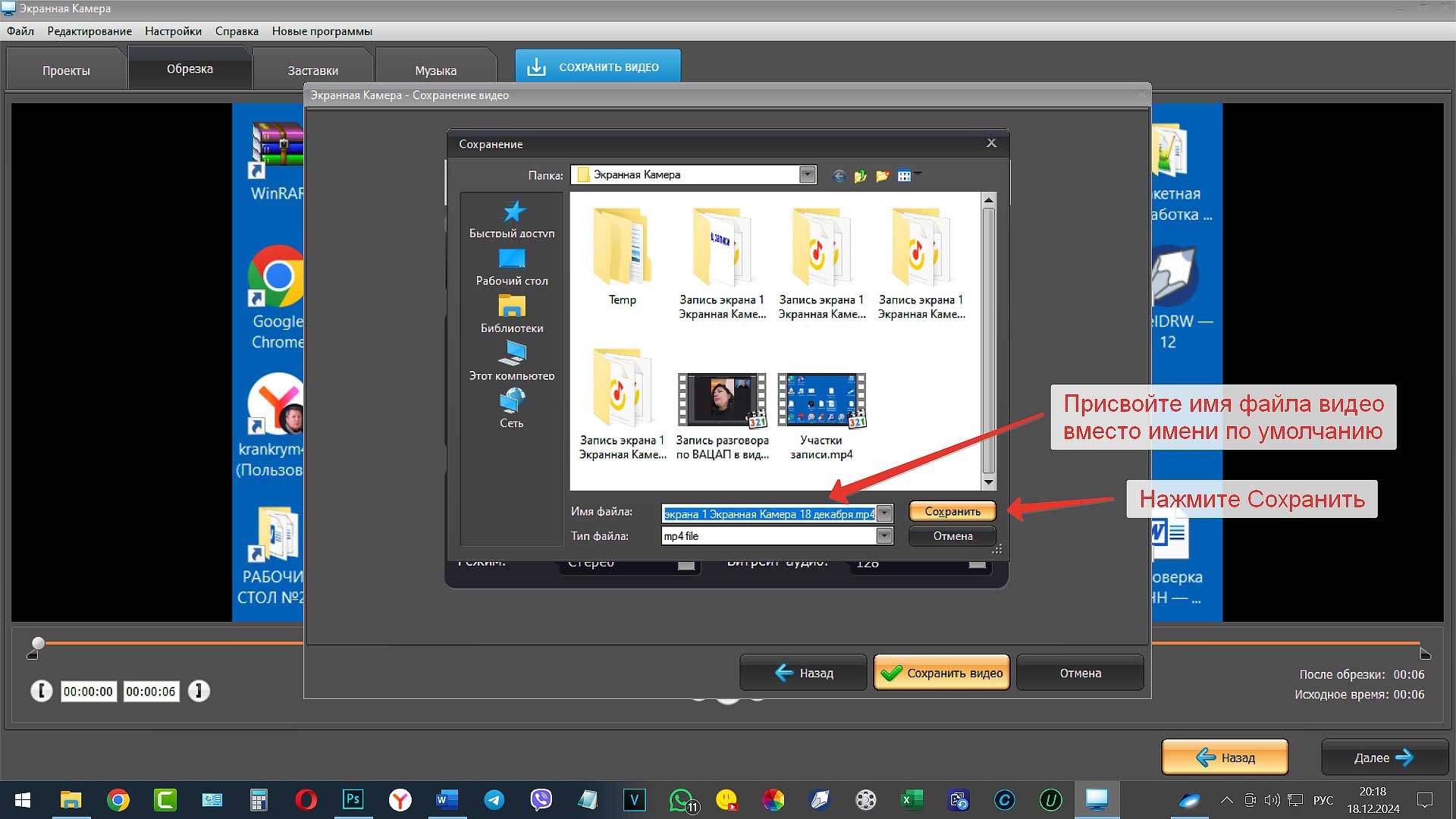
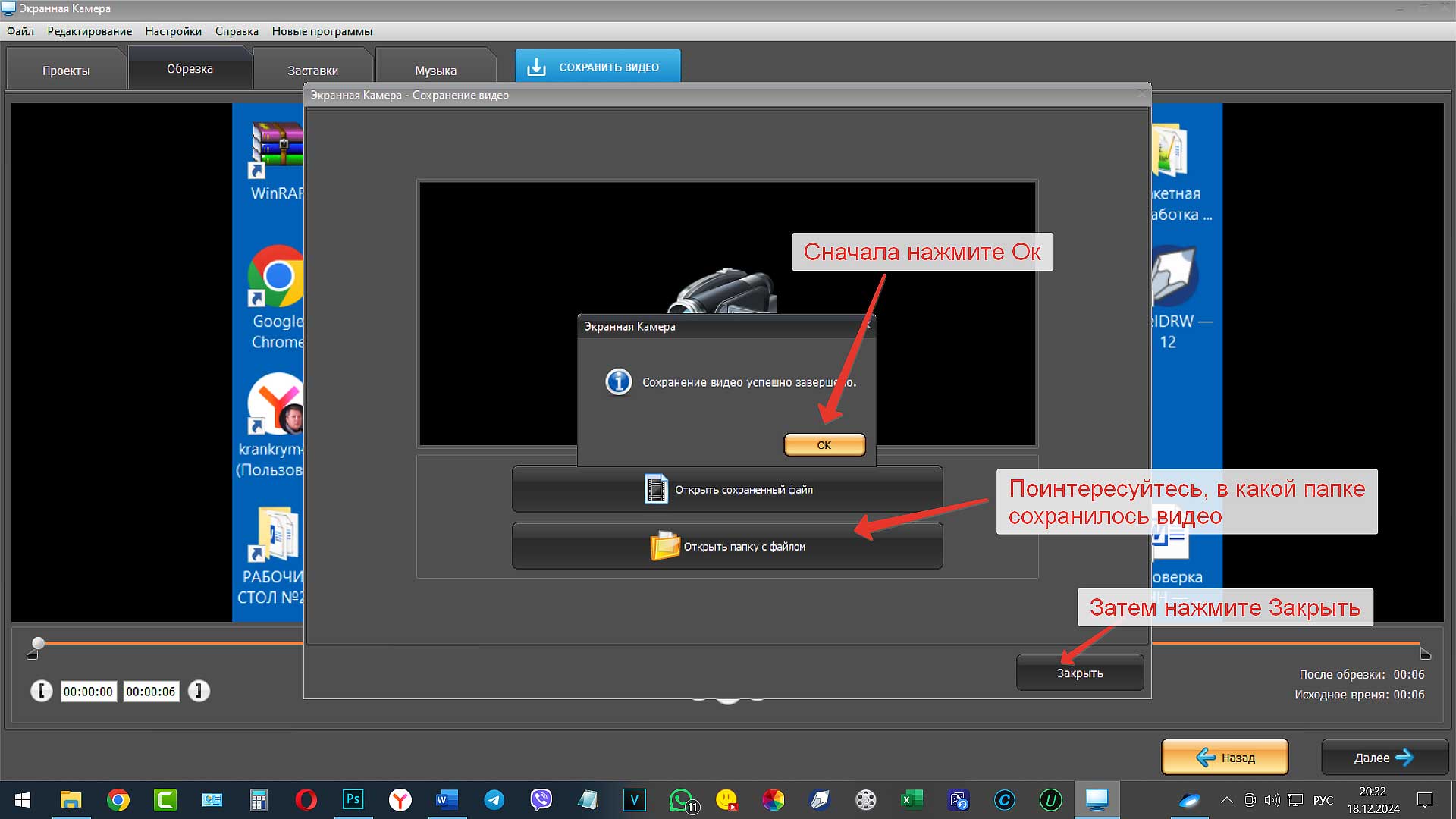
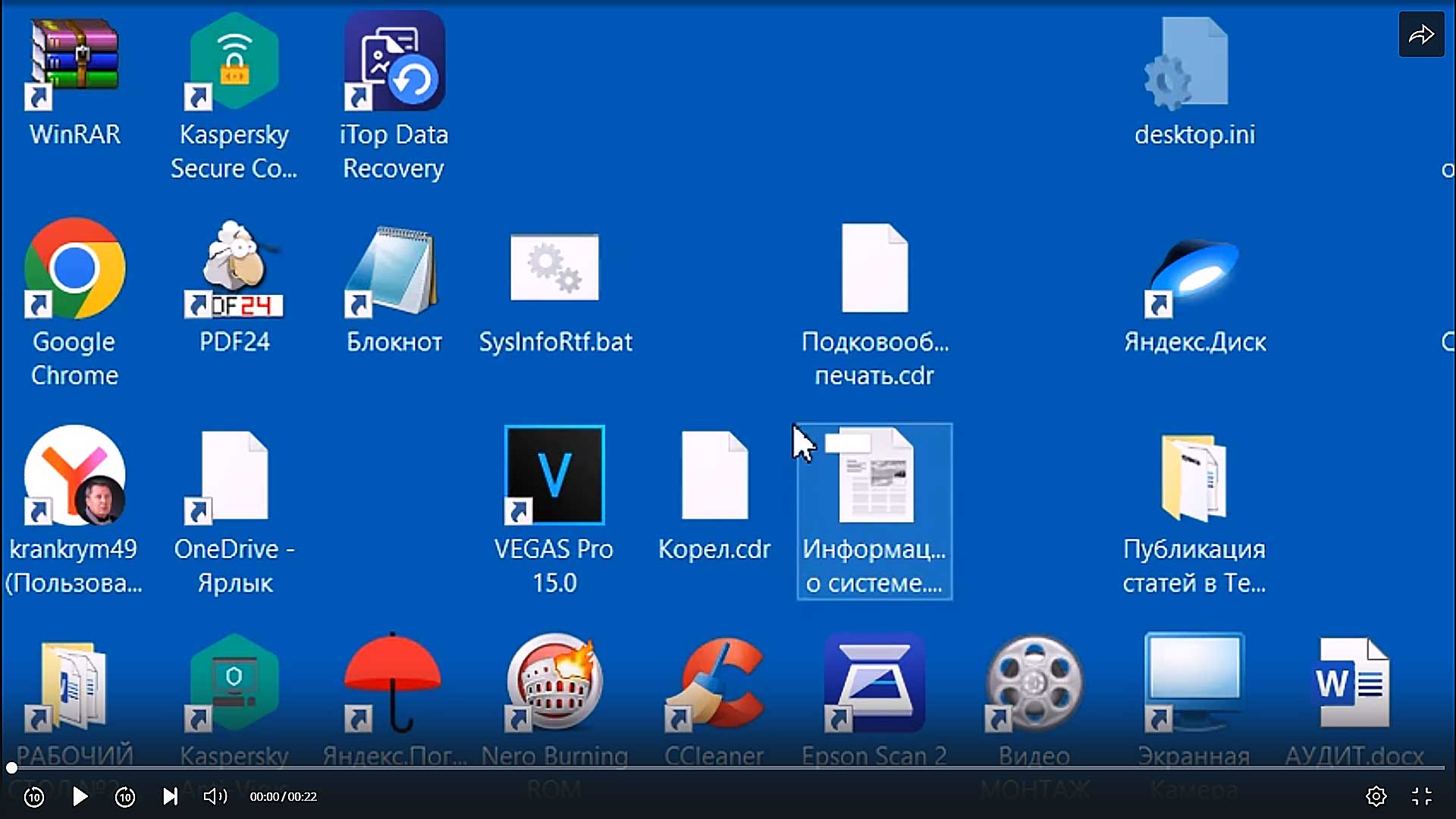

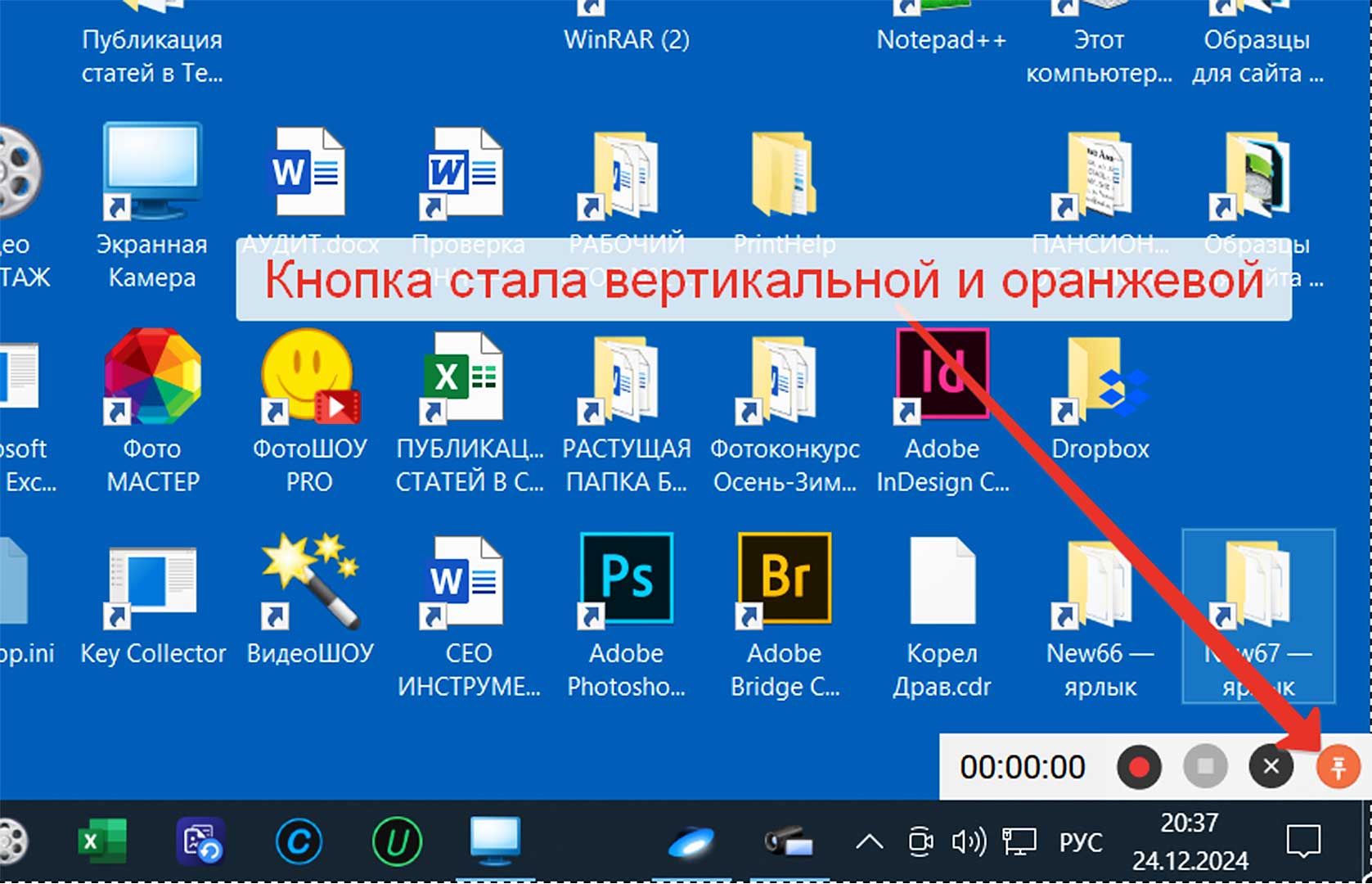
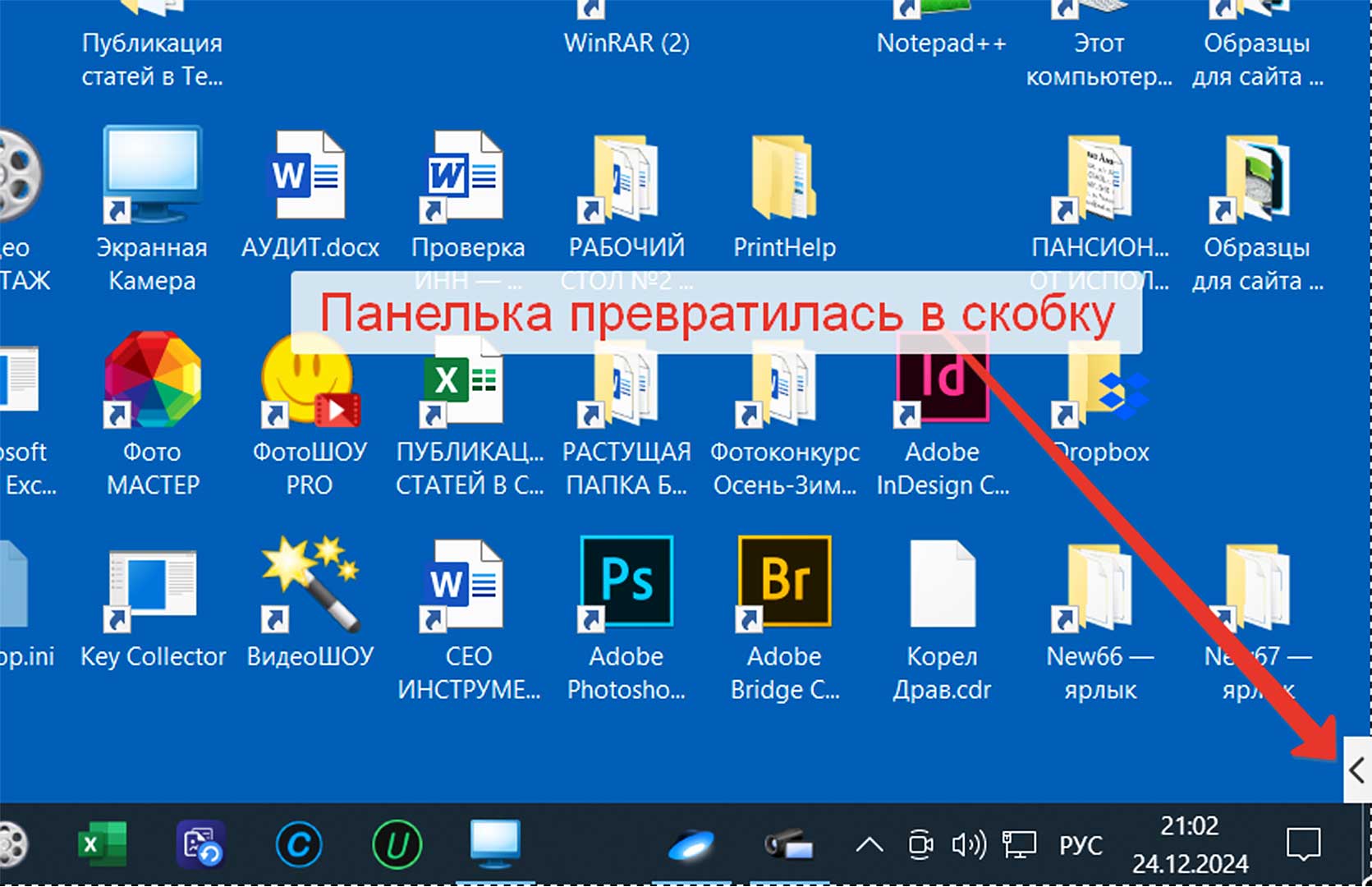
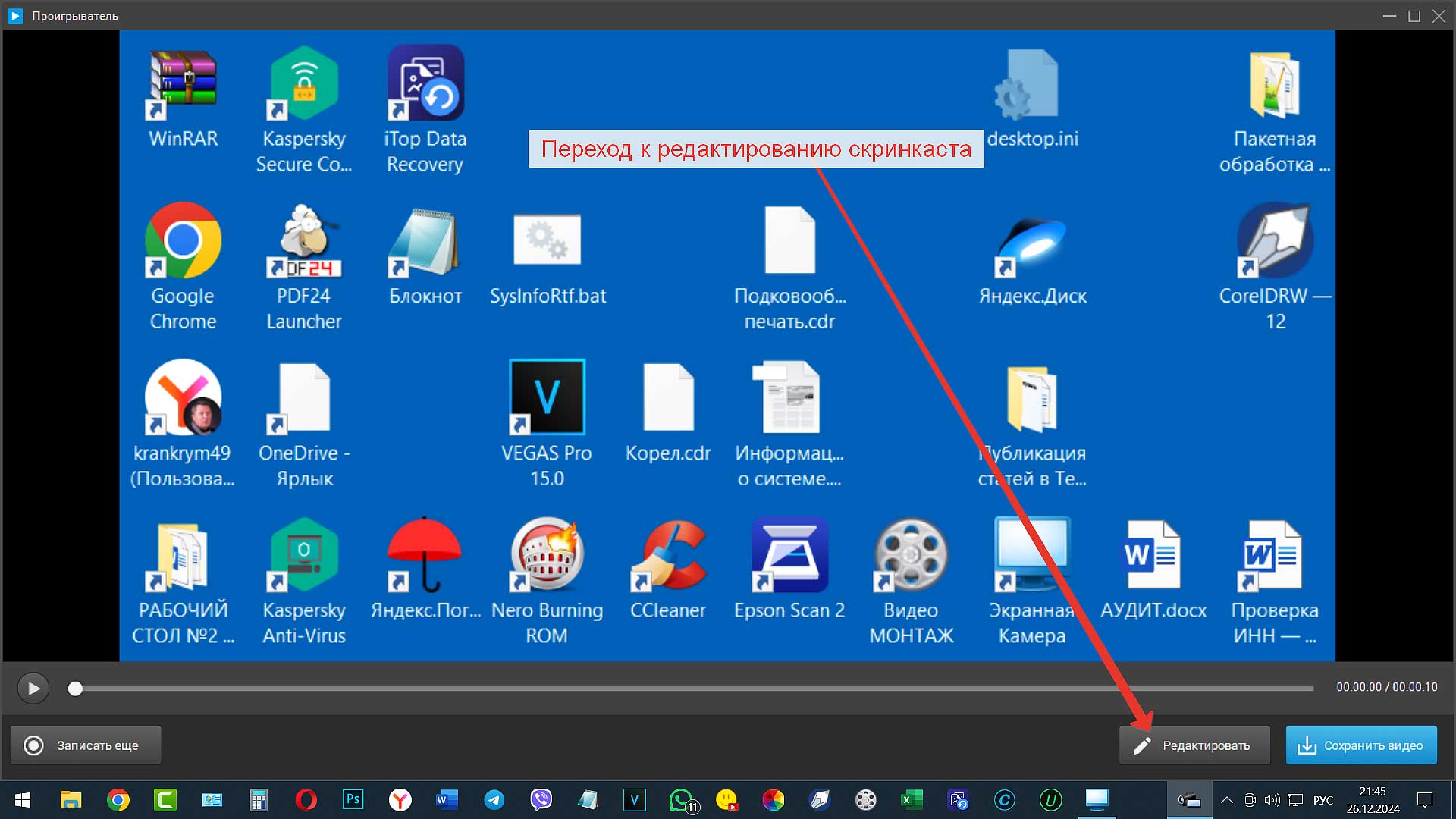
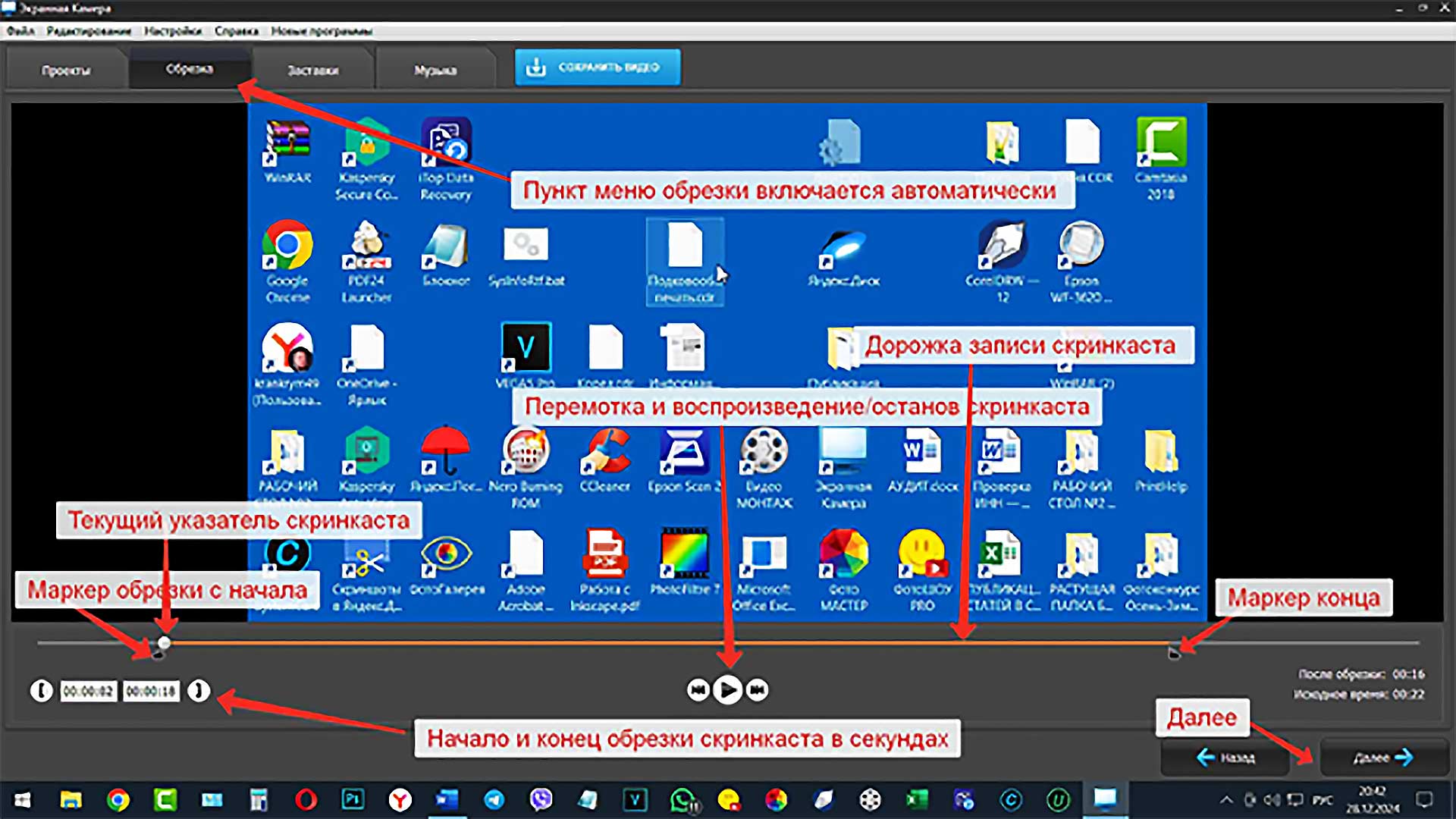

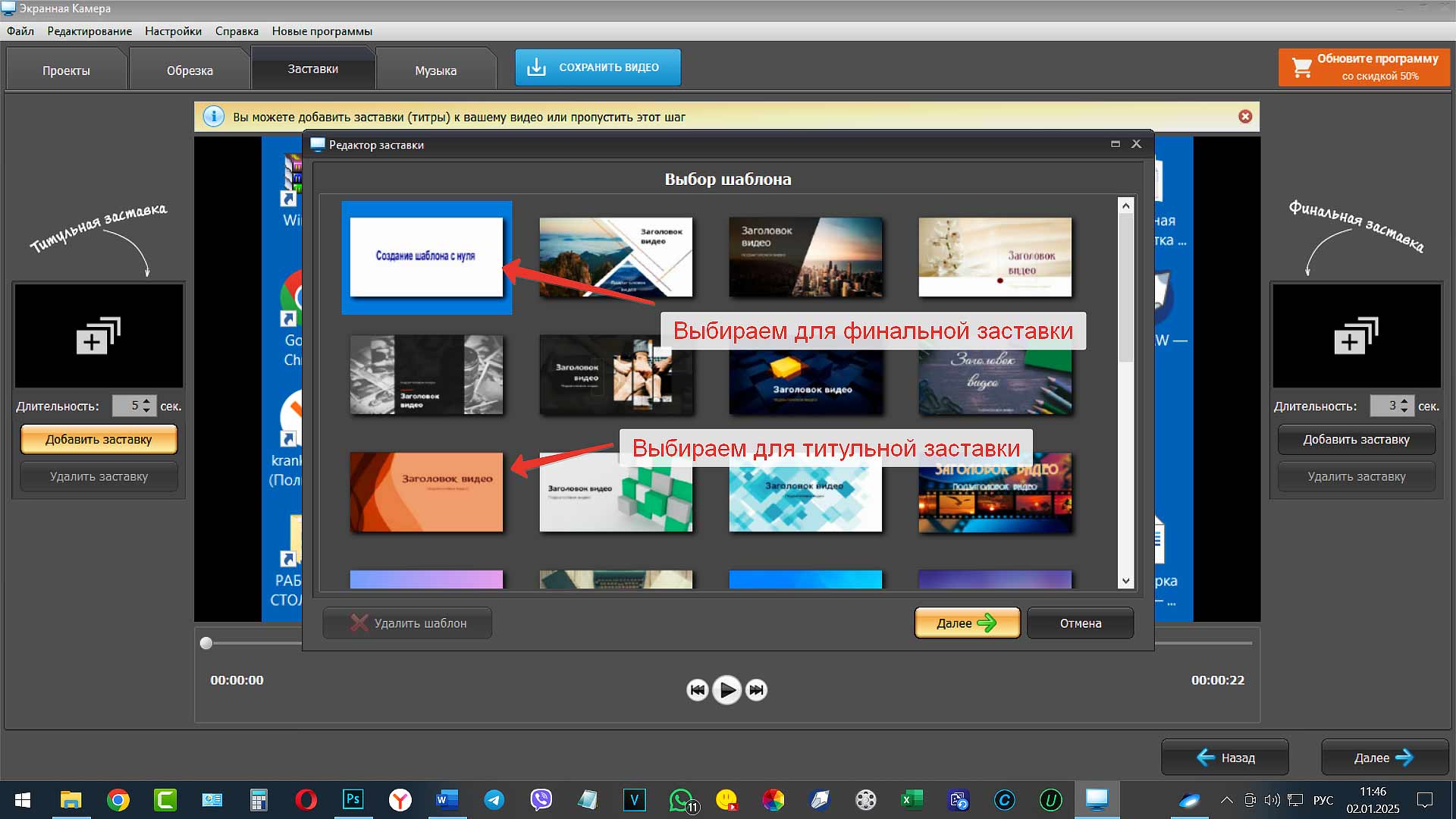
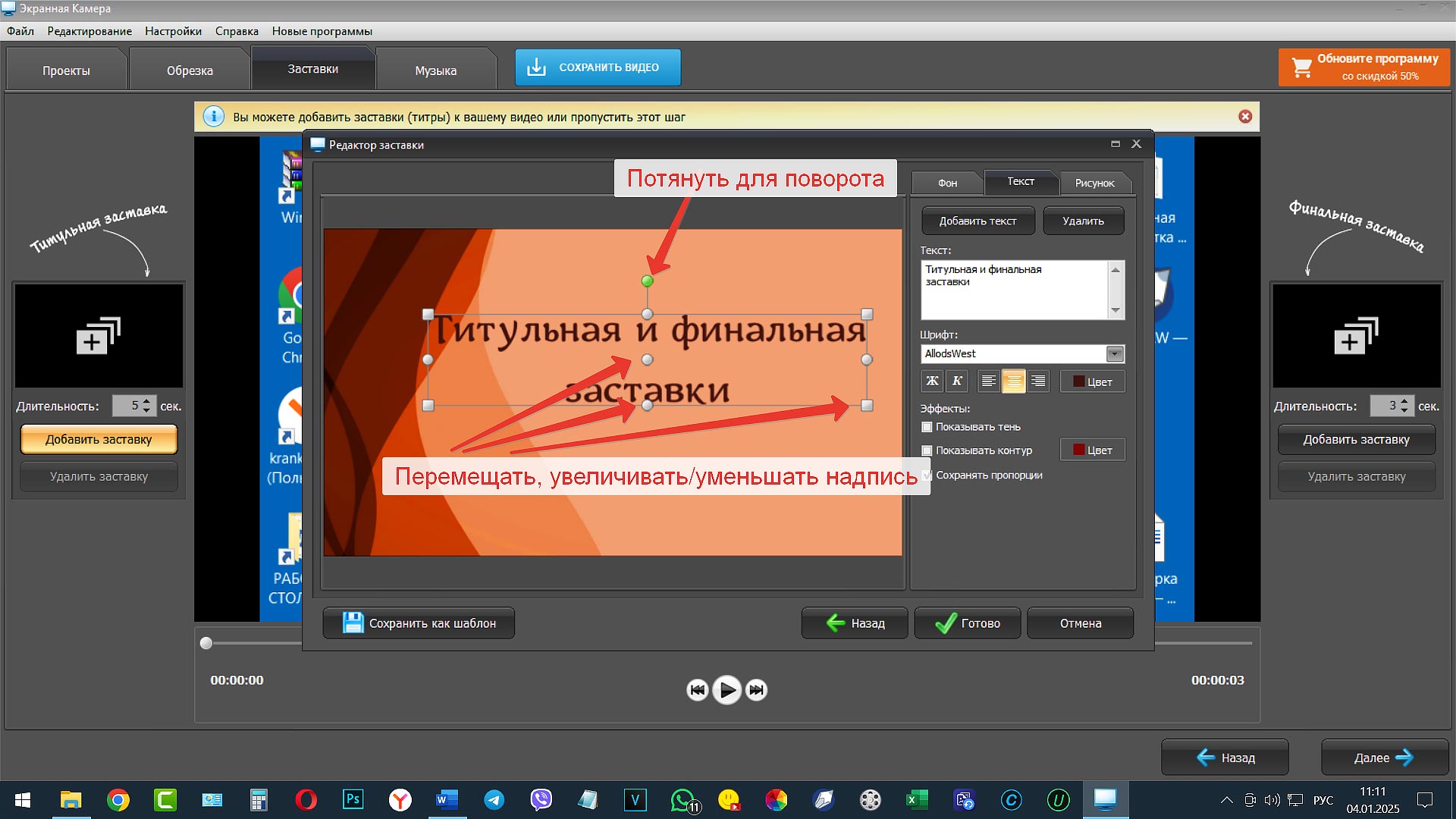



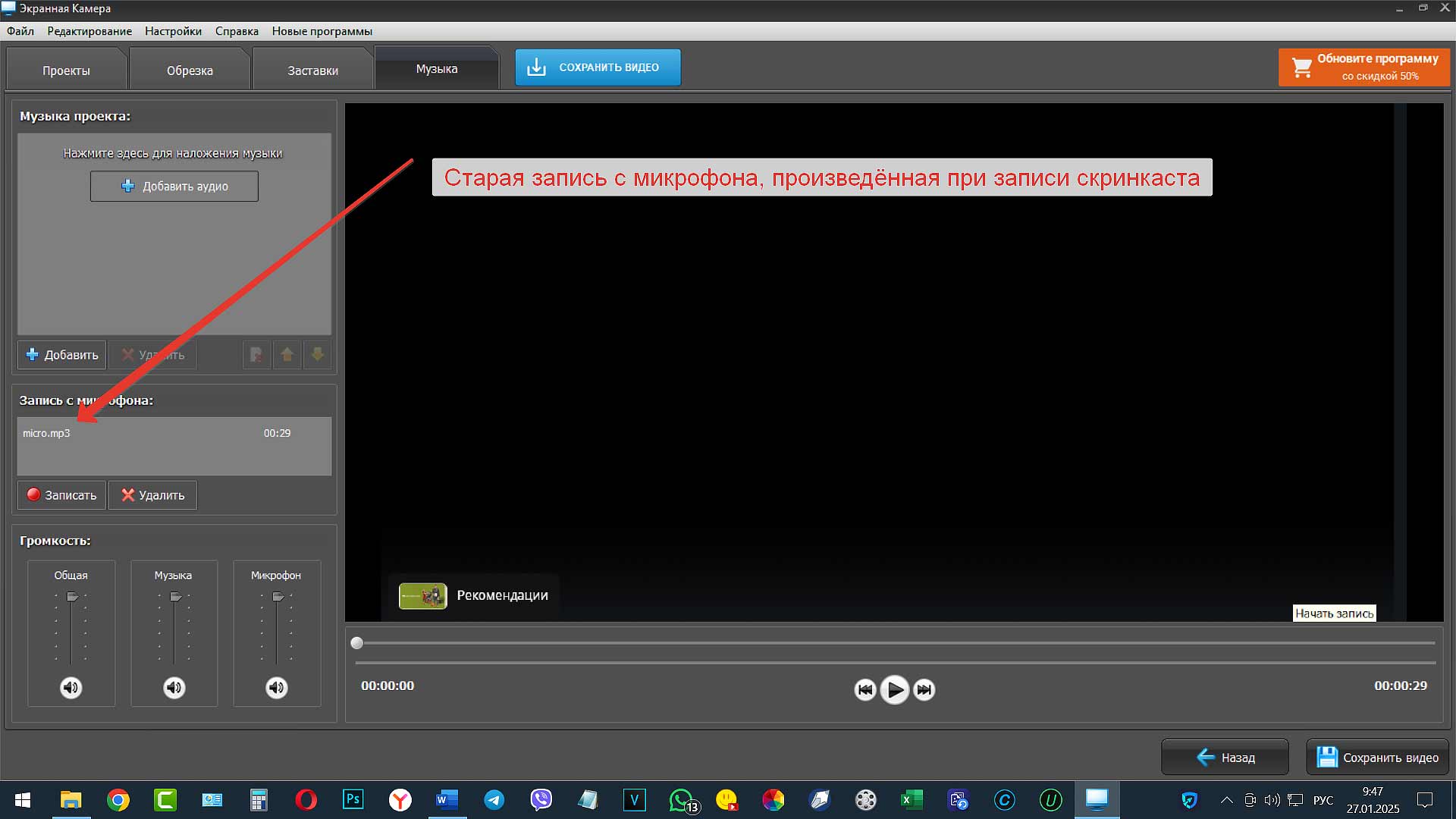
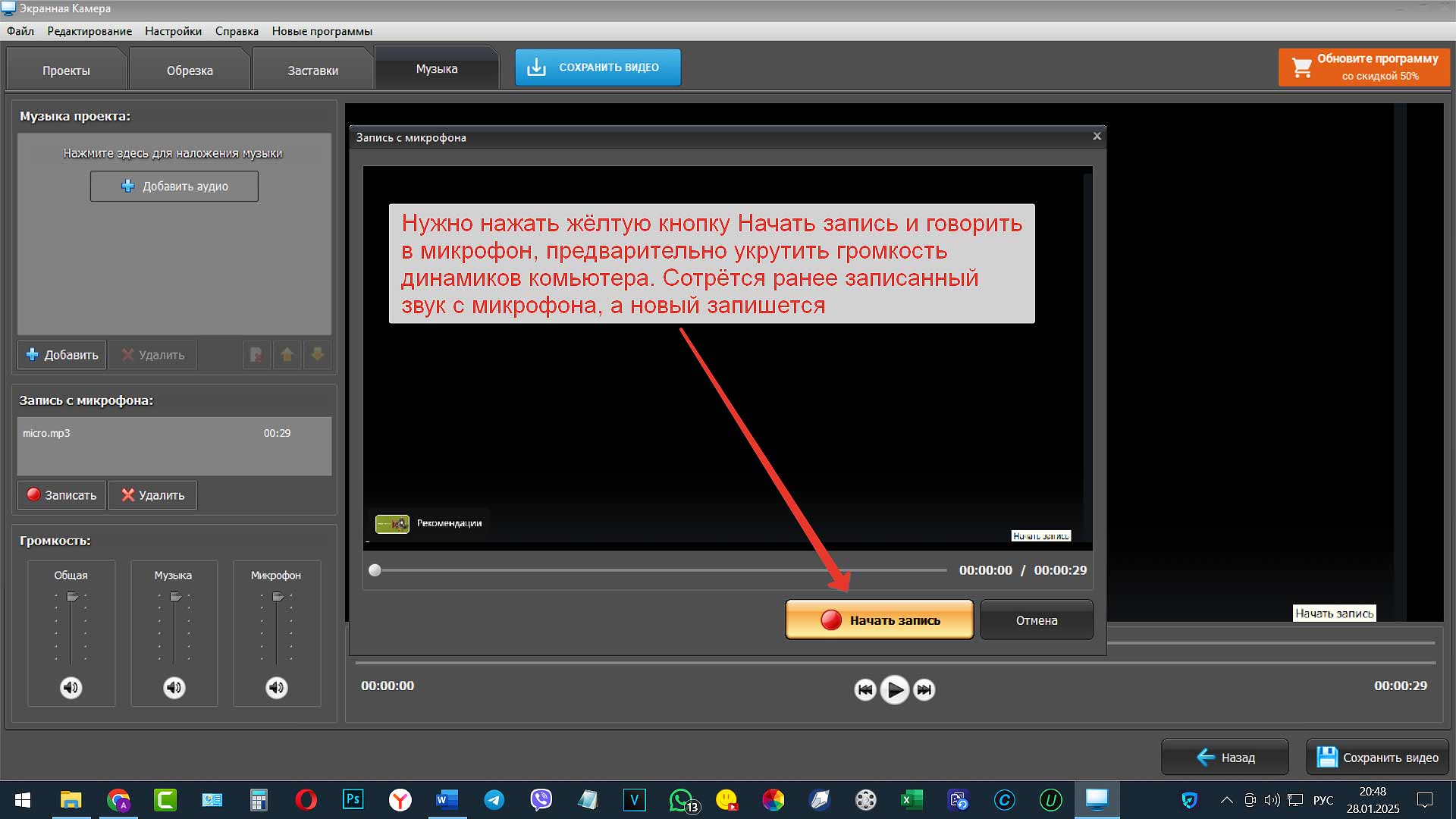
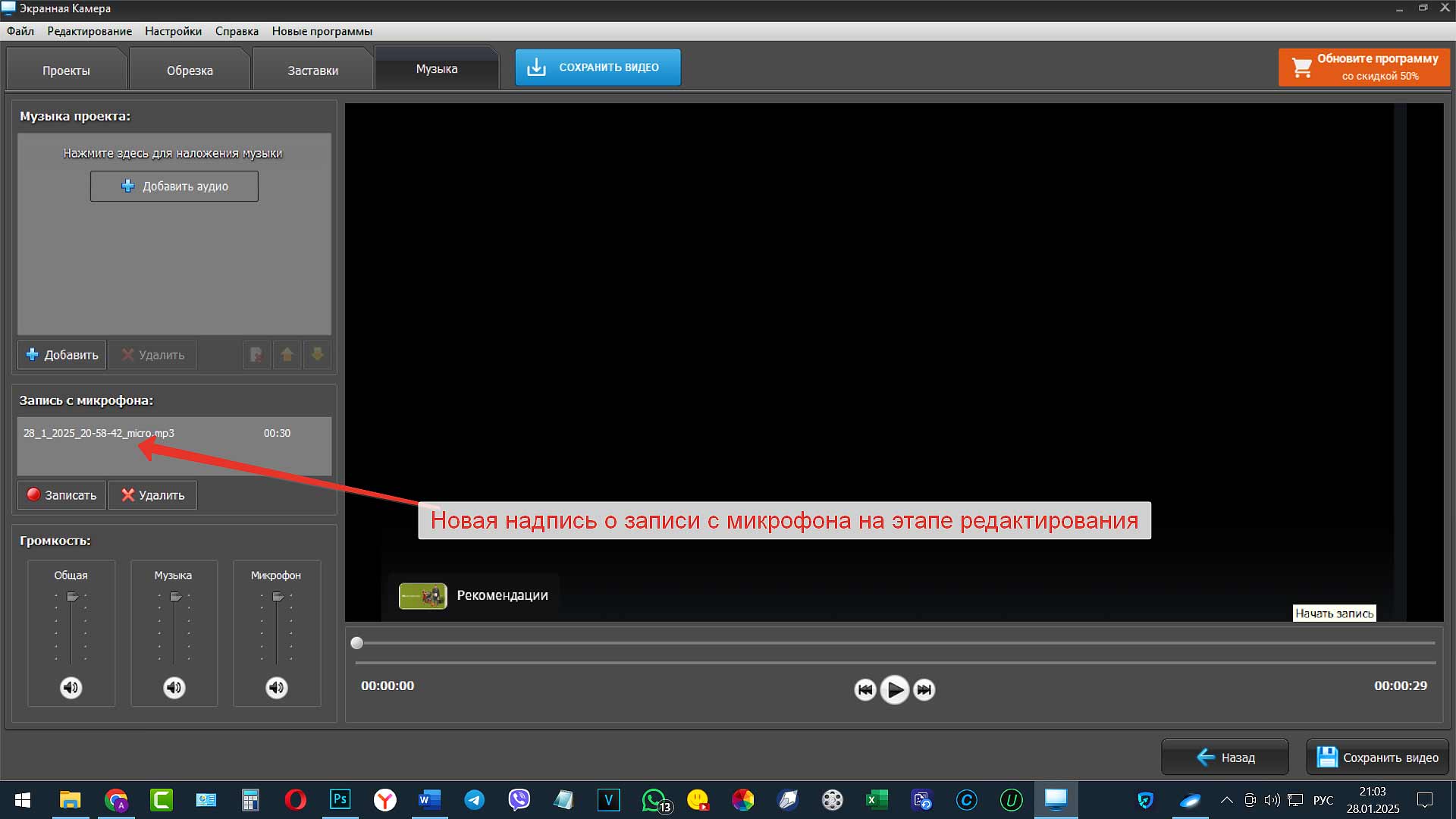


Оставить комментарий