ФотоМАСТЕР, программа для обработки фотографий позволяет простому пользователю, не вдаваясь в тонкости обработки получать идеальные фотографии, используя нейронные сети и различные инструменты редактора, включая алгоритмы автоматического улучшения фотографий, ретуши и мощные эффекты.
В результате из вашего фото получится хорошая художественная фотография. Но для этого придётся прочитать эту статью с полным описанием редактора, а также посмотреть видео из меню программы.
Ну, и бесплатно скачать ФотоМАСТЕР и 5 дней бесплатно попробовать работу в программе по данной ссылке. Скачивается ограниченная пробная версия, в которой можно поработать 5 дней. Купить полную версию можно по ссылке из меню Справка пробной версии программы. На 02.05.2025 г. действовали следующие цены:
Скрин. 1a
Далее следует описание программы ФотоМАСТЕР более старой версии, чем ПРОФИ и ДВА В ОДНОМ. Программу значительно доработали. Позже, когда освою версию ДВА В ОДНОМ, доработаю описание, так как программа получила значительную модернизацию – «Полную поддержку слоёв и масок» и «Создание коллажей и фотомонтаж».
ФотоМАСТЕР, программа обработки фотографий – мой выбор
Почему я выбрал редактор ФотоМАСТЕР? Всё станет понятно, если вы увидите следующую табличку из обзора на сайте free-photo-editors.ru:
Скрин. 2
Из неё следует, что бесплатные программы по совокупности качеств не выдерживают сравнения с ФотоМАСТЕРом, а платные не обладают некоторыми важными свойствами.
К тому же платные программы доступны по цене подписки, сравнимой с единоразовой покупкой ФотоМАСТЕРа (в таблице указана старая цена), то есть за «аренду» программы приходится платить и платить, а ФотоМАСТЕР можно просто купить, по цене, сравнимой с арендой программы за один месяц.
И они гораздо сложнее в освоении, не имеют встроенных обучающих видео. Ну и в ФотоМАСТЕРе имеется автоматическая ретушь, другие автоматические процедуры работы над снимком, большое количество эффектов, чего в других платных программах нет, и что облегчает обработку фотографий.
Конечно, культовая Adobe Photoshop для продвинутых профессионалов имеет свои достоинства и во многих случаях с её помощью обработать фото можно тоньше, но для 90 % пользователей ФотоМАСТЕР закроет все потребности. К тому же компания Adobe ушла из России и никакими путями с российской платёжной карты Adobe Photoshop не оплатить.
После того как вы скачаете Фотомастер бесплатно по ссылке выше, вы можете работать в программе только 5 дней. Потом придётся приобрести лицензию на программу, она бессрочная:
Версия Стандарт – 990 рублей (базовые функции, быстрая ретушь, удаление лишних объектов, повышение резкости, улучшение пейзажа, 100 и более фотоэффектов).
Версия Профи – 1470 рублей (добавляются инструменты Удаление и замена фона, Пакетная обработка, Пластика лица и тела, Автоматическая замена неба).
Версия Платинум – 2275 рублей (добавляются Превращение чёрно-белых снимков в цветные за 1 клик, Удаление со старых фотографий пятен, царапин, разрывов и прочих дефектов, Раскрашивание снимков вручную).
А также рекомендую по ссылке фото к статье Фотомастер, программа для обработки фотографий… скачать папку с исходными фотографиями для упражнений по освоению скачанного редактора. Ниже, в описании работы с программой используются именно эти исходники, это облегчит вам освоение редактора.
И что немаловажно, ФотоМАСТЕР позволяет обрабатывать фото не только формата JPEG, но и RAW, TIFF, BMP, PNG, а также работает в ОС Windows 11, 10, 8, 7, XP. Но желательна минимум10 версия и память минимум 4 гига.
ФотоМАСТЕР подходит для обработки и любителю фотографировать смартфоном. Для тех, кто не знает, как перенести фото со смартфона на компьютер для обработки, процедура будет описано в конце статьи.
ФотоМАСТЕР обеспечивает:
- Поддержку популярных форматов снимков RAW, JPEG, TIFF, BMP, PNG;
- Пакетную обработку множества фото, отснятых примерно в одинаковых условиях освещения - подходящими для данного множества операциями, что значительно сокращает время обработки;
- Экспорт из таких форматов, как RAW формат, JPEG, TIFF, BMP, PNG в нужный для пользователя формат JPEG, TIFF, BMP или PNG;
- Просмотр фото До/После обработки, Отменить, Повторить и Сбросить операции редактирования;
- Улучшения исходных фото (насыщенность, сочность, чёткость, температура, баланс белого, экспозиция, контраст, засветки, тени, светлые, тёмные, резкость, размытие, работа со цветами);
- Автоматические улучшения исходных фото по предлагаемым профилям и эффектам;
- Нанесение текста, рамок, картинок на фотографию;
- Ретушь;
- Тонирование;
- Различные фотоэффекты;
- Замену фона и неба, получение изображения с прозрачным фоном
Меню фоторедактора
Состоит из двух меню, верхнего меню и меню пониже, дублирующего главное:
Скрин. 3
Пункты верхнего меню:
Меню Файл
Скрин. 4
В меню указаны горячие клавиши для выполнения пункта меню, не заходя в него – Ctrl+… и Alt+…
Открыть фото – открыть файл фото для дальнейшей обработки.
Пакетная обработка – открыть сразу несколько файлов для одновременной обработки.
Недавние фото – открыть файлы фото, которые уже недавно открывались.
Сохранить… – сохранить обработанный файл
Быстрый экспорт – экспорт файла из Фотомастера в форматы JPEG, TIFF, BMP, PNG.
Изменить размер и сохранить… – здесь фоторедактор выходит на диалог:
Скрин. 5
Сразу нажав Применить, мы сохраним фото с текущими настройками. А если решим изменить размер фото в пикселях (элементарных кирпичиках изображения), или решим изменить DPI (количество пикселей на дюйм) то фото сохранится с новым размером. Также автоматически изменится размер фото в пикселях, если мы его решим Сохранить для Социальных сетей:
Скрин. 6
В первом случае у нас получится файл большого размера (тяжёлый) с количеством пикселей, равным произведению 6024 Х 4022 = 24228528, во втором случае получится файл небольшого размера (лёгкий) с количеством пикселей равным произведению 1618 Х 1080 = 1747440. Такой файл будет легче грузиться в социальные сети.
Печать – фото печатается на выбранный принтер, на листе выбранного размера.
Разместить на рабочий стол – файл из фоторедактора помещается на рабочий стол, как фотообои.
Закрыть текущее фото – файл закрывается, фоторедактор требует для обработки следующее фото.
Выход – выход из программы.
Меню Правка редактирования фотографии
Скрин. 7
Повторение пунктов меню Правка в нижнем левом углу рабочего поля:
Скрин. 8
Пункт меню Отменить
Это отмена предыдущей операции по редактированию. Например, при Замене фона (смотрите далее). Но таких операций над обрабатываемым фото может быть проведено несколько. Поэтому последовательно нажимая на «кнопку» отменить, мы будем последовательно отменять предыдущие операции.
Пункт меню Повторить
Это повтор отменённой операции по редактированию, например, вы отменили операцию редактирования, а потом решили передумать и вернуть отменённую операцию.
Пункт меню Вернуться к исходному, или Сбросить
Это сброс всех проделанных операций редактирования.
Меню Инструменты ФотоМАСТЕРа
Состоит из множества подпунктов, смотрите скриншот:
Скрин. 9
Обрезка и поворот фотографии
Поворот фото на заданный угол применяется, если при фотографировании был завален горизонт, или для других целей. А кадрирование (вырезка) части кадра для достижения художественного эффекта – это отсечение ненужного, как при ваянии скульптуры. Кадрирование производится при разном соотношении сторон, смотрите подменю кадрирования в правой части рабочего окна программы:
Скрин. 10
Операция кадрирования завершается после нажатия клавиши Применить.
Коррекция искажений на фото
Улучшить качество фото можно также с помощью пункта меню Коррекция искажений. Здесь коррекция — это изменение соотношения различных областей изображения. При выборе этого пункта справа от рабочего поля появляется дополнительное меню Геометрия, с помощью этого меню и производится корректировка.
Скрин. 11
Дисторсия. Попробую объяснить, что такое Дисторсия по фотографии моей собственной самодовольной физиономии. Для этого над фото придётся поиздеваться. На фотографии явный признак короткофокусного объектива (я снимал смартфоном с небольшого расстояния).
Нос увеличен, лицо приобрело дополнительную округлость (бочкообразность). Такого бы не было при сьёмке тем же короткофокусным объективом с большого расстояния, или объективом фотокамеры с фокусным расстоянием от 35 мм или более.
Для иллюстрации коррекции дисторсии уберём птичку с функции Обрезать автоматически и двинем ползунок дисторсии вправо. Получается подушкообразное искажение снимка, то есть его сжатие к центру при неподвижных углах, которое компенсирует бочкообразную дисторсию от применения короткофокусного объектива:
Скрин. 12
Ставим птичку на пункт Обрезать автоматически, чтобы обрезать углы подушки, в итоге получаем нормальный снимок с уменьшенной округлостью лица:
Скрин. 13
Вернём снимок в исходное состояние (здесь и далее, чтобы вернуть тот или иной ползунок в исходное состояние, нужно поместить на него указатель мыши и дважды щёлкнуть левой кнопкой) и затем двинем ползунок дисторсии влево. Увидим, что бочкообразность лица и размер носа увеличиваются:
Скрин. 14
Здесь с преувеличением (для ясности понимания) показано влияние короткофокусного объектива при съёмке на близком расстоянии. Поэтому реклама селфи новых смартфонов с короткофокусным объективом, когда утверждается преимущество таких смартфонов – дескать вы все войдёте в кадр – это призыв к фотосъёмке с искажением, когда более близкие объекты, например нос увеличиваются, а более дальние отдаляются. Такое искажение можно исправить с помощью коррекции дисторсии программы Фотомастер.
Вертикаль – если мы сдвигаем ползунок вертикали вправо, то удлиняется нижняя половина снимка, лицо становится бульдогообразным:
Скрин. 15
А если сдвигаем ползунок вертикали влево, то удлиняется верхняя половина снимка, то есть лицо становится интеллектуальным, похожим на лицо несуществующего инопланетянина:
Скрин. 16
Горизонталь – здесь, если мы сдвигаем ползунок горизонтали влево, или вправо, то расширяется левая или правая часть фото. Но я не хочу себя показывать с флюсом, поэтому обойдёмся без иллюстраций.
Пропорции – при движении ползунка Пропорции в ту или иную сторону снимок пропорционально расширяется или удлиняется.
Поворот – снимок поворачивается в ту или иную сторону максимум на 10 градусов.
Скрин. 17
А если поставить соответствующую галочку, то снимок обрезается автоматически:
Скрин. 18
Отразить фотографию можно зеркально как по горизонтали, так и по вертикали, так и одновременно по горизонтали и вертикали, если поставить соответствующие галочки:
Скрин. 19
Замена фона в фотографии
Для того, чтобы сменить фон на фото выбираем следующую фотографию:
Скрин. 20
В соответствии с инструкцией, а её можно вызвать, нажав на знак вопроса справа от надписи Замена фона, проводим зелёные линии объекта и красные фона примерно так, как указано на рисунке выше.
Для этого, нужно нажать на кнопку Фон, или Объект и рисовать мышкой, зажав левую кнопку красные или зелёные линии.
Размер кисти устанавливаем потоньше, например 14, а можно и 1 чтобы точнее указывать линии объекта и фона. Сглаживание границ устанавливаем в 0, после того как нарисуем зелёные и красные линии.
При этом для перехода от одного участка фото, до другого нужно пользоваться появившимся при увеличении фото движками, или зажимая клавишу Пробел, а потом Левую кнопку мыши двигать мышью изображение.
При этом указатель мыши приобретает вид руки. Иногда не сразу указатель приобретает вид руки, тогда нужно ещё раз нажать клавишу Пробел.
Как только мы нарисуем зелёные и красные линии, проявляется фон в виде шахматных клеточек-квадратиков. Прозрачность/непрозрачность фона можно регулировать движком Прозрачность фона, чем он ближе к нулю, тем более проявляются квадратики, обозначающие фон:
Скрин. 21
После Замены фона шаг 1 из 3 нажимаем синюю кнопку Далее и переходим на шаг 2. Устанавливаем движок Растушёвка в 0. На шаге 2 видим, что нужно скорректировать выделение пальца.
Выбираем кисть Объект, делаем размер кисти поменьше, например 11 и аккуратно заштриховываем местонахождение пальца. А чтобы видеть, где находится палец, а где фон, движок Прозрачность фона двигаем влево, например до значения 4:
Скрин. 22
При ошибке можно нажать на кнопку Отменить слева внизу (смотрите Скрин. 5a, или рисунок в самом начале статьи) и снова замазать нужное место кистью объекта.
Скрин. 23
Вот что у нас получилось, шахматные клеточки – это обозначение прозрачного фона:
Скрин. 24
Переходим на последний шаг, нажав Далее. Движки Размытие и Границы устанавливаем в ноль. Здесь предлагается сохранить фото с прозрачным фоном в формате *.png, или добавить к нему фон.
Сохраняем файл фото с прозрачным фоном <имя файла>.png при нулевом значении регулировок движков Сглаживание границ, Растушёвка, Размытие и Границы на шагах 1-3.
Проанализируем огрехи выделения фото с прозрачным фоном, чтобы их минимизировать, а также понимать, как устанавливать регулировочные движки Сглаживание границ, Растушёвка, Размытие и Границы на шагах 1-3.
Не закрывая Фотомастер, открываем фото с прозрачным фоном, но не в Фотомастере, а во вспомогательной программе Виндоус Фотографии. Особенность этой утилиты в том, что при отображении на экране эта утилита выводит фон чёрным цветом, на котором явно видны огрехи выделения, например, светлая обводка выделенного изображения, или невыделенный участок фона:
Скрин. 25
Вернёмся в Фотомастере на шаг 2 и скорректируем выделение между пальцами. Важно! В Фотомастере можно переходить от шага к шагу, возвращаться на предыдущие шаги, чтобы скорректировать выделение. Причём, нужно иметь ввиду, что на шаге 1 Фотомастер сам выделяет весь участок, указанный кистью объекта или фона соответственно. Но не совсем корректно.
А вот на шаге 2 сам пользователь должен поправить Фотомастер – заштриховать объект или фон кистью с размером, соответствующим данному участку снимка. То есть, чем мельче участок фотографии, где производится выделение (уточнение границ) объекта или фона тем меньше должен быть размер кисти.
На шаге 2 установим размер кисти Фон в значение 6 и аккуратно замажем невыделенный участок. Опять перейдём на шаг 3 и сохраним скорректированное фото с прозрачным фоном. Откроем его опять программой Фотографии и увидим, что фон между пальчиками скорректирован:
Скрин. 26
Теперь приступим к изучению вопроса, как влияют разные движки на шагах 1-3 на вырезанное изображение. Ранее я намеренно выставлял значения движков Сглаживание границ, Растушёвка, Размытие, Границы и Адаптация цветов к фону в ноль. Так как можно возвращаться на первые шаги, вернёмся в Фотомастере на шаг 1.
Будем устанавливать разные положения движков на шагах 1-3, затем переходить на последний шаг, сохранять фото с прозрачным фоном и отслеживать в утилите Фотографии, как меняется фото.
Сглаживание границ
Установим на шаге 1 движок Сглаживание границ с 0 на 100. Вот что получаем:
Скрин. 27
То есть при значении 100 программа сгладила углы выделенного изображения плавными кривыми, что для данного изображения неприемлемо, потому что в углах изображения появился светлый фон. Возможно значение 100 или меньшие значения от 0 до 100 будут приемлемы для других изображений, или для этого, но здесь я просто показываю влияние настройки Сглаживание границ.
Растушёвка
Возвращаем Сглаживание границ на ноль и на шаге 2 устанавливаем движок Растушёвка с 0 на 100. Получаем фото с прозрачным фоном:
Скрин. 28
Получается, что движок Растушёвка на шаге 2 при изменении значения с 0 на 100 никак не повлиял на изображение с прозрачным фоном. Странно. Возможно, этот движок будет влиять при других значениях движка Сглаживание границ, и других движков, значение которых который мы поставили в ноль. Предлагаю это исследовать пользователям.
Размытие
Устанавливаем движок Растушёвка на шаге 2 в значение 0, а на 3-м шаге движок Размытие устанавливаем в значение 100. Получаем фото с прозрачным фоном:
Скрин. 29
Выделенное изображение окаймлено светлым, сходящим на нет фоном. Наверное, если бы значение движка Размытие было меньше 100, то слой размытого фона был бы тоньше.
Опять устанавливаем все движки в ноль, а движок Границы в значение минус 100. Получаем выделенное изображение, обкусанное с краёв (со стороны прозрачного фона):
Скрин. 30
Конечно, если бы значение было не минус 100, а, например, минус 10, то эффект откусывания был бы меньше, и, позволил бы убрать кайму с изображения, не затрагивая самого изображения.
Устанавливаем Движок Границы в значение плюс 100:
Скрин. 31
Получилось изображение с белой каймой. Если бы значение движка было бы плюс 10, то кайма была бы тоньше. Следует также обратить внимание на участки прозрачного фона, изображённого чёрным цветом внутри выделяемого изображения, например, под рукой, держащей микрофон.
В данном случае участок под рукой стал белым, но не распространился на изображение руки, волос и свитера, то есть белая кайма не распространяется на выделенное изображение, а только обрамляет его.
Итак, движки Размытие и Границы действуют на границы выделяемого изображения. А зачем это? А затем, что воздействуя на границы изображения, можно его «приспособить» к новому, нужному для нас фону, вставляя тот или иной фон на задний план выделенного изображения.
Используя выделенное изображение, можно его поместить на подходящий фон и, тем самым, поместить нашего «героя» или «героиню» на красивое место (фон) из библиотеки фонов программы Фотомастер, а также на ранее отснятый пользователем или скачанный из интернета подходящий фон.
Подстановка фона на задний план
Подставляем на задний план серый фон, нажимая на серый квадратик на рисунке ниже, на него указывает средняя стрелка (верхняя стрелка указывает на кнопку выбора цветных фонов, а нижняя на выбор фонов-изображений):
Скрин. 32
Обнаруживаем огрехи выделения фона (стрелками указаны 3 огреха). Возвращаемся на шаг 2, нажимая на кнопку Назад и кистью замазываем огрехи. Возвращаемся вперёд, нажав на кнопку Применить. Вот что получилось:
Скрин. 33
А вот с тоненькой белой линией, обрамляющей изображение, будем бороться другим методом. Устанавливаем границы в значение минус 12, а размытие в значение 44. Тем самым «съедается» тоненькая белая линия, а сама граница немножечко размывается, визуально «вписывая» изображение в фон:
Скрин. 34
Появившийся пунктирный прямоугольник с квадратиками в углах обозначает появившуюся возможность уменьшать, двигать и поворачивать выделенное изображение, вписывая в фоновое изображение, которое можно выбрать, нажав на кнопку Выбрать изображение для фона.
Выберем из существующих в библиотеке Фотомастера изображение улицы Нью-Йорка, сдвинем в нужное место и уменьшим выделенное изображение девушки, установим движок Адаптации цветов к фону в значение 96 (чтобы изображение вписалось по цветам в фон более органично), и тем самым сформируем сюжет Девушка-экскурсовод в Нью-Йорке:
Скрин. 35
Выводим сформированное изображение в файл, нажав кнопку Применить. Вот что у нас получилось:
Скрин. 36
Обратите внимание на стрелку, указывающую на здание чуть ниже руки с микрофоном. Создаётся видимость, что здание находится за «экскурсоводом»
Конечно, не каждый фон подходит для выделенного изображения. Поэтому его надо выбирать из библиотечки фонов, представляемых Фотомастером, из фото Интернета, или собственных фото.
Для выбора нужно нажать на кнопку Выбрать изображения для фона, затем нажать Загрузить, чтобы выбрать фон из имеющихся у вас на диске фотографий, или нажать на ту или иную иконку предлагаемых Фотомастером фонов. Если фон не понравился, нажать Отмена и пробовать «примерять» другие фоны.
Замена неба в фотографии
Данный пункт меню применяется, если на пейзажной фотографии вам не нравится небо, и вы хотите его заменить. Например, на этом фото:
Скрин. 37
Открываем это фото в Фотомастере, входим в пункт меню Замена неба, однако этот пункт меню не срабатывает для версии Фотомастера 16.0, которая у меня стояла на момент написания этой статьи. Происходит аварийный выход из фоторедактора. Ниже будет описано, как это легко и просто делается в версии 16.7, которую я установил, как обновление за 980 руб.
А пока пробуем Замену неба сделать с помощью Замены фона. Как это нужно делать, детально описывалось выше. Выделяем объект и фон:
Скрин. 38
На 3-м шаге замены фона нажимаем кнопку Выбрать изображение для фона и затем нажимаем кнопку Загрузить, то есть выбираем заранее подготовленный файл пейзажа с подходящим небом, затем нажимаем кнопку Открыть. Файл фона загружается.
Скрин. 39
Ровняем изображение объекта на фоне, потянув за белые квадратики, то есть усаживаем наш объект на фон, чтобы «небо» попало на нужное место. При этом заслоняем нашим объектом «землю» фона, оставляя небо. Тут важно, чтобы «небо» подходило для объекта, иначе оно будет выглядеть неестественно.
Также нужно иметь ввиду, что ближе к горизонту небо постепенно меняет цвет, и, если просто взять и вставить в качестве фона одно небо, результат будет выглядеть неестественно, поэтому в качестве фона нужно применять пейзажи, содержащие и небо и землю.
Скрин. 40
Ну а теперь, «посадив» небо на нужное место, немножко «подшаманим» объект – движок Границы поставим в положение минус 16, тем самым «съев» немножечко горизонта, движок размытие поставим в положение 10, чтобы немножечко размыть линию горизонта.
А движок «Адаптация цвета к фону» поставим в положение 31, чтобы сделать изображение объекта по цвету более близким к фону, но не слишком, так как объект освещён солнцем.
Конечно, для другого объекта и фона положения движков будут другими, для подстройки другого объекта и фона к друг другу.
Скрин. 41
Нажимаем на Применить, а затем на Сохранить. И вот что у нас получилось:
Скрин. 42
Замена неба в версии редактора Фотомастер 16.7
Для примера загружаем то же самое фото и переходим на пункт меню Замена неба. Выскакивает надпись Пожалуйста подождите, распознаётся небо на фото. Справа от фотографии появляется подменю для замены неба.
Скрин. 43
В этом подменю предлагается выбрать небо из библиотеки программы, но мы пойдём проторённым путём и загрузим из файла то же небо:
Скрин. 44
Но тут вместо неба получился заборчик на набережной. Ничего страшного, нам осталось подвигать движок положение горизонта, ну и другие движки понемножку:
Скрин. 45
Вот и всё. Осталось нажать на кнопку применить и фото с новым небом готово. Однако, как выяснилось с пунктом меню Замена неба есть некоторые нюансы.
Фоторедактор, используя искусственный интеллект, в большинстве случаев определяет самостоятельно, без участия человека, где небо, а где поверхность земли.
Но он промахивается на морских пейзажах. Там море сливается с небом. В этом случае замену неба надо делать с помощью замены фона. Также Фотомастер в Замене неба промахивается там, где линия горизонта не сплошная, например, где эту линию прикрывают деревья.
Так же в этом случае он промахивается и при замене неба с помощью замены фона, там нужно в замене фона прибегать к ручному указанию, где земля, а где небо.
Вставка картинки поверх фото
Применяется, когда мы хотим вставить поверх фото картинку. Открываем фото и переходим в меню Вставка картинки:
Скрин. 46
Выбираем клипарт – сердце со стрелой, кликаем на его изображении. Кстати, данный клипарт – это изображение на прозрачном фоне. Поворачиваем стрелу мышкой, направляя её вниз, потянув за зелёный кружочек, а потянув за белые квадратики увеличиваем изображение:
Скрин. 47
Нажав на кнопку Настройки регулируем прозрачность стрелы и её тень:
Скрин. 48
Виньетирование фотографии
Виньетка – это художественный приём для сосредоточения зрительного внимания на центре фотографии. Загружаем фото для наложения виньетки:
Скрин. 49
Устанавливаем движки виньетирования в положение, указанное на скриншоте. Нажав сохранить, получаем фото с виньеткой, в данном случае светлую виньетку на тёмном фоне. Но можно и наоборот, получить тёмную виньетку на светлом фоне для фото со светлым фоном.
Движок Сила при положительных значениях осветляет, а при отрицательных затемняет виньетку. Средняя точка увеличивает/уменьшает виньетку, Растушёвка регулирует плавность перехода от светлого к тёмному, а Подсветка осветляет тёмную виньетку.
3 D Lut – коррекция цвета (30 стилей фотографии)
Коррекция цвета применяется для придания фотографии определённого стиля. Можно выбрать нужный стиль, подходящий именно данной фотографии, например, стиль производителя той или иной фотопленки, либо какой другой.
Например, для данного фото выбираем стиль Эффект осветления, движком Прозрачности регулируем силу (прозрачность) эффекта, кнопка До/После нажата для сравнения:
Скрин. 50
Устранение шума на фотоснимке
Обычно шум появляется на высоких ИСО, когда фотограф вынужден его увеличивать, например при недостатке освещённости во время фотосъёмки. Выберем шумное фото сосны, снятое в тумане, вот его фрагмент при большом увеличении:
Скрин. 51
Здесь присутствуют 2 вида шума – фрагментарность яркости изображения и цветовой шум в виде разноцветных цветовых пятен, это «шумит» фотоматрица при высоком ИСО (при большом усилении сигналов от фотоматрицы, когда проявляется «электронный шум»). Сдвинем движок Силы вправо, а затем нажмём Применить. Придётся немного подождать, пока шум устраняется:
Скрин. 52
Нажав Применить и Сохранить, получаем готовое фото, очищенное от шума. Однако, злоупотреблять Силой очистки не следует, так как вместе с шумом уменьшается и детализация фотографии.
Кривые – удобный инструмент редактирования фото
С помощью этого инструмента можно, изменить цветность (ослабить или усилить) настроить контраст и яркость по выбранным каналам – синему, красному или зелёному. По суммарному RGB – каналу, или по каждому каналу в отдельности можно изменить яркость по тоновой кривой (кривой распределения яркости).
То есть можно усиливать или уменьшать яркость в светлых, тёмных, или средних по яркости участках изображения. В итоге, сделать снимок выразительнее. Собственно, это творческий процесс, и каждый фотограф подходит к нему по-своему. Но есть и готовые пресеты, используя или, изменяя которые, фотограф решает свою творческую задачу.
Рассмотрим примеры обработки этим мощным инструментом. Вот исходное фото, кривая умножающего коэффициента распределения яркости в исходном состоянии имеет вид наклонной прямой, а сама кривая распределения яркости в виде разноцветного пламени изображена справа вверху:
Скрин. 53
Сделаем из прямой умножающего коэффициента S – образную кривую, потянув мышкой эту прямую в двух местах. Для этого поставим мышкой точку в нижней части прямой и потянем вниз, а в верхней части прямой поставим точку и потянем вверх:
Скрин. 54
В результате кривая распределения яркости в виде разноцветного пламени справа вверху изменилась, а изображение стало более выразительным, стал ощущаться «объём». Что же произошло, почему изображение стало «объёмнее»?
В результате применения S – образной кривой умножающего коэффициента тёмные участки изображения стали темнее, светлые участки стали светлее, на изображении сильнее проявились тени, у объектов изображения проявился объём.
В принципе, кривая умножающего коэффициента не обязательно должна иметь S – образный вид. На кривую фотографу можно ставить сколь угодно точек, добиваясь какого-то своего изобразительного эффекта. Это творческий процесс.
Более того, видоизменять кривую коэффициента можно не только по суммарному RGB – каналу, а по каждому каналу в отдельности – синему, красному или зелёному. При этом может изменяться окраска изображения.
А чтобы фотограф не сильно ломал голову, чего же он хочет, есть готовые исходные пресеты видоизменения кривой умножающего коэффициента.
Их можно попробовать применить и видоизменить, модифицируя мышкой в предложенном пресете кривую коэффициента, ставя новые точки, или передвигая существующие. Для примера рассмотрим пару пресетов.
Здесь применён пресет негатива, при котором исходная прямая коэффициента развёрнута на 90 градусов:
Скрин. 55
А здесь применён «ванильный эффект», при котором кривые каждого канала редактировались раздельно:
Скрин. 56
Хотя мне, как фотографу больше понравилась S-образная кривая, при применении которой ощущается «объём» и сохраняется ощущение «свежести» изображения. Но возможно, ванильный эффект подойдёт при других фото.
Изменение цветовой гаммы фотографии
Здесь имеется ввиду изменение совокупности цветов, присутствующих в фотографии. В каждом цветном изображении эта совокупность уникальна, данный пункт меню позволяет для решения художественных задач в фоторедакторе изменять эту совокупность пересчётом и изменением цветов с помощью цветовой модели L.a.b.
В данном документе не будем пояснять, что такое цветовая модель L.a.b., просто будем использовать заложенные в Фотомастер алгоритмы пересчёта этой модели.
К сожалению (я пробовал) данный пункт меню неприменим для пейзажных фото природы, цвета фотографий получаются неестественными, но этот пункт можно применять для фото в помещениях и в городе.
Хотя может что и получится, если с пейзажными фото долго и упорно экспериментировать при использовании пресетов К А добавить В и к В добавить А, а также движков Отступ и Прозрачность.
Заранее непонятно, какой эффект получится для той, или иной фотографии при использовании этого пункта меню Фотомастера. Нужно просто пробовать и решать, нравится ли именно вам получившийся эффект или нет, является ли он естественным для данного снимка. Рассмотрим примеры с разными параметрами цветовой модели a и b.
Выбрана кнопка В равно А, движок прозрачности (усиления эффекта) установлен в среднее положение. Почему? Потому-что я посчитал, что если сравнивать фото До и После, то на фото После цвет курточки и цвет лица мальчика более естественен, он не такой «химический»:
Скрин. 57
Для того, чтобы сделать фото «похолоднее» выбрал кнопку К В добавить А, движок Отступа установил в положение минус 57, движок Прозрачности (Силы эффекта) сдвинул ближе к начальному положению, при этом цвет штанишек мальчика стал ближе к исходному цвету, хотя цвет лиц мальчика и мужчины стал не совсем естественным:
Скрин. 58
Попробуем преобразовать цвета ещё одного фото. На исходном фото До лица бледные. Выбираем пресет К А добавить В, движок Отступ устанавливаем в положение +21, движок прозрачность в среднее положение. На фото После цвет лиц подправлен, занавеска стала более розовой, волосы преподавателя приобрели красноватый цвет.
Скрин. 59
Инструмент Изменение цветовой гаммы нужно использовать аккуратно, добиваясь сочетания естественных цветов. Хотя кто-то может добиваться фантастического сочетания, для решения своих творческих задач.
Устранение или добавление дымки на фотоснимке
Данный инструмент используется для художественного эффекта. Рассмотрим пример устранения дымки, когда необходимо добиться ясности пейзажа. Движок Значение устанавливаем в положение +88. Получаем ясный, контрастный пейзаж.
Скрин. 60
А вот обратный пример. Для подчёркивания нежности цветка использована дымка, движок Значение установлен в положение минус 44
Скрин. 61
Добавить надпись на фотографию
Иногда на фото необходимо поставить надпись. Например, для выставки или сайта. Загружаем фото, входим в меню Инструменты / Добавить надпись:
Скрин. 62
Справа вверху набираем и редактируем нужный нам текст, предварительно кликнув мышкой и убрав слово Текст. Пусть это будет текст Серия «Осенью на горе Тепе-Оба». Используя белые квадратики потянем мышкой и уменьшим текст, а зтем мышкой перетащим введённую надпись в нужное нам место:
Скрин. 63
Собственно, на этом можно и остановиться, нажав кнопки применить и сохранить. Но попробуем выбрать и применить какой-нибудь эдакий красивый стиль надписи. Прокручиваем движок для выбора стиля и выбираем, пробуя тот или иной. Вот вроде разборчиво получается на фоне травы:
Скрин. 64
Хотя, обводка букв не нравится, и шрифт какой-то не такой. Попробуем сами настроить шрифт. Кликаем на кнопку Настройки и, например, выбираем более подходящий шрифт ParagonNordC, стиль шрифта К – курсив (хотя у вас этот шрифт может и не быть установлен).
Прозрачность текста выбираем 80, чтобы надпись не слишком выделялась, и чтобы её можно было прочесть. Угол наклона текста – ноль, интервалы выбираем по умолчанию – ноль, цвет шрифта выбираем чёрный, а цвет обводки под цвет осени:
Скрин. 65
Ниже показан диалог выбора цвета контура шрифта, нужно нажать мышкой на панель Контур, выскакивает панель выбора цвета контура шрифта, на выбранный цвет нужно нажать мышкой, затем на кнопку Ок, аналогично выбирается цвет шрифта.
Скрин. 66
Что касается настройки тени шрифта, то в данном случае сила тени шрифта установлена в ноль, так как на фоне жёлтой травы тень, с её мягкостью, углом и сдвигом смотреться не будет. Если бы фон был однородным, то тень шрифта бы смотрелась.
Нажав применить и сохранить, получаем фото с надписью:
Скрин. 67
В режиме пакетной обработки пункт меню Инструменты / Добавить надпись позволяет добавлять надпись из ранее записанного шаблона сразу на несколько фотографий, например для выставки.
Входим в режим пакетной обработки через меню Файл, или через дополнительное меню, загружаем несколько фото для добавления надписи. Выбираем положение надписи, нажав на нужную точечку в таблице Положение, затем нажимаем на кнопку Шаблоны:
Скрин. 68
Чтобы найти среди нескольких шаблонов нужный, нажимаем на предположительно нужный нам шаблон, а затем проверяем, тот ли это шаблон, нажав на любой из фотографий кнопочку плюс, которая появляется, если мы поставим мышку на фото.
Фото увеличивается, и мы сможем идентифицировать нужный шаблон. Нажав на увеличенное фото, выходим из режима просмотра фото с увеличением.
Скрин. 69
Нажав на кнопки Применить и Сохранить, выходим на диалог сохранения, при котором нужно указать префикс или окончание для формирования новых названий файлов с надписью:
Скрин. 70
Вот что у нас получилось:
Скрин. 71
Скрин. 72
Скрин. 73
Скрин. 74
Добавить стикер для надписи на фото
Стикер – это фигурный флажок, на который помещается текст. Выберем и поместим стикер на фото, а также его приплюснем и сделаем полупрозрачным, продвинув движок прозрачности на 70:
Скрин. 75
Добавим на стикер текст с настройками, соответствующими фотографии, то есть помягче и повоздушнее:
Скрин. 76
Добавить Водяной знак на фотографию
Затем перейдя в меню Водяной знак, наберём текст водяного знака и настроим его, как показано на скриншоте, то есть выберем не множество водяных знаков, а один, расположим его в середине фото под отрицательным углом, и сделаем попрозрачнее:
Скрин. 77
А теперь нам осталось сделать то, что напрашивается – нажать на пункт уже не основного, а дополнительного меню Текст и рамки и выбрать Добавить рамку, выбираем подходящую, устанавливаем размер (толщину) рамки, цвет, цвет фона:
Скрин. 78
И вот, что в итоге получилось:
Скрин. 79
Вот ещё один пример оформления фотографии по пунктам дополнительного меню Текст и рамки – Добавить стикер, Добавить текст, Добавить рамку, Добавить водяной знак:
Скрин. 80
Насчёт наличия основного и дополнительного меню хочу заметить, что, наверное, в постепенном процессе доработки и развития Фотомастера разработчик не захотел перекраивать программу, а пошёл по линии наименьшего сопротивления – добавил дополнительное меню.
Улучшения фотографии
Начинать обработку фотографии нужно именно с пункта меню Улучшения. В этом дополнительном меню корректируются резкость, контрастность, насыщенность и другие параметры фото, указывается точка баланса белого для фотографий всех форматов, в том числе и RAW.
И при загрузке фото для обработки фоторедактор по умолчанию сразу выходит на меню Улучшения. Но обо всём по порядку.
Если мы загрузим фото и, если у него формат RAW, файл фотографии имеет вид *. CR2, то редактор Фотомастер выходит на диалог, как на рисунке ниже. В зависимости от вида фото, редактор предлагает сразу 6 профилей фотографии, которые можно выбрать.
Современные фотокамеры также предлагают профили Портрет, Пейзаж и т.д., тем самым в самой фотокамере осуществляется предобработка фото, и при этом записывается файл формата JPEG, то есть *.jpg. Этот формат мало чего позволяет при дальнейшей обработке фото в фоторедакторе.
То есть, если вы хотите что-то мудрить при обработке, и дать себе возможность «вытягивать» переэкспонированные или недоэкспонированные фото, то записывайте в фотоаппарате файлы фотографий в формате RAW.
А если не хотите парится, то записывайте фото в формате JPEG. Так вот, при загрузке фото типа RAW в редактор Фотомастер появляется меню следующего вида:
Скрин. 81
Можно применить один из предлагаемых профилей, например, выбрав Пейзаж и нажать Применить и не утруждать себя, иногда можно так сделать, если результат вас удовлетворяет, и вы можете редактировать далее полученный результат, либо на этом остановиться.
А можете нажать кнопку Отмена и далее редактировать фото по собственному разумению. Обычно я нажимаю кнопку Отмена и далее редактирую фото сам, так как то, что предлагает программа Фотомастер меня не удовлетворяет прежде всего из-за того, что диаграмма распределения яркости не сбалансирована, о чём будет разъяснено ниже.
Если же фото не формата RAW, а другого формата, то вышеописанный диалог не появляется. Итак, рассматриваем подменю пункта меню Улучшения.
Загружаем фото потухшего вулкана Карадаг со стороны пгт Курортное. Смотрите подпункты пункта меню Улучшения в правой части рабочего окна фоторедактора, это вкладки Основные, Цвета и Резкость, позволяющими улучшать фотографию:
Скрин. 82
Но мы вначале рассмотрим диаграмму распределения яркости в виде язычков разноцветного пламени. Каждому изображению соответствует своя диаграмма. Для тех, кто не знает, разъясню, что это такое.
По оси абсцисс (горизонтальной оси) указаны значения яркости пикселов (элементарных квадратиков изображения) в диапазоне от 0 до 255. На вертикальной оси (оси ординат) указаны количества пикселов.
На Скрин. 83 смотрите увеличенную диаграмму зависимости количества пикселов и яркости. Собственно, это не график зависимости, а столбчатая диаграмма с 256-ю столбиками.
Высота столбика отображает количество пикселов на конкретной фотографии с соответствующей яркостью от 0 до 255. Каждая фотография имеет различное количество этих элементарных квадратиков.
И все эти квадратики имеют свою яркость и свой цвет, то есть квадратики представляют собой что-то вроде мозаики, только очень и очень мелкой. На данном рисунке отображена результирующая диаграмма яркостей по трём цветам R, G, B, по красному, зелёному и голубому, от сочетания которых и получаются разные цвета и оттенки на фото.
Рис 83
Большинство пикселов имеют значения яркости примерно от 16 и до 176. Далее после значения яркости 176 видно, что пикселы с яркостью примерно от 176 до 255 отсутствуют. Такая диаграмма говорит о смещении яркостей пикселов в тёмные тона.
Что можно сказать об участке диаграммы со значениями яркости от 0 до 16? Пикселов с такими значениями попросту нет, получается, что, если судить по диаграмме распределения яркости нет очень глубоких теней.
Но на самом деле они есть, если взглянуть на данный пейзаж мы увидим кусты и деревья, под листвой которой должны прятаться глубокие тени. Получается, что диаграмма распределения яркости сдвинута влево, фото тёмное, хотя съёмка производилась в ясный день. Будем диаграмму исправлять.
Причём, исправить диаграмму нужно таким образом, чтобы она увеличивалась от нуля, или от 2-х (назовём это точкой черного) и спадала примерно к значению 253 (назовём это точкой белого), то есть имела форму, близкую к колоколообразной. Не факт, что это получится, диаграмма распределения может посередине иметь провалы, это допускается.
Перед тем, как приступить к исправлению диаграммы распределения яркости, указываем точку баланса белого. для правильного смещения цветов фотографии в сторону цветов, соответствующих действительным цветам запечатлённого изображения, так как процессор фотокамеры может ошибаться и смещать все цвета фото в сторону холодных или тёплых цветов.
Для этого нажмём правой кнопкой мыши на квадратик с пипеткой, а затем на ту точку фотографии, которую заведомо считаем белой или серой, то есть не имеющей того или иного цветового оттенка. Например, на данной фотографии это серая галька пляжа.
Скрин. 84
Изображение изменит свою цветовую гамму. Если эта гамма вам понравится, то оставляйте, а если нет, то опять нажимайте на квадратик с пипеткой, а потом на другую точку, которую посчитаете белой или серой..
Причём для указания точки баланса белого не обязательно нажимать на серую или белую область фото. Пробуйте разные точки какого-либо другого цвета, предварительно нажимая на квадратик с пипеткой. Главное, чтобы на фото получались естественные цвета, или те цвета и оттенки, которые вам понравятся.
Исправляем диаграмму распределения яркости. Для исправления будем двигать ползунки Экспозиции, Контраст, Засветки, Тени, Светлые, Тёмные, а также Насыщенность, Сочность и Чёткость.
Насыщенность и Сочность делают цвета насыщеннее. Чёткость делает мелкие детали фото более заметными.
При движении ползунка в правую (светлую) сторону Экспозиция растягивает (осветляет) диаграмму сразу на всех её участках, в то время как Засветки и Светлые растягивают диаграмму на её конечном и перед конечным участках, а Контраст растягивает диаграмму в обе стороны.
Также при увеличении значения Тёмные и Тени растягивают диаграмму на начальном и следующим за начальным участкам. Соответственно при уменьшении значения ползунков диаграмма претерпевает обратные изменения.
Итак, приступим к движению ползунков. Начинаем с экспозиции и опытным путём двигаем те или иные ползунки, имея ввиду, что при движении одних ползунков съезжают ранее отлаженные другими ползунками позиции диаграммы. То есть всё плывёт, всё неустойчиво.
Ну вот, чего-то добились:
Скрин. 85
Поработаем также и с вкладкой Цвета, подвигаем ползунки и сделаем насыщеннее красный и оранжевый цвета, чтобы подчеркнуть их на скалах Карадага, сделаем небо чуть более синим:
Скрин. 86
Теперь о резкости. Перехожу на вкладку меню Резкость. Там на вкладке появляется квадратик с увеличенным участком фотографии для регулировки резкости.
Ставлю мышку на этот участок, появляется "рука" и "рукой" передвигаю участок к скале на которой я фокусировался при съёмке. Увеличиваю Силу резкости по меню резкости до 30, больше не нужно и нельзя, так как диаграмма яркости будет портиться:
Скрин. 87
Всё, диаграмму отрихтовали. Теперь посмотрим на фото До После:
Скрин. 88
Комментарии излишни.
Итак, чтобы провести обработку фото по дополнительному пункту меню Улучшения необходимо:
- указать точку баланса белого;
- проанализировать диаграмму распределения яркости загруженной фотографии;
- если фото сдвинуто в сторону светлых тонов, то двигать ползунки Экспозиции, Засветки, Тени, Светлые, Тёмные в левую сторону, а если фото сдвинуто в тёмные тона, то в правую. Расширять диаграмму распределения яркости ползунком Контраст;
- стараться, чтобы диаграмма распределения заняла всё поле, для неё предназначенное, как светлые, так и тёмные тона, но, чтобы не становилась на «упор», то есть чтобы тёмные значения не начинались с самого нуля, а светлые не заканчивались на 255. Оптимальны тёмные значения начинаются примерно с 2, 3, а светлые заканчиваются 250, 253. Хотя это всё приблизительно, так как шкала диаграммы распределения яркости программы Фотомастер не проградуирована;
- при сдвигании ползунков контролировать изменение изображения и изменение диаграммы распределения, добиваясь естественности и художественного эффекта;
- если что-то не в порядке получается со цветами, корректировать цвета во вкладке Цвета;
- затем скорректировать Резкость;
- напоследок проверить диаграмму распределения яркости и при необходимости подправить.
Работу с новой фотографией после загрузки нужно начинать именно с дополнительного пункта меню Улучшения, который описан в этой второй части описания Фотомастера.
А потом после того, как мы улучшили фотографию, можно производить следующие операции по обработке фото, например, по пункту меню Инструменты, смотрите выше, или по пункту меню Ретушь, смотрите ниже.
А для того, чтобы поупражняться со скачанным фоторедактором, вы можете скачать папку Фото к описанию фоторедактора Фотомастер.
Напоминаю, что очень дешёвый редактор фото Фотомастер можно скачать бесплатно и несколько дней бесплатно пользоваться по данной ссылке.
Одновременно с фоторедактором скачивается и полезная программа Фото на документы и фоторедактор лица Фотодива, предназначенный для обработки и улучшения портретов, наложения виртуального макияжа.
Меню Ретушь фотографии в редакторе ФотоМАСТЕР
Загружаем фото прекрасной женщины, нажимаем пункт меню Ретушь. Справа видим подпункты меню Ретушь: Идеальный портрет, Устранения дефектов кожи и, далее ещё 8 подпунктов. В подпунктах меню Ретушь производятся операции по улучшению лица и фигуры, а также ретушь пейзажных и городских фотографий.
Скрин. 89
Идеальный портрет – автоматическая ретушь лица
У нас уже загружено фото прекрасной женщины (см. выше скрин. 89), необходимо подправить мелкие недостатки, нажимаем на пункт меню Идеальный портрет:
Скрин. 90
Выбираем мышкой Готовый стиль Эффектный портрет, Без обработки шеи, движок Оригинал – Эффект решил установить на максимуме. В принципе на этом можно было бы остановиться:
Скрин. 91
Но решил нажать на пункт меню Ручные настройки. Открылось меню ручных настроек, на котором были показаны различные движки настроек в разных положениях, автоматически настроенных самой программой:
Скрин. 92
Решил немного подвигать настроенные движки, до 100 увеличил чёткость глаз, подрегулировал тёмные круги до 56, контраст бровей до 77, контраст губ уменьшил до 38, оттенок губ увеличил до 6 и вот что получилось:
Скрин. 93
Включим кнопку До/После. Эффект очевиден. Причём всё это сделано всего лишь несколькими движениями мышки и для этого не надо быть суперспециалистом:
Скрин. 94
Устранение дефектов кожи
Загружаем фото, нажимаем на пункт меню Ретушь:
Скрин. 95
Увеличиваем масштаб фото, несколько раз нажав на плюсик внизу справа, чтобы увидеть дефекты:
Скрин.96
Нажимаем на пункт меню Устранение дефектов кожи. Программа просит подождать, пока идёт обработка. И вот как программа Фотомастер обработала фотографию:
Скрин. 97
Прекрасно получилось. Конечно, можно было бы подвигать движки настроек Устранения дефектов кожи, чтобы вообще добиться устранения морщинок. Но тогда бы лицо выглядело неестественно. Смотрите фото До/после:
Скрин. 98
Пластика лица – коррекция формы и черт лица
Загружаем фотографию, увеличиваем лицо, нажимаем пункт меню Ретушь, а затем Пластика лица:
Скрин. 99
Подправляем лицо движками – увеличиваем размер глаз, уменьшаем высоту носа, увеличиваем полноту губ и намечаем улыбку. Достаточно. Лучшее – враг хорошего:
Скрин. 100
И вот что получилось, смотрите До/после для сравнения:
Скрин. 101
Пластика фигуры – улучшение формы
Стройность
Нажимаем меню Ретушь, а затем Пластика фигуры, выбираем пункт Стройность, чтобы сделать фигуру девушки чуть похудее. На фото отображаются специальные линии для настройки:
Скрин. 102
Продлеваем (растягиваем) и расширяем эти линии, потянув за уголки и позиционируя их на фигуре, ухватившись мышкой за крестик со стрелочками таким образом, чтобы они были от плеч до колен и за руками, справа и слева:
Скрин. 103
Теперь двигаем мышкой движок Уровень вправо, чтобы фигура делалась тоньше и тоньше. А если недостаточно, можно нажать на кнопку Добавить еще и делать фигуру ещё тоньше. Вот что у нас получилось:
Скрин. 104
После того, как я двинул движок Уровня до значения 76, фигура девушки сделалась тоньше, но при этом исказился овал лица, исказились линии плитки. Устраняем эти искажения, для этого переходим на пункт Формы и здесь нажимаем на пункт Ластик, устанавливая значения его движков Размер 50, Растушевка 100, Сила 50.
При этом указатель мышки, если его поставить на фотографию, приобретает вид окружности, диаметр которой зависит от значения движка Размер:
Скрин. 105
Проводим мышкой (этим кружком) вниз по искривлённой линии плитки. А если недостаточно, то ещё вверх и вниз. Линия станет ровной:
Скрин. 106
Теперь проводим этим кружком-указателем по искривлённой линии плитки с другой стороны девушки. Линия плитки также стала ровной:
Скрин. 107
Теперь изменим Размер нашего круглого ластика с 50 до 25,7 и проведём им круговыми движениями по лицу девушки, там куда указывает стрелка. Линия лица будет исправлена:
Скрин. 108
Смотрите До/после. Девушка похудела:
Скрин. 109
Объём
Нажимаем меню Ретушь, а затем Пластика фигуры, выбираем пункт Объём, чтобы увеличить объём интересующей части тела. В данном пункте меню подразумевается грудь, но я выберу другую часть тела, не менее привлекательную:
Скрин. 110
Для увеличения объёма в редакторе Фотомастер используется кружок с уголочками для его увеличения/уменьшения. Мышкой перетаскиваем его на интересующую часть тела и увеличиваем кружок для охвата области, которая будет увеличиваться:
Скрин. 111
Передвигаем движок сила в положение 60. Можно было бы и до 100, но лучшее – враг хорошего:
Скрин. 112
Вот что получилось – смотрите До/после:
Скрин. 113
Ноги
Загружаем фото, нажимаем меню Ретушь, а затем Пластика фигуры, выбираем пункт Ноги, чтобы увеличить их длину:
Скрин. 114
Передвигаем и перенастраиваем инструмент работы с ногами (прямоугольник с уголками), как показано на фото:
Скрин. 115
Двигая движок высоты до значения 30, увеличиваем высоту ног, а движок ширины не трогаем, уменьшать ширину (толщину) ног в данном случае не следует. Установим также режим До/после, и вот что у нас получилось:
Скрин. 116
Формы
Пункт меню Формы включает в себя несколько инструментов – Коррекция, Сдвиг, Увеличение, Уменьшение и Ластик для стирания результатов ошибочных действий пользователя редактора Фотомастер.
Коррекция
Демонстрирую работу инструмента Коррекция. Загрузим фотографию дамы, будем уменьшать талию:
Скрин. 117
Инструмент Коррекция позволяет смещать очертания фигуры в том или ином направлении, в определённом месте. Установим Размер рабочего инструмента-кружка 41,5, растушёвка 100, Сила 50. Далее смотрите короткое видео о действиях пользователя с инструментом Коррекция и о результатах. Смотрите видео по дублирующей ссылке на Rutube:
https://rutube.ru/video/6900bb1f714ea38dbda33bc6cb36d95a/
Как вы увидели, данный инструмент позволил уменьшить талию дамы.
Сдвиг и Ластик
Инструмент Сдвиг позволяет смещать очертания фигуры вправо при проведении данным инструментом сверху вниз и смещать влево при проведении инструментом снизу вверх. Загрузим фото давешней дамы с уже уменьшенной талией. Будем делать всю фигуру дамы потоньше, менее полной. Нажимаем Ретушь, Пластика фигуры, Формы, Сдвиг, устанавливаем настройку инструмента Сдвиг, как показано на скриншоте:
Скрин. 118
Далее смотрите видео о действиях пользователя инструментом Сдвиг. Также показаны действия пользователя инструментом Ластик в случае ошибок, или в случае искажения в результате воздействия инструмента Сдвиг на большем, чем нужно поле фотографии (при использовании инструментов Сдвиг или Ластик нужно нажимать левую кнопку мыши). Смотрите видео по дублирующей ссылке на Rutube:
https://rutube.ru/video/99b61b14be35607cd423d6d72aeec646/
И вот, что у нас получилось:
Скрин. 119
Увеличение Уменьшение
Загружаем фото молодого человека. Будем увеличивать бицепсы. Нажимаем Ретушь, Пластика фигуры, Формы, Увеличение:
Скрин. 120
Следующее видео иллюстрирует действия пользователя программы по увеличению бицепса (или какого-либо другого объекта). Смотрите видео по дублирующей ссылке на Rutube:
https://rutube.ru/video/7a605aa0fda2f95ab8eb35cb18fcc7e7/
Смотрите результат. Я не стал слишком сильно увеличивать бицепсы. Во всем нужна мера:
Скрин. 121
Уменьшение производится аналогично Увеличению…
Выше были описаны подпункты Идеальный портрет, Устранение дефектов кожи, Пластика лица, Пластика фигуры. Для того, чтобы поупражняться со скачанным фоторедактором, вы можете скачать папку Фото к описанию фоторедактора Фотомастер, где вы найдёте вышеприведённые фотографии.
Напоминаю, что скачать редактор Фотомастер можно по данной ссылке на скачивание Фотомастера. Вместе с редактором скачиваются и программа Фото на документы и фоторедактор лица Фотодива по обработке и улучшению портретов и наложению виртуального макияжа.
Восстанавливающая кисть – устранение мелких дефектов
Скрин. 122
Загружаем фото для демонстрации использования инструмента Восстанавливающей кисть, необходимо подправить мелкие недостатки, увеличиваем фотографию и нажимаем на пункт меню Восстанавливающая кисть:
Скрин. 123
Далее смотрите видео по работе с Восстанавливающей кистью. Чтобы из видео вернуться в статью, нажмите на крестик справа на чёрном фоне. Смотрите видео по дублирующей ссылке на Rutube:
https://rutube.ru/video/e44b0b18ee37e872f0058af57ce0a9e7/
И вот что получилось:
Скрин. 124
По-моему, всё хорошо.
Коррекция красных глаз в ФотоМАСТЕРе
Эффект красных глаз возникает при съёмке со вспышкой. Чтобы этого не было, не направляйте вспышку прямо в глаза. Работайте в отражённом свете, то есть настройте вспышку на световой поток помощнее, направьте её на потолок, или на стенку (если они есть при условиях съёмки), тогда эффекта красных глаз не будет.
А если уж он получился, то можно воспользоваться пунктом меню Коррекция красных глаз. Загружаем фото с красными глазами:
Скрин.125
Переходим на пункт меню Ретушь/Коррекция красных глаз. И здесь нужно установить размер кисти (кружочка) чуть больше зрачка, при установке программа автоматически находит красные глаза и увеличивает фото для удобства обработки.
Скрин. 126
Устанавливаем кисть по центру одного зрачка и кликаем сначала по одному зрачку, а потом и по-другому. Смотрите видео. Чтобы из видео вернуться в статью, нажмите на крестик справа на чёрном фоне. Смотрите видео по дублирующей ссылке на Rutube:
https://rutube.ru/video/31f5ae863a6bf73e1486d28d30f2a31e/
Нажимаем применить. И перед вами фото с нормальными глазами
Скрин. 127
Штамп – удаление нежелательных объектов
Загружаем фото генуэзской крепости в Феодосии с нежелательным элементом – туристом, попавшем на фото. Переходим на пункт меню Ретушь/Штамп и здесь движком устанавливаем размер инструмента 62,8:
Скрин. 128
Далее смотрите видео, как удаляется нежелательный элемент на фото. Чтобы из видео вернуться в статью, нажмите на крестик справа на чёрном фоне. Смотрите видео по дублирующей ссылке на Rutube:
https://rutube.ru/video/a50df0979bfa217a9c497ba56957964f/
Нажимаем Применить. А теперь смотрите фото без нежелательного элемента:
Скрин. 129
Заплатка – устранение крупных дефектов
Этот пункт похож на пункт меню штамп, но предназначен для устранения крупных объектов. Загружаем фото и переходим на пункт меню Заплатка. Задача – удалить с неба провод и одного человечка в чёрных трусах, эти объекты лишние на данной фотографии древней генуэзской крепости:
Скрин. 130
В следующем видео показано, как удаляются объекты в Заплатке. Чтобы из видео вернуться в статью, нажмите на крестик справа на чёрном фоне. Смотрите видео по дублирующей ссылке на Rutube:
https://rutube.ru/video/79522662f9bfd28459130a0a081899a9/
И вот, что получилось:
Скрин. 131
Корректор – обработка фрагментов изображения
Этот пункт меню позволяет выборочно подвергать обработке тот или иной выбранный и выделенный фрагмент изображения также как и в меню Улучшения. Но в отличие от меню Улучшения обработке подвергается не всё фото, а его выделенный фрагмент.
Для примера, увеличим резкость на глазах фотомодели, а на всей фотографии увеличивать резкость не будем. Загружаем предварительно размытую фотографию, выбираем пункт меню Ретушь/Корректор, а в Повышении резкости Движок Сила ставим на 600:
Скрин. 132
Далее заштриховываем рабочим инструментом (кружком) левый и правый глаз с бровью, смотрите видео. Чтобы из видео вернуться в статью, нажмите на крестик справа на чёрном фоне. Смотрите видео по дублирующей ссылке на Rutube:
https://rutube.ru/video/0c3d4b3a4a7da645d57f00ec4ab38dca/
Вот как получилось усиление резкости на глазах модели:
Скрин. 133
Примерно также осуществляются и другие функции по меню Улучшения, но для выделенного фрагмента.
Теперь поиздеваемся над цветом волос той же модели. Загружаем её не размытую фотографию, входим в пункт меню Ретушь/Корректор/Тонирование:
Скрин. 134
Для выбора цвета тонирования применяется выпадающее меню (в данном случае это полоска жёлтого цвета, но может быть и другой). Нажимая на эту полоску, попадем в выпадающее меню для выбора цвета.
Но можно воспользоваться и пипеткой, нажать на неё, появляется крестик, и этим крестиком можно указать нужный цвет на самом фото, например цвет губ.
Смотрите видео, где показан весь процесс. Чтобы из видео вернуться в статью, нажмите на крестик справа на чёрном фоне. Смотрите видео по дублирующей ссылке на Rutube:
https://rutube.ru/video/23b91ea40db8e98ab75f649c831dd00f/
И вот смотрите разницу До/После
Скрин. 135
Градиентный фильтр – улучшение пейзажных фотографий
Иногда бывает, что отснятая фотография не сбалансирована, например недостаточна освещённость переднего или заднего плана, правой, или левой части фотографии пейзажа, или фотографии в помещении, отснятой со вспышкой в отражённом от стены или потолка свете.
Для устранения недостатка применяется градиентный фильтр, позволяющий использовать все инструменты меню Улучшения, но в определённых местах фотографии.
Также этот фильтр может применяться для творческих задач, оттеняя или делая более выразительными те или иные элементы фотографии.
Смотрите фото, которое я отснял на Лысой горе в Феодосии не фотокамерой, а смартфоном с объективом диаметром с пуговицу для рубашки. Понравился восход с туманом на море, а фотокамеры с собой не было. Однако у фото получился недостаток – затемнённый передний план:
Скрин. 136
Далее смотрите видео по исправлению недостатка. Чтобы из видео вернуться в статью, нажмите на крестик справа на чёрном фоне. Смотрите видео по дублирующей ссылке на Rutube:
https://rutube.ru/video/216d7c87b2f022d36f27e8ea6bda853c/
Вот что получилось в результате применения градиентного фильтра:
Скрин. 137
Радиальный фильтр – создание акцента на объекте
Я хочу показать применение Радиального фильтра на примере портретной фотографии, отснятой на конкурсе Дети и русское слово в Артеке. На данном фото мне не нравится фон, желательно сосредоточить внимание зрителя на самой на девочке, читающей короткий рассказ:
Скрин. 138
Далее смотрите видео, как решается данная задача. Смотрите видео по дублирующей ссылке на Rutube:
https://rutube.ru/video/fed62238c88172c509b0cd6b49cfa679/
Смотрите До/После
Скрин. 139
Выше были описаны подпункты меню Восстанавливающая кисть, Коррекция красных глаз, Штамп, Заплатка, Корректор, Градиентный фильтр, Радиальный фильтр.
Вы можете скачать папку Фото к описанию фоторедактора Фотомастер, где вы найдёте вышеприведённые фотографии, а затем поупражняться с фоторедактором.
Напоминаю, что скачать редактор фото Фотомастер можно по данной ссылке на скачивание Фотомастера. Вместе с редактором скачиваются и программа Фото на документы и фоторедактор лица Фотодива по обработке и улучшению портретов и наложению виртуального макияжа.
Меню Эффекты в редакторе ФотоМАСТЕР
Различные эффекты предназначены для быстрой, практически в несколько кликов обработки фотографии. Фотография изменяется и становится другой. Рассмотрим на примере. Загружаем фото красавца, которому увеличивали бицепсы:
Скрин. 140
Здесь белёсое небо. Сделаем его голубым. Переходим в меню Эффекты, подменю Каталог эффектов, выбираем в каталоге Синее небо, движком Оригинал – Эффект сделаем эффект максимальным, и вот, смотрите До/После:
Скрин. 141
Получилось вполне синее небо. Но на снимке парня увеличилась насыщенность красного цвета. Если нам это не нравится, то нажимаем Применить и переходим в меню Улучшения, там переходим в подменю Цвета, а в подменю Цвета переходим в подменю Светлота и на красном цвете увеличиваем её до 40:
Скрин. 142
Затем переходим в подменю Насыщенность и на красном цвете уменьшаем её до минус 20:
Скрин. 143
В итоге краснота уменьшилась, и если сравнивать фото До/после, то на фото после возникает ощущение жары.
С остальными 44-мя эффектами вы можете поэкспериментировать самостоятельно. Не каждый эффект подходит к той или иной фотографии. Нужно пробовать.
Меню Пакетная обработка в редакторе ФотоМАСТЕР
Нажимаем на пункт меню Пакетная обработка, а затем нажимаем на зелёную кнопку Добавить фото:
Скрин. 144
Нажав на клавишу Ctrl выделяем для пакетной обработки нужные фотографии и нажимаем Открыть.
Скрин. 145
Проведем обработку сразу 4-х открытых фотографий:
Скрин. 146
Для 4-х фото одновременно уменьшим экспозицию, повысим чёткость, насыщенность, увеличим резкость (для увеличения резкости перейдём на вкладку резкости – не показано). Двигаем движок Насыщенность до 23-х, четкости до 37, экспозиции до минус 26.
Скрин. 147
Теперь подпишем эти фотографии, для этого, нажмём на пункт Меню Текст и рамки:
Скрин. 148
Нажмём на меню справа кнопку Добавить текст, справа выходит новое меню:
Скрин. 149
Ниже надписи Добавить текст вместо слова Текст введём свой текст – Пейзажи Феодосии:
Скрин. 150
В принципе, можно так и оставить, но не нравится вид текста. Изменим его стиль, цвет и положение. Выберем рукописный синий цвет, а Положение текста с нижнего правого изменим на нижнее среднее, а Поля по вертикали изменим на 0:
Скрин. 151
Теперь нам нужно сохранить обработанные 4 фото. Нажимаем на пункт меню Файл, и там нажимаем на Сохранить… и выходим на диалог:
Скрин. 152
Ничего не меняем из того, что Фотомастер предлагает по умолчанию, но переименуем файлы, нажимаем Переименовать и выходим на диалог:
Скрин. 153
Здесь указываем префикс Пейзажи Феодосии, то есть имя файла будет начинаться с префикса, а далее будет следовать старое имя файла. Нажимаем Сохранить. Файлы сохраняются с задержкой, так как программе нужно внести изменения в каждое фото. Вот что получилось, если рассмотреть одну из фотографий До/после:
Скрин. 154
Подобным изменениям подверглись и другие фото. Но, если вы заметили, для пакетной обработки я выбрал фото из одной серии, причём примерно с одинаковой экспозицией.
То есть пакетной обработке могут подвергаться примерно одинаковые фотографии. Иначе при групповой смене экспозиции, или других параметров фото, одна, или несколько фотографий могут не соответствовать ожидаемому результату.
Поэтому, если фото по экспозиции или другим параметрам неодинаковы, их желательно «выровнять», то есть сделать примерно одинаковыми перед пакетной обработкой.
Вопросы и ответы по обработке в программе ФотоМАСТЕР
Уважаемые читатели! Вполне возможно, что после прочтения у вас могут возникнуть вопросы. Конечно, всё я не мог осветить в данной статье. Задавайте вопросы в комментариях, я доработаю статью.
Фотомастер развивается, появляются новые возможности, я начал писать статью о версии редактора 16.5, а сейчас уже вышла версия 16.7, а за ней и 20 версия.
Где лучше обрабатывать фото – в ФотоМАСТЕРе или Фотошопе
Я думаю, что если вы профессионал, то обрабатывайте в Фотошопе, так как там существуют такое понятие как слои, эта программа за много лет прошла много усовершенствований и обновлений и фото можно обработать «тоньше».
С другой стороны, мастеру Фотошопа желательно иметь у себя программу Фотомастер, так как многие эффекты в Фотомастере сделать проще и быстрее, а затем продолжить обработку в Фотошопе для каких-то усовершенствований и тонких эффектов.
А если вы любитель и обрабатываете фото от случая к случаю, то не заморачивайтесь и ставьте у себя ФотоМАСТЕР, в котором гораздо проще и быстрее работать без всяких хитрых слоёв.
Как обработать фото с телефона
Фотомастер подходит для обработки и любителю фотографировать на телефон. Для этого сначала нужно перенести фото со смартфона на компьютер. Вставьте шнур для зарядки смартфона в разъём зарядки и в USB-разъём на ПК. ПК должен среагировать и показать, что смартфон подключен.
Далее процедура описана для смартфонов на ОС Андроид. Входим в Проводник Windows, находим свой смартфон, открываем его как диск и находим в нём папку DCIM.
В подпапках Camera или OpenCamera (названия папок различаются для разных приложений фотографирования и видеозаписи) телефон записывает файлы фото и видео. Открываем подпапки, копируем оттуда файлы фотографий и вставляем их на диск ПК.
Скрин. 155
При обработке фото с телефона нужно иметь ввиду, что у фотокамеры телефона линза с очень коротким фокусом. Поэтому фото искажается следующим образом – ближние предметы увеличиваются, а дальние уменьшаются.
Например, увеличивается нос, что не должно нравится девушкам. Для исправления этого нужно использовать коррекцию дисторсии (смотрите выше Коррекция искажений, Дисторсия).
А после обработки ваши фото можно обратно переписать с ПК на смартфон. Почему нужно сначала обрабатывать фото, а уже потом вставлять в социальные сети? Потому что хорошие выразительные фото после обработки привлекают внимание и в соцсетях вас будут больше смотреть и читать.
Основной вывод
ФотоМАСТЕР, программа для обработки фотографий по соотношению цена – качество лучше других редакторов. Большой инструментарий и фотоэффекты позволяют из заурядного фото сделать художественную фотографию. Программа постоянно совершенствуется, в неё внедрён искусственный интеллект, что упрощает обработку. Читайте это описание программы, бесплатно скачивайте по данной ссылке, пробуйте 5 дней бесплатно и покупайте по цене от 690 руб. Купить полную версию можно по ссылке из меню Справка пробной версии программы.

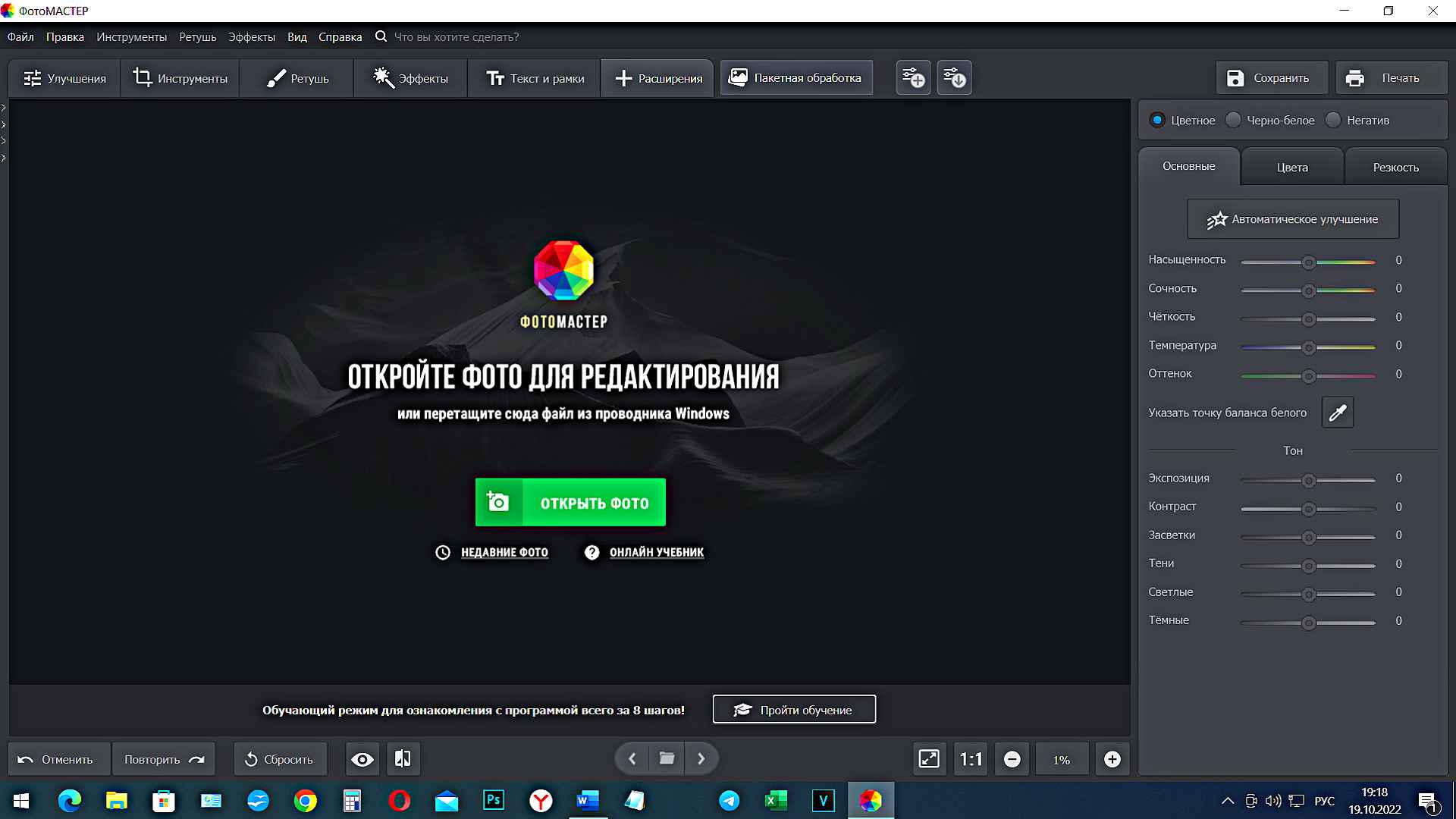
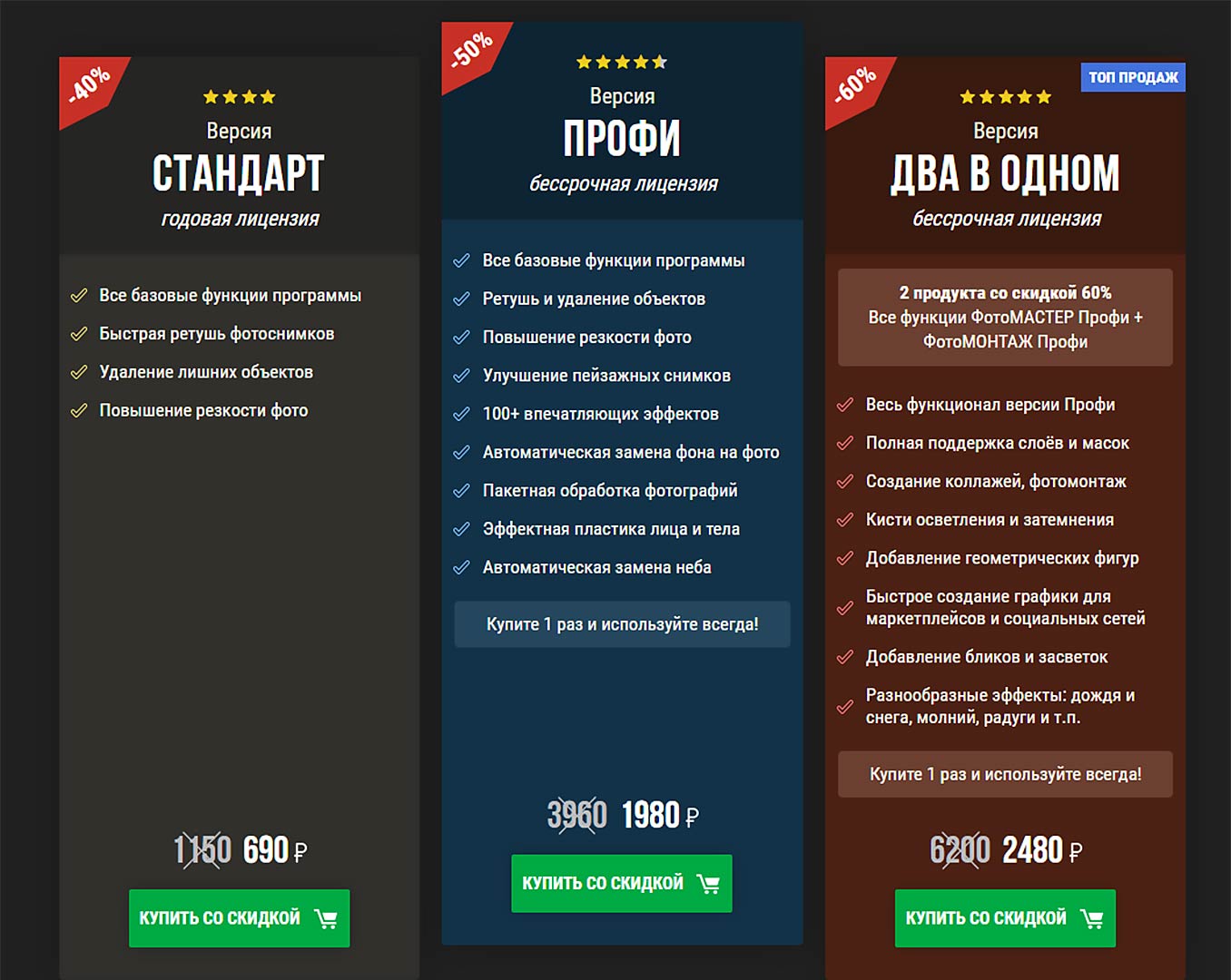
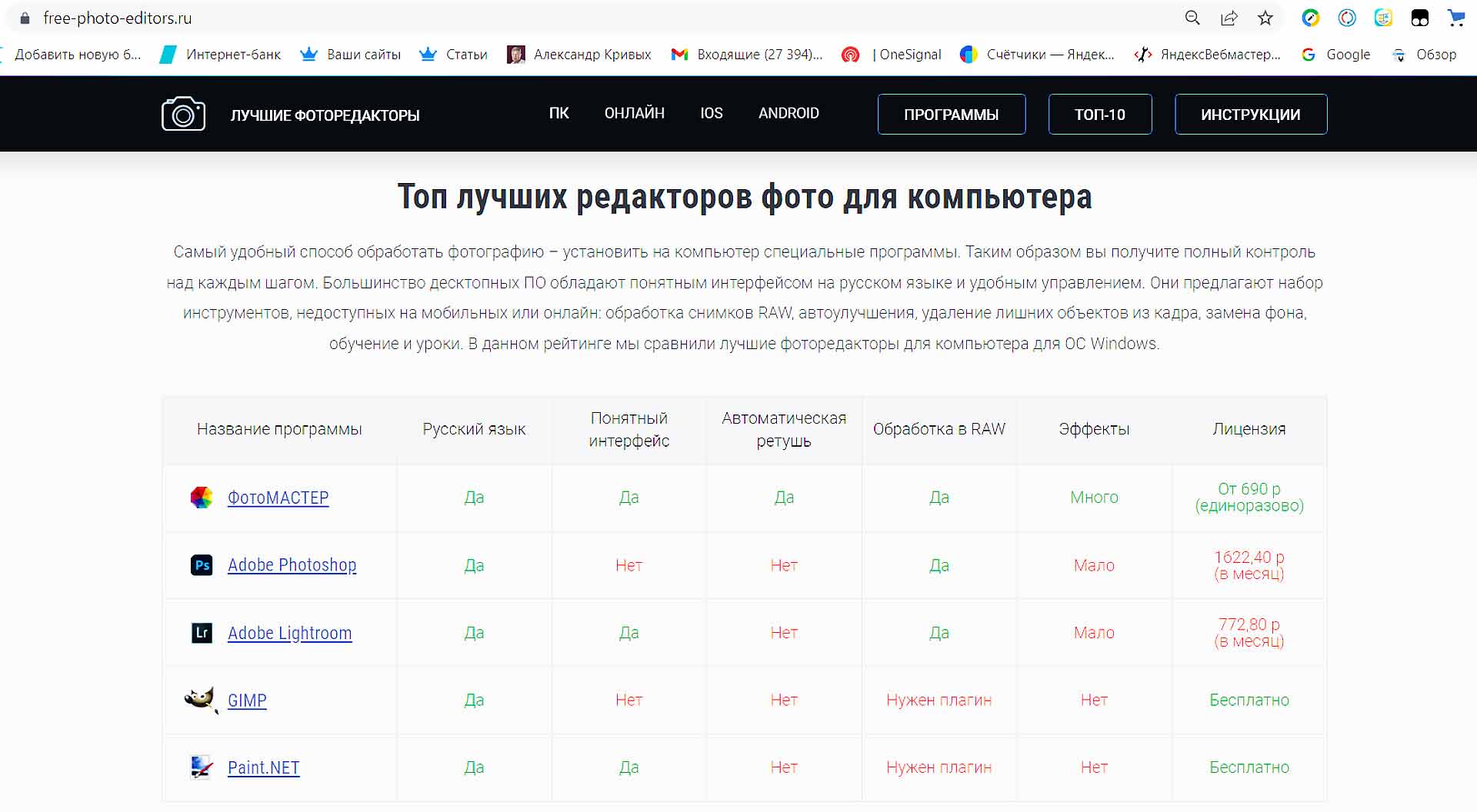

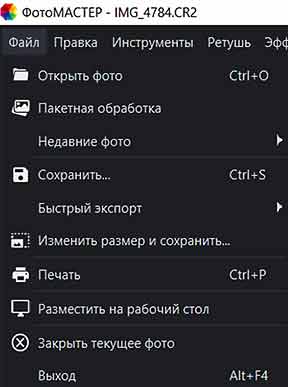
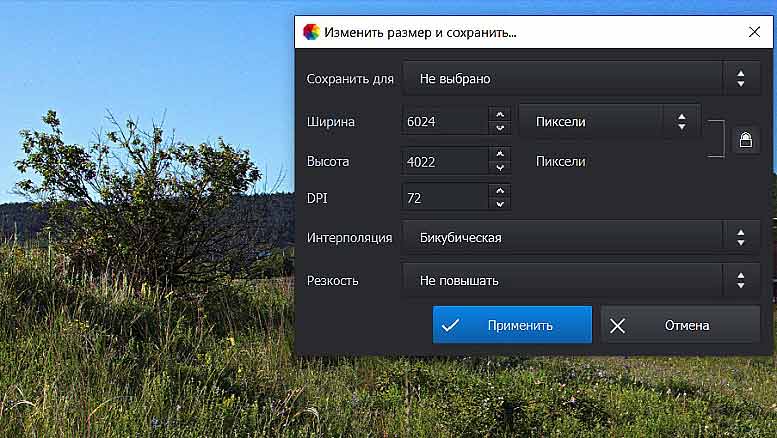
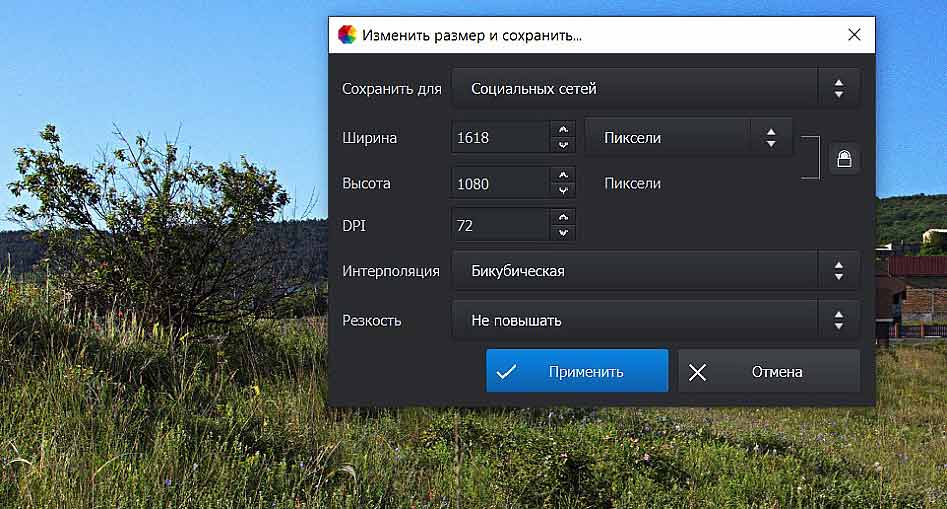
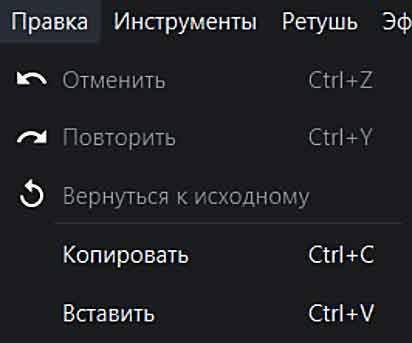
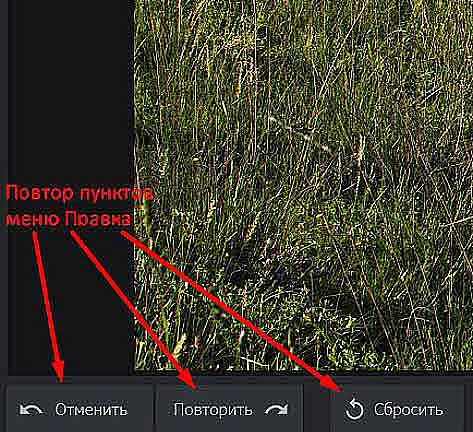
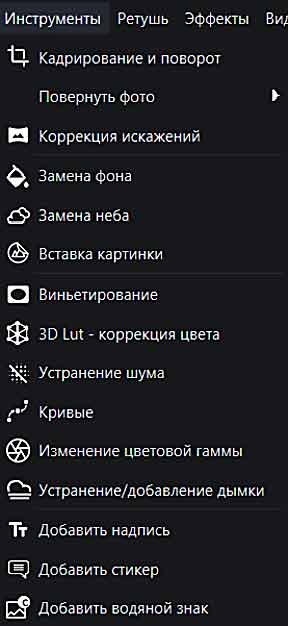
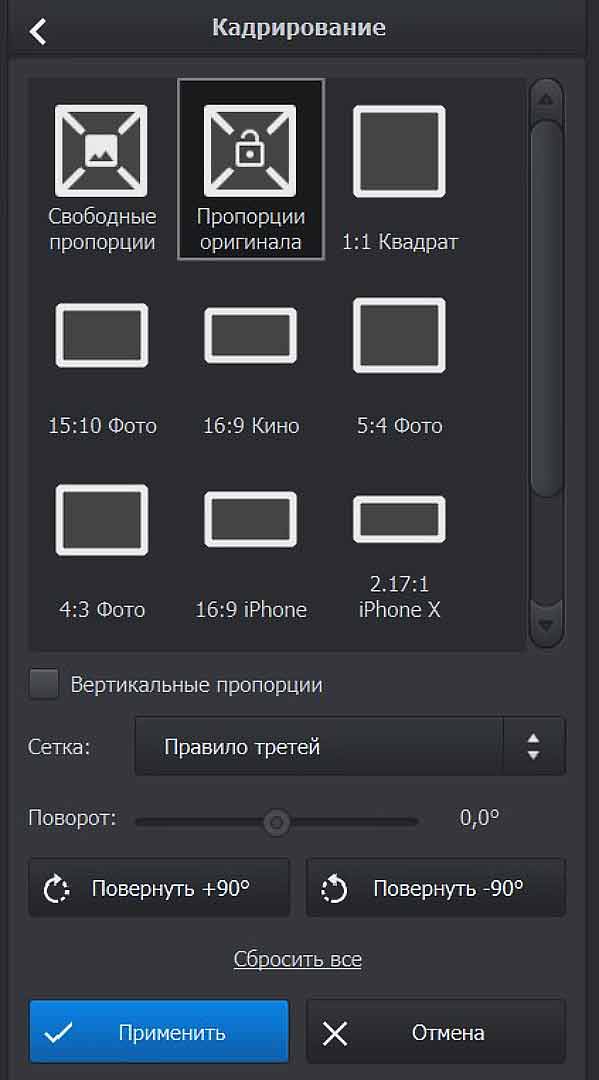
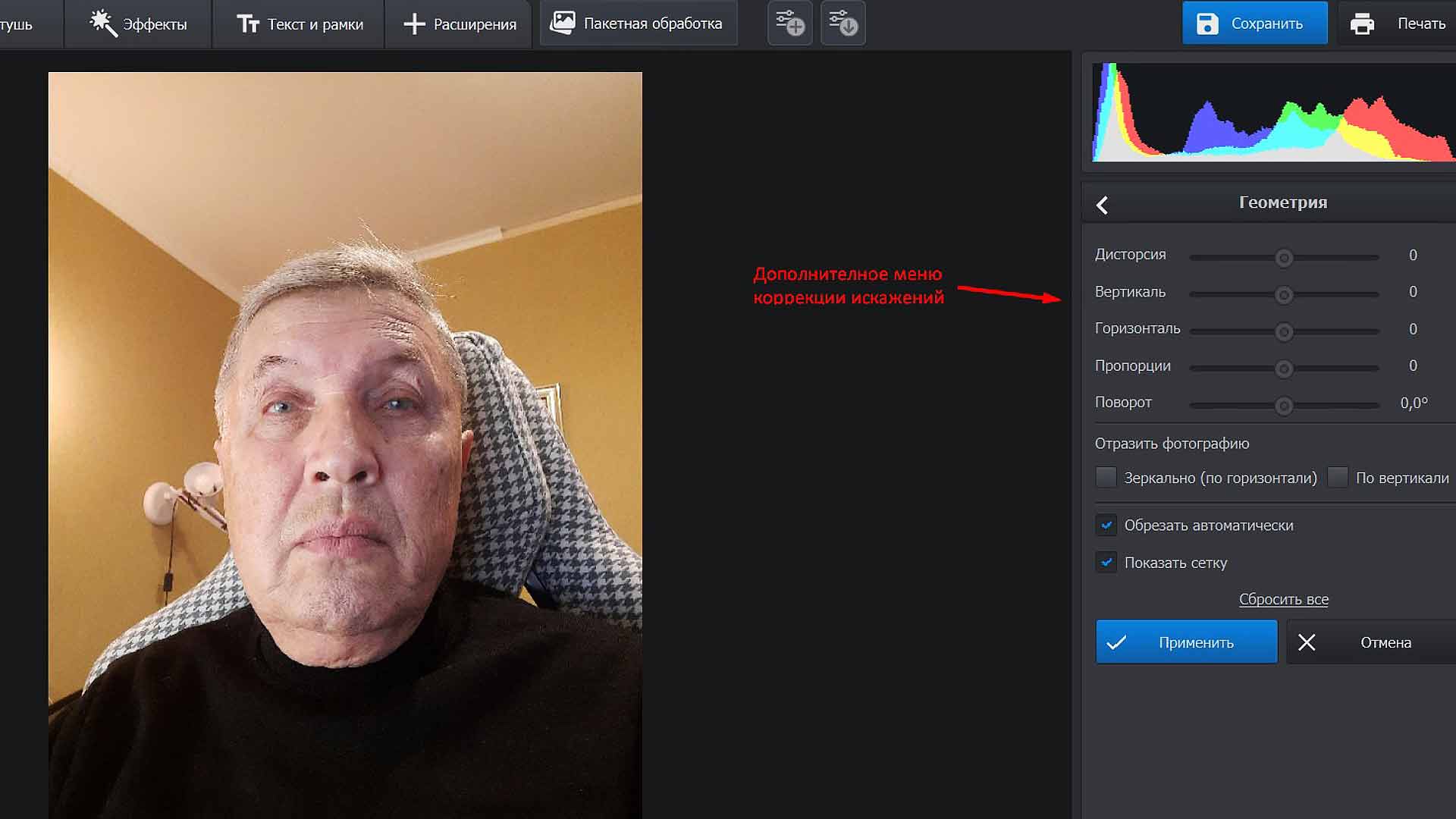
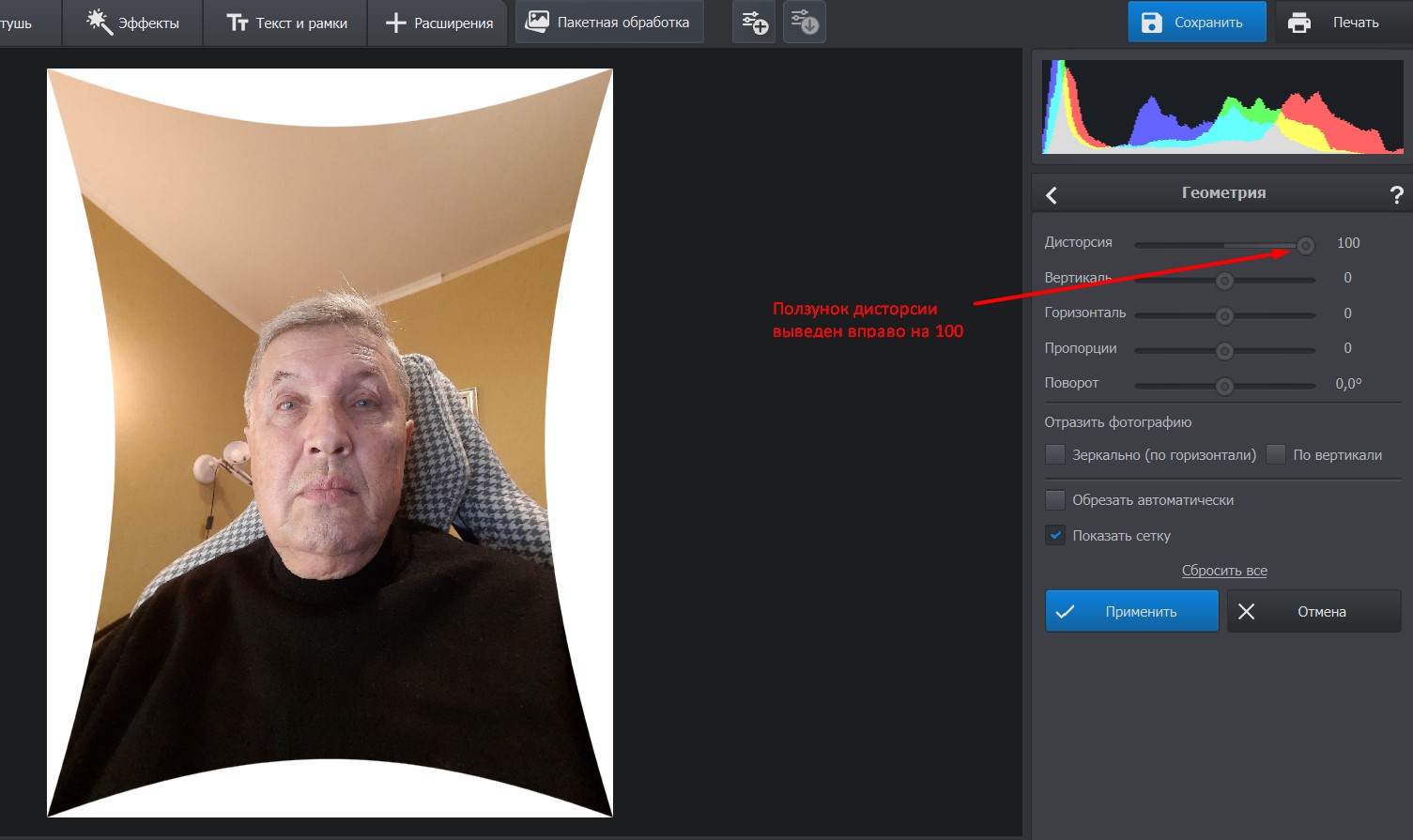
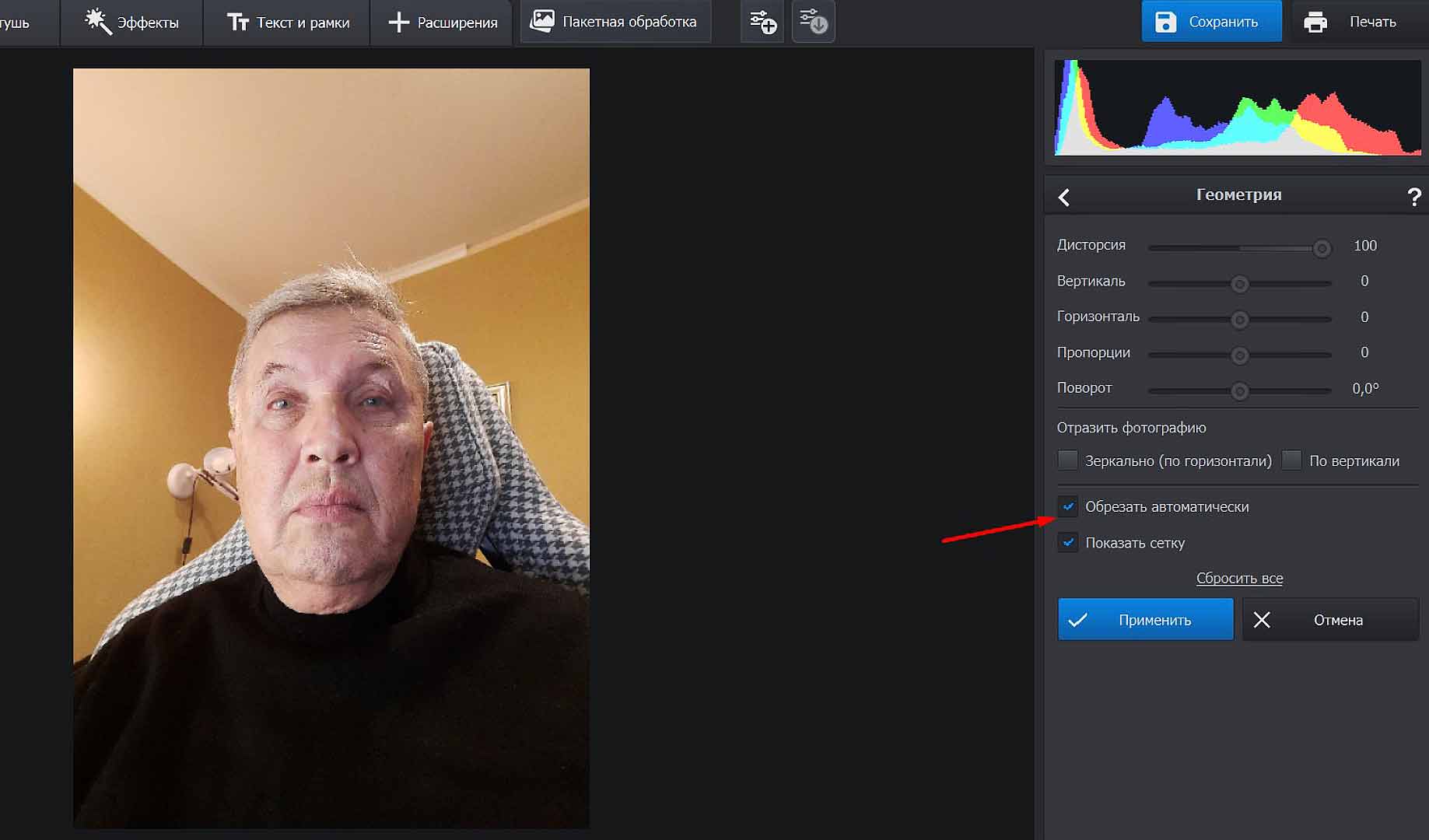
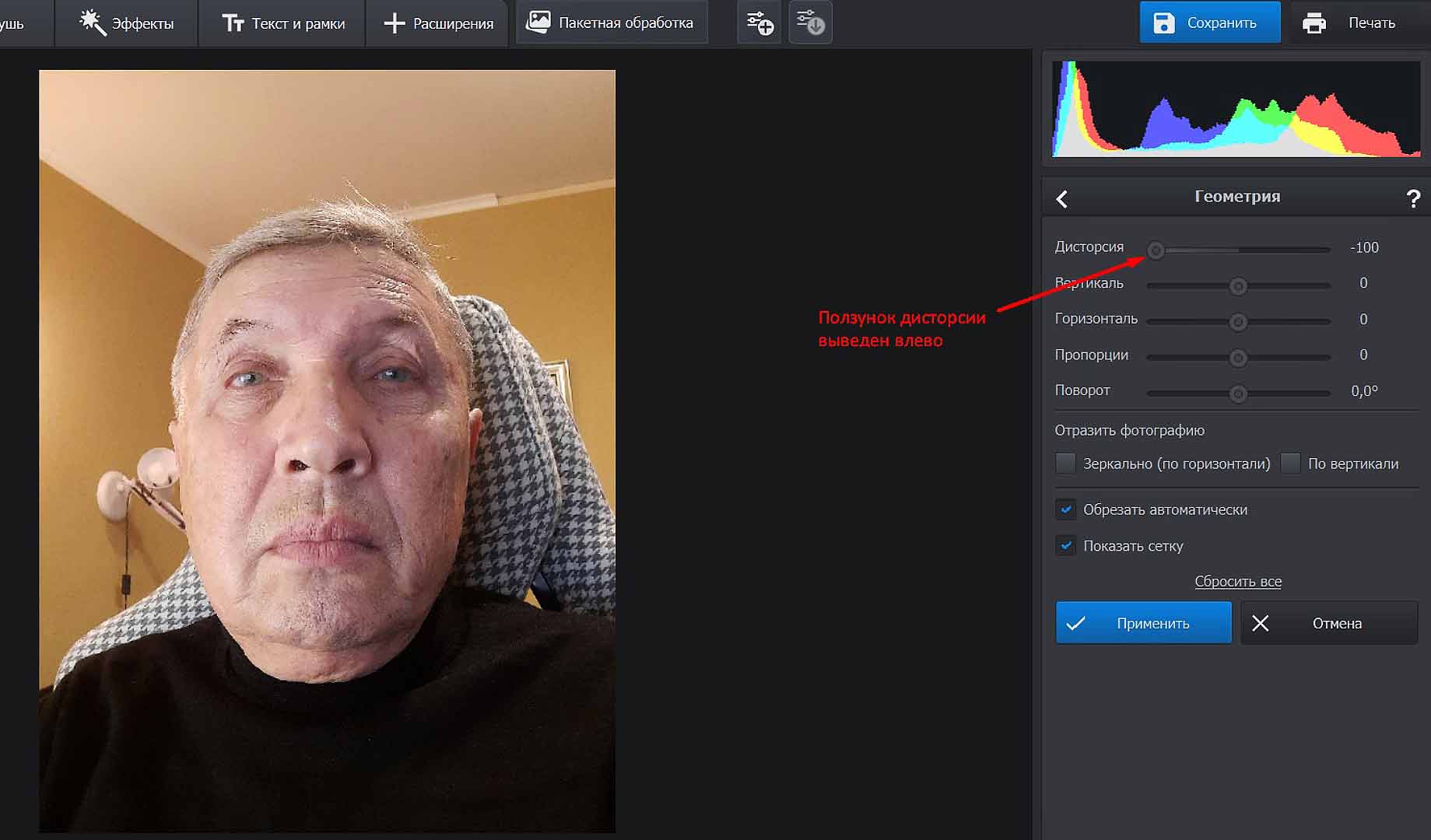
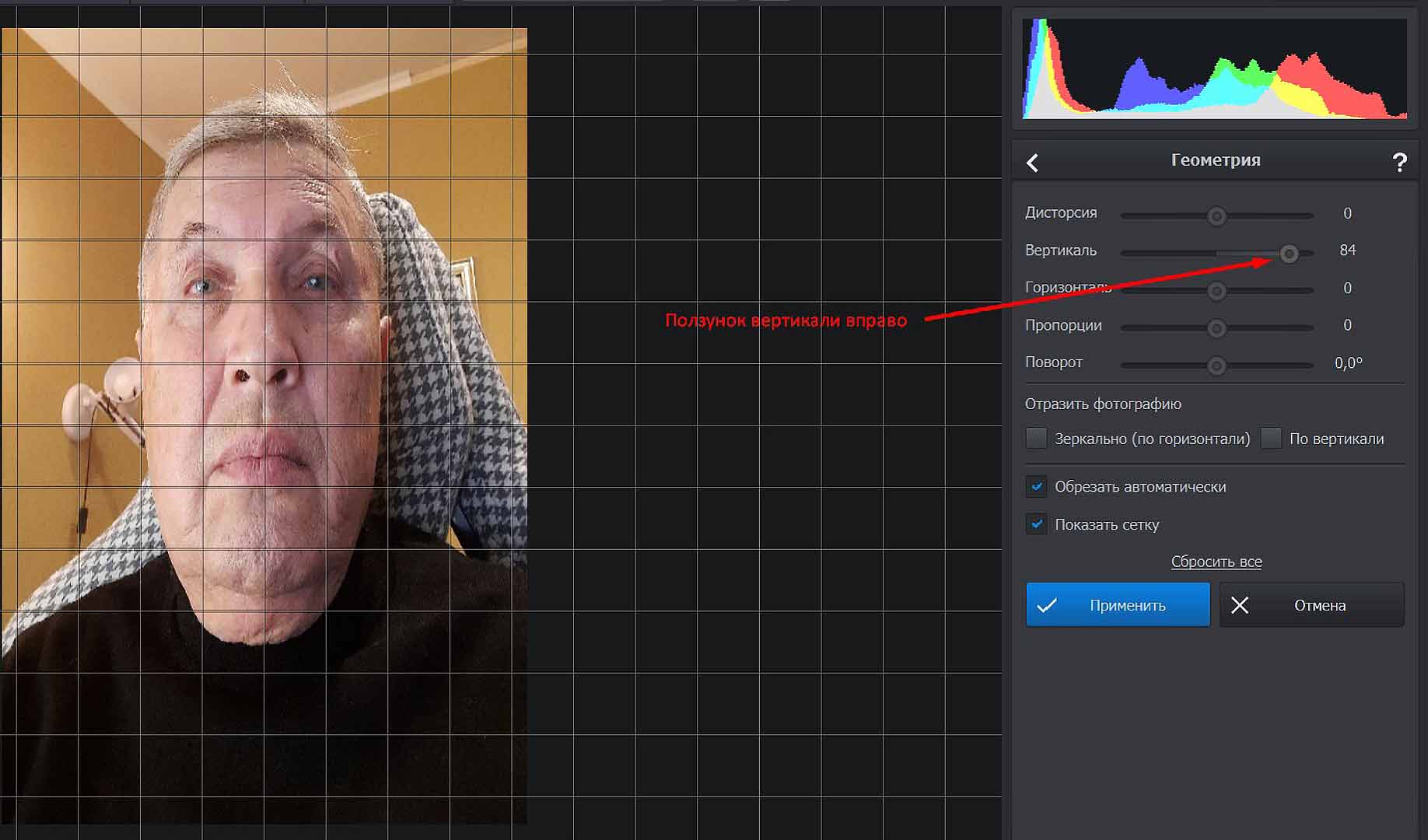
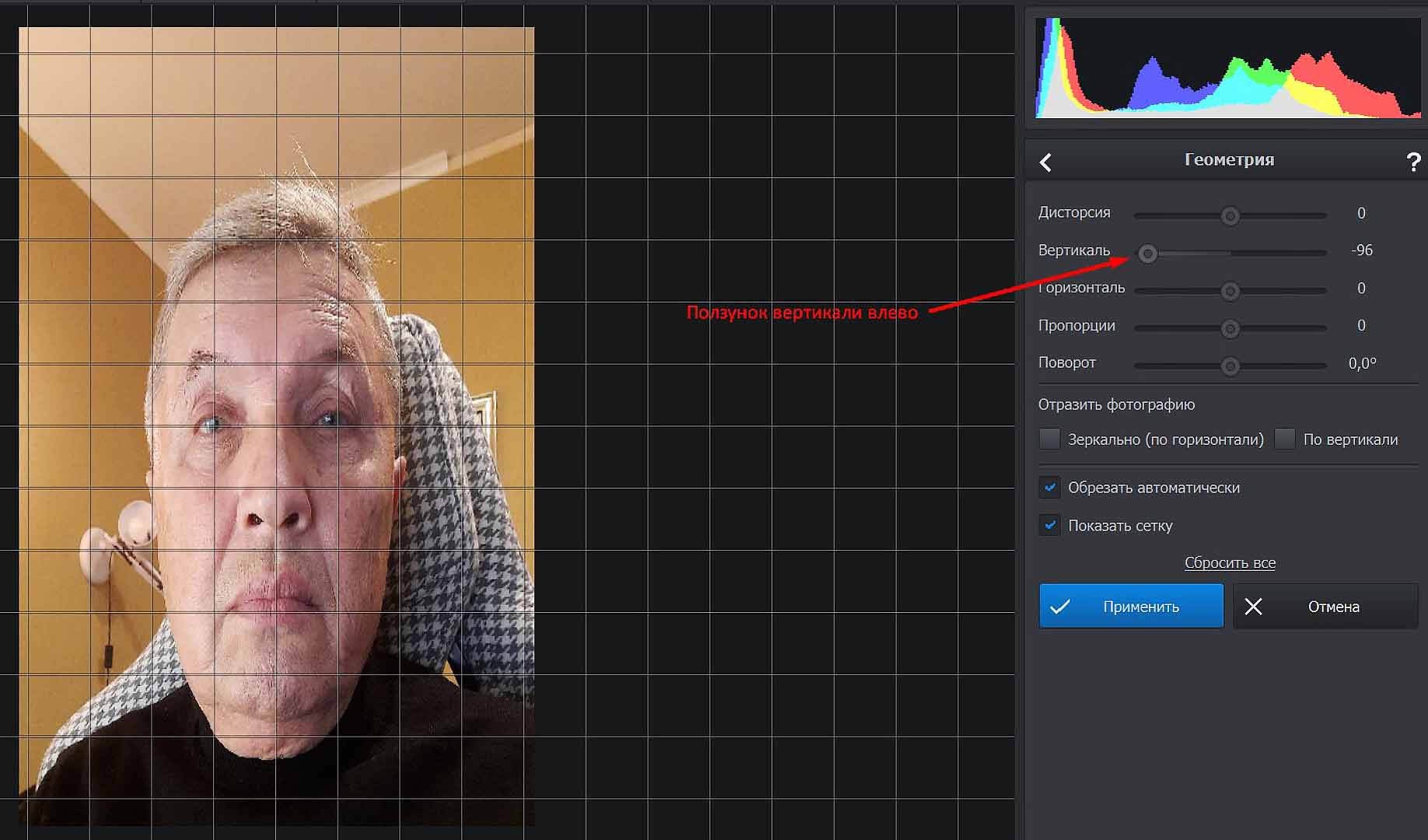
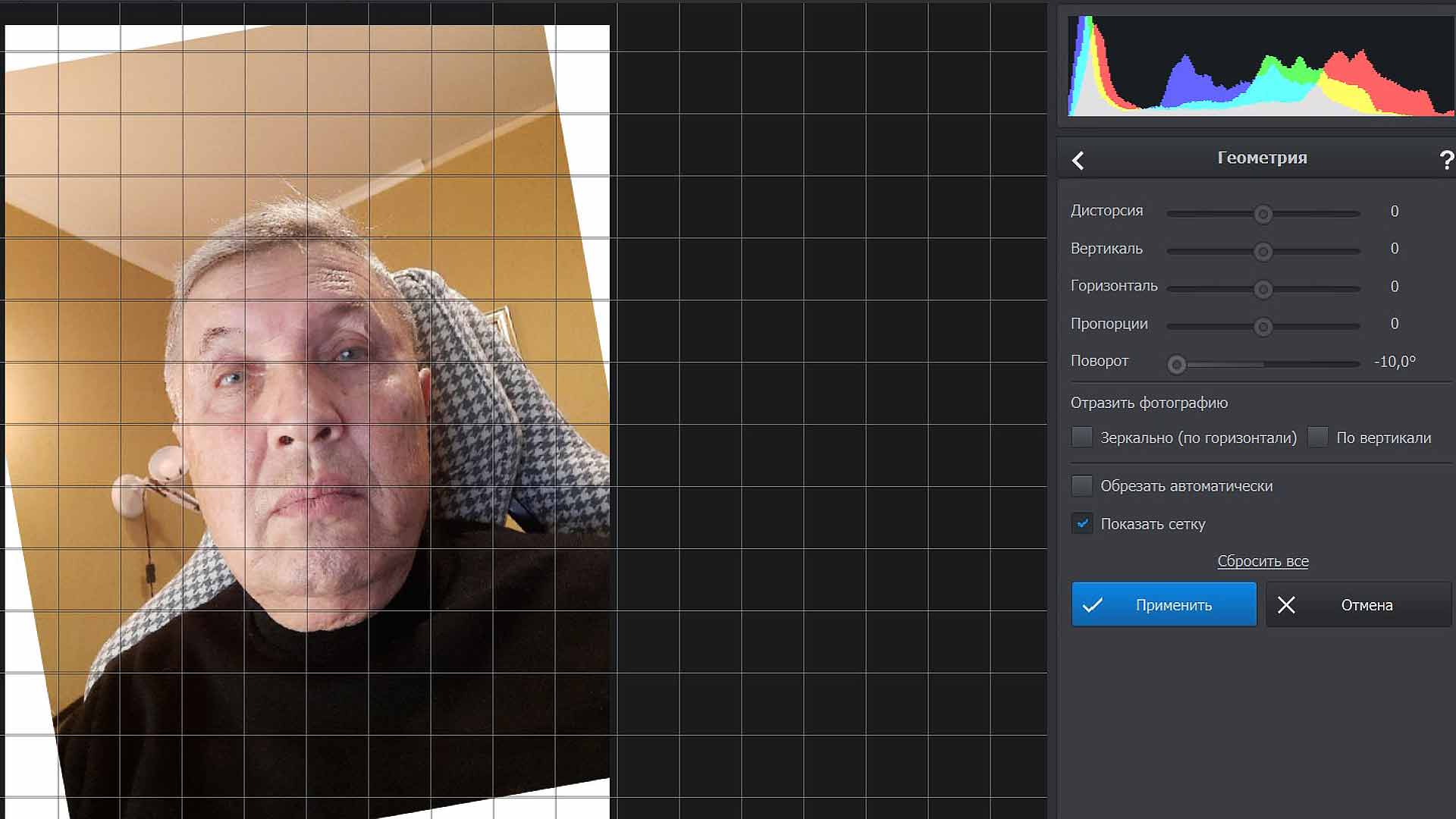
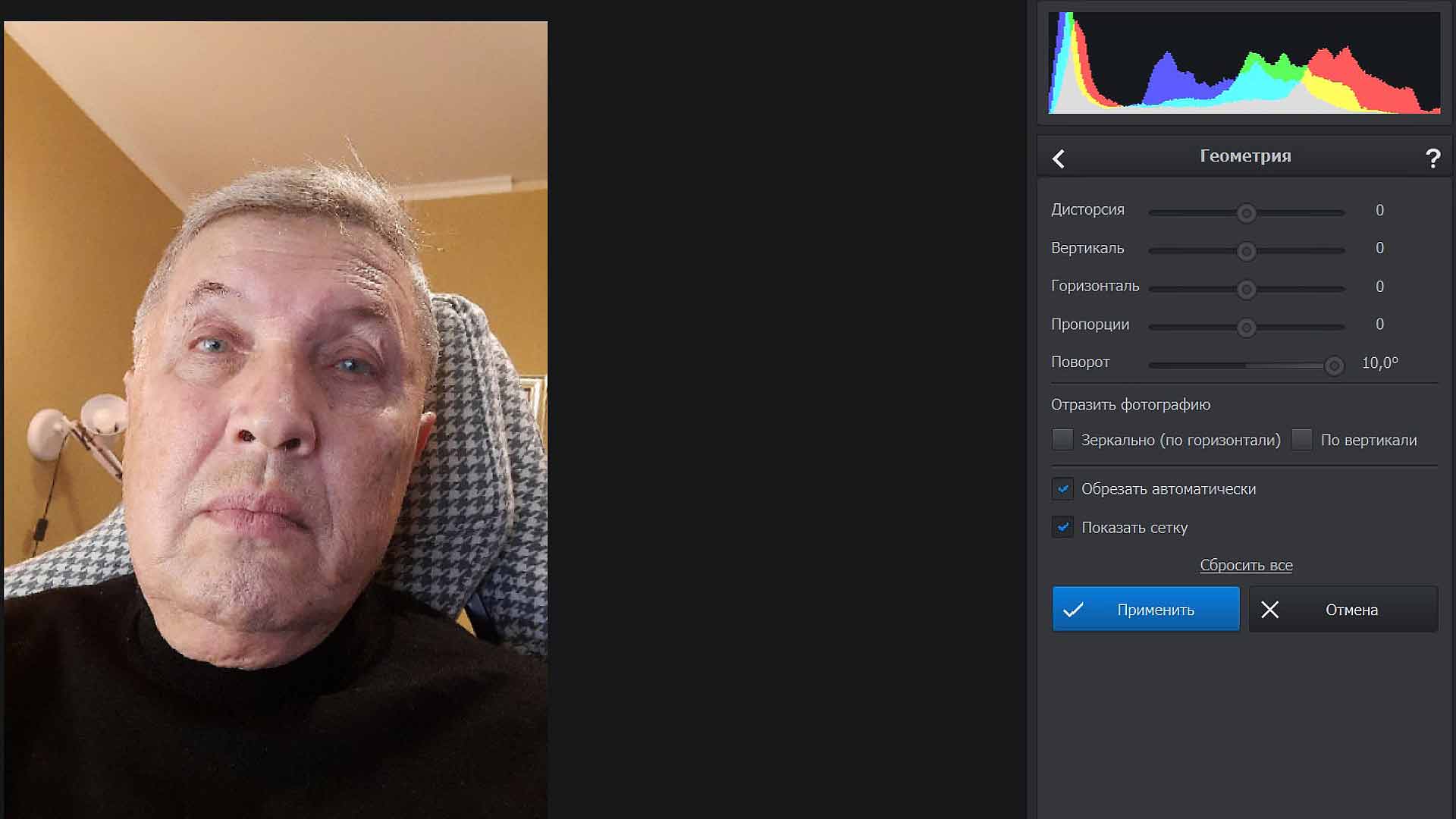
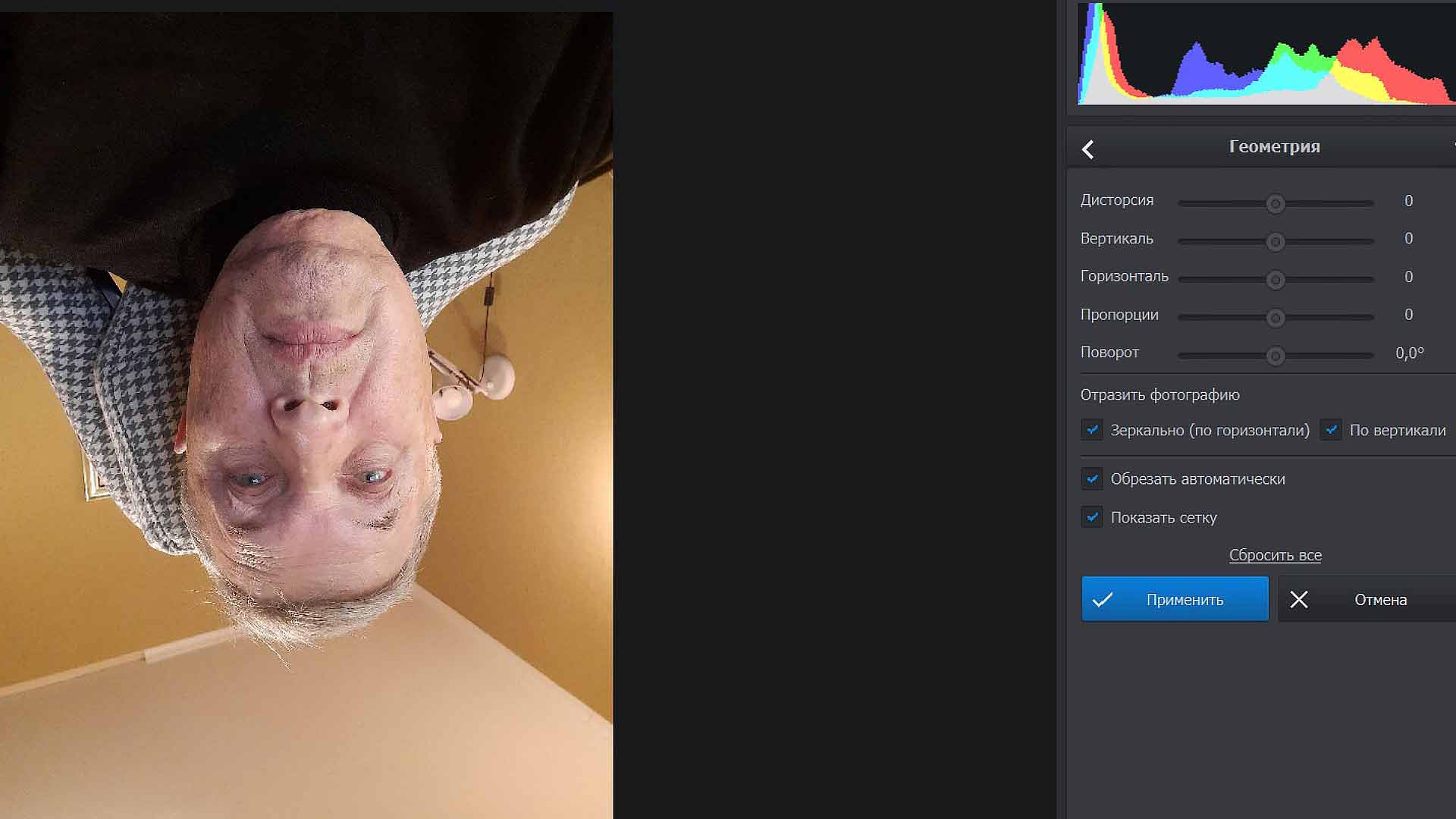
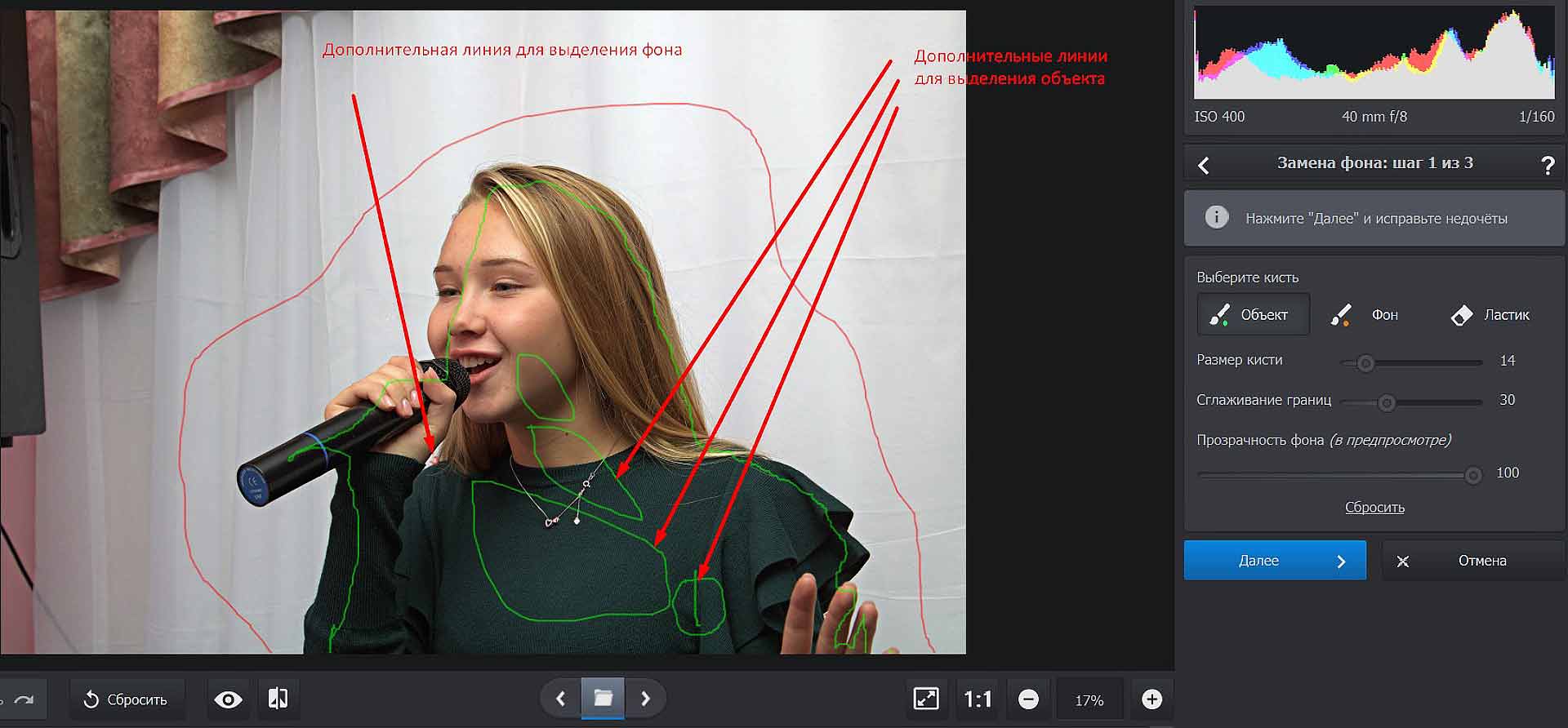
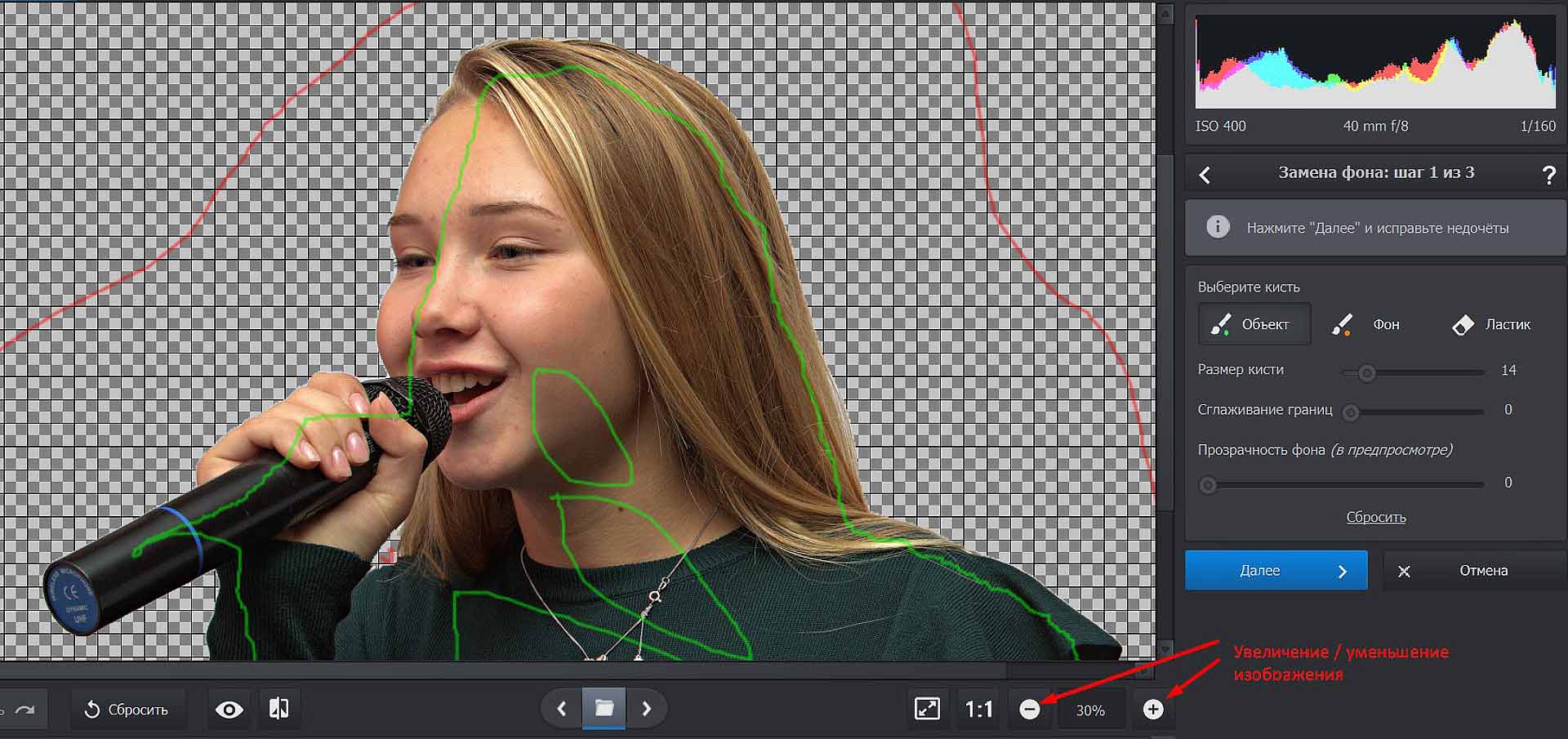
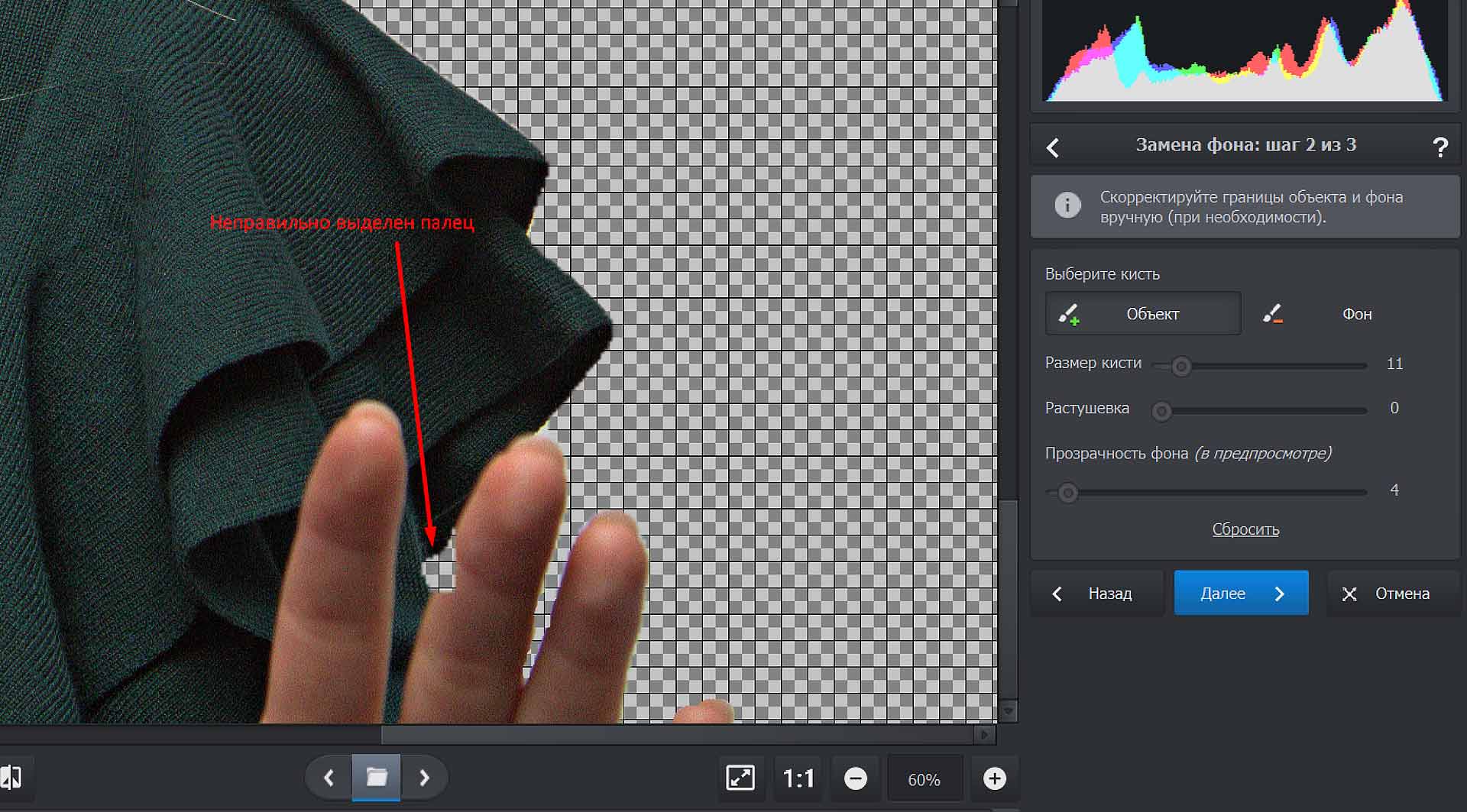
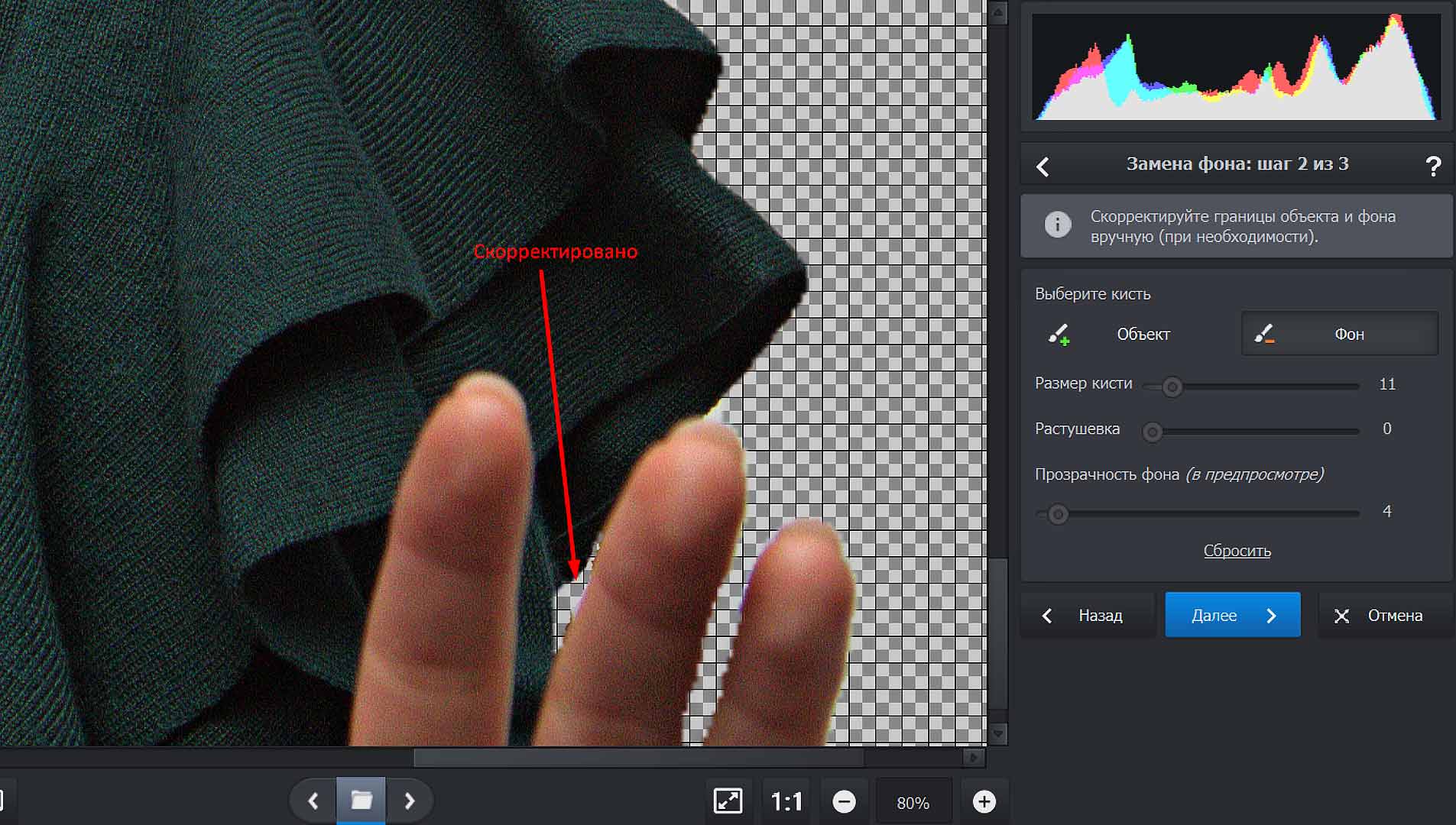

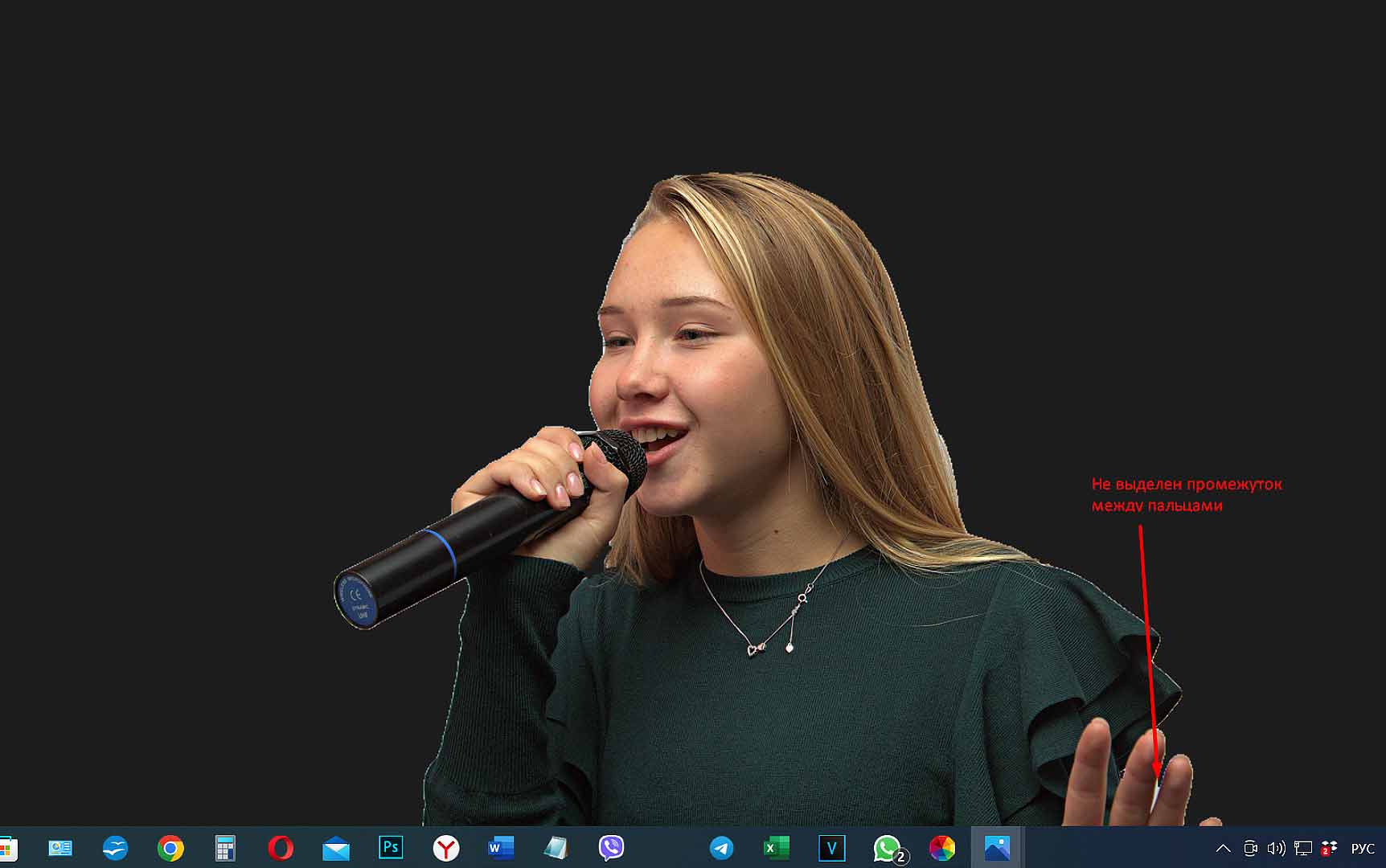
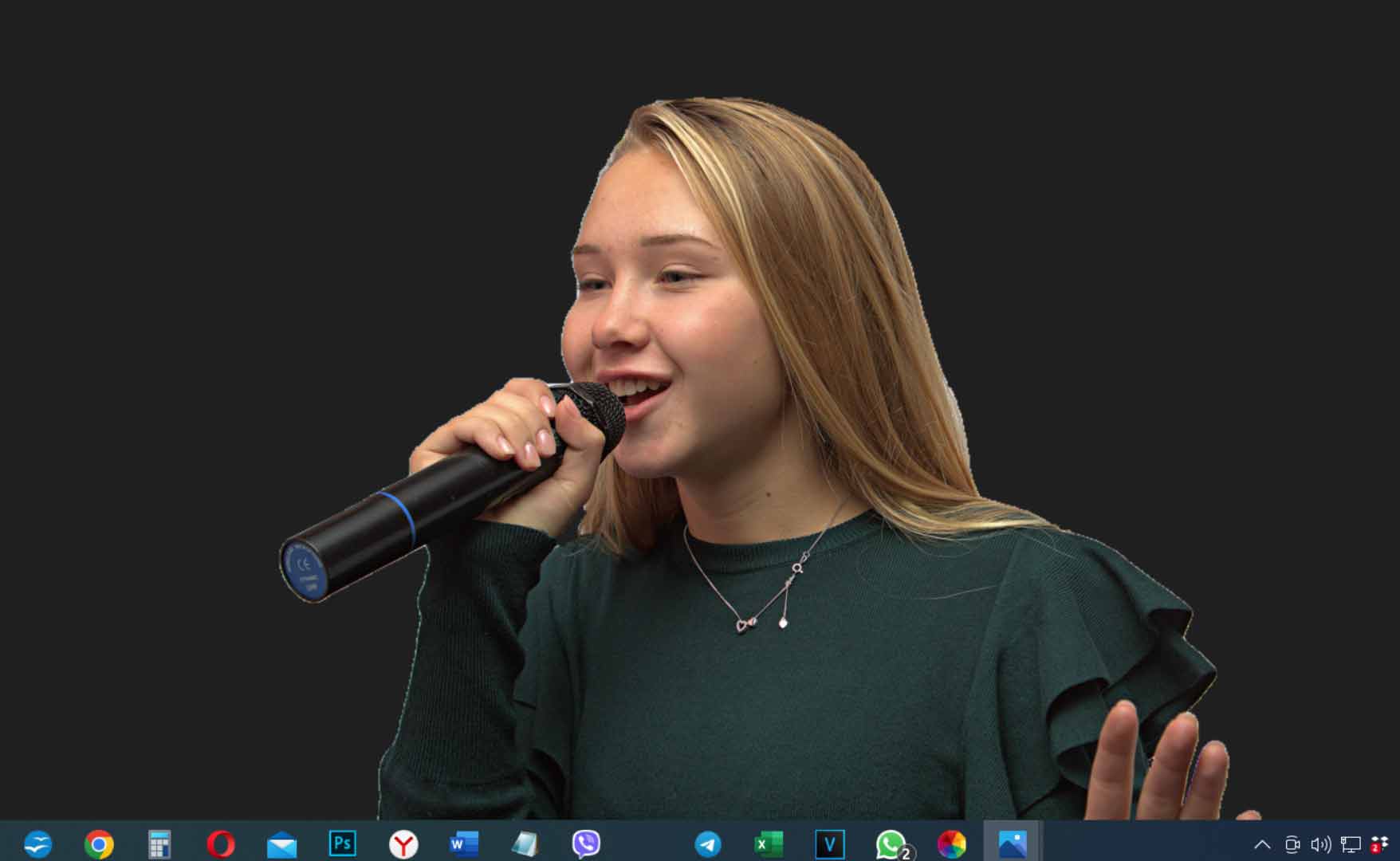
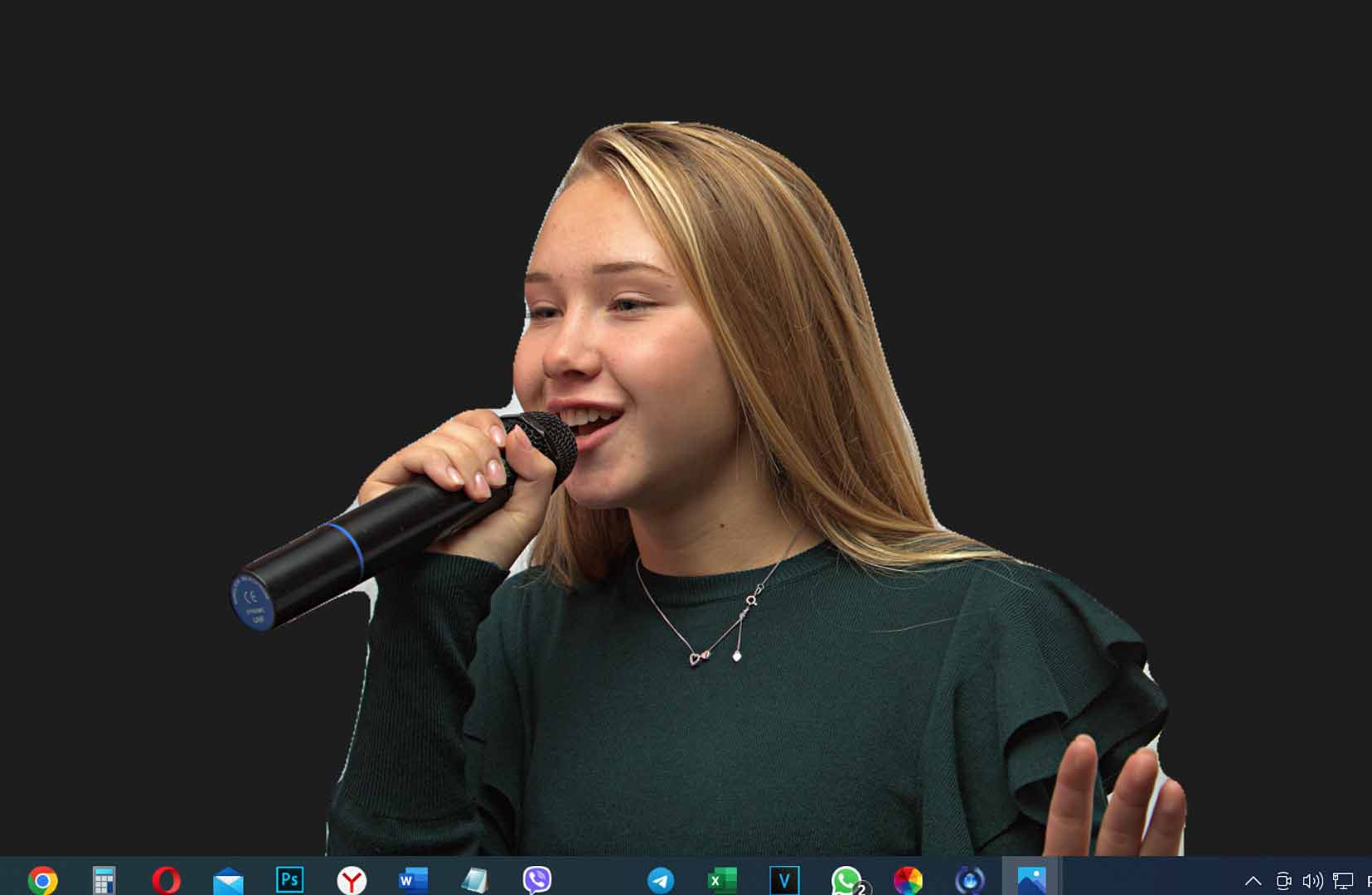
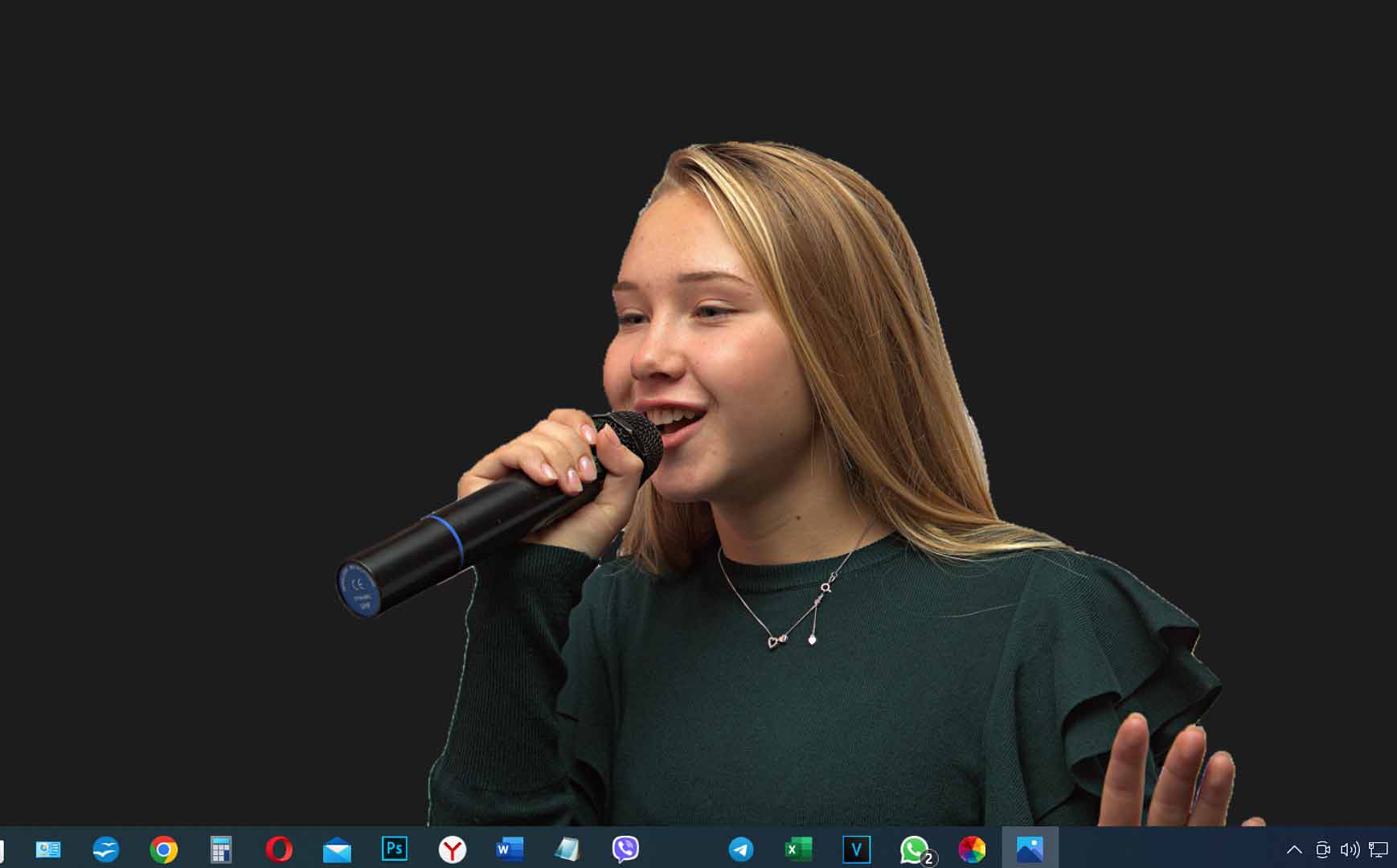


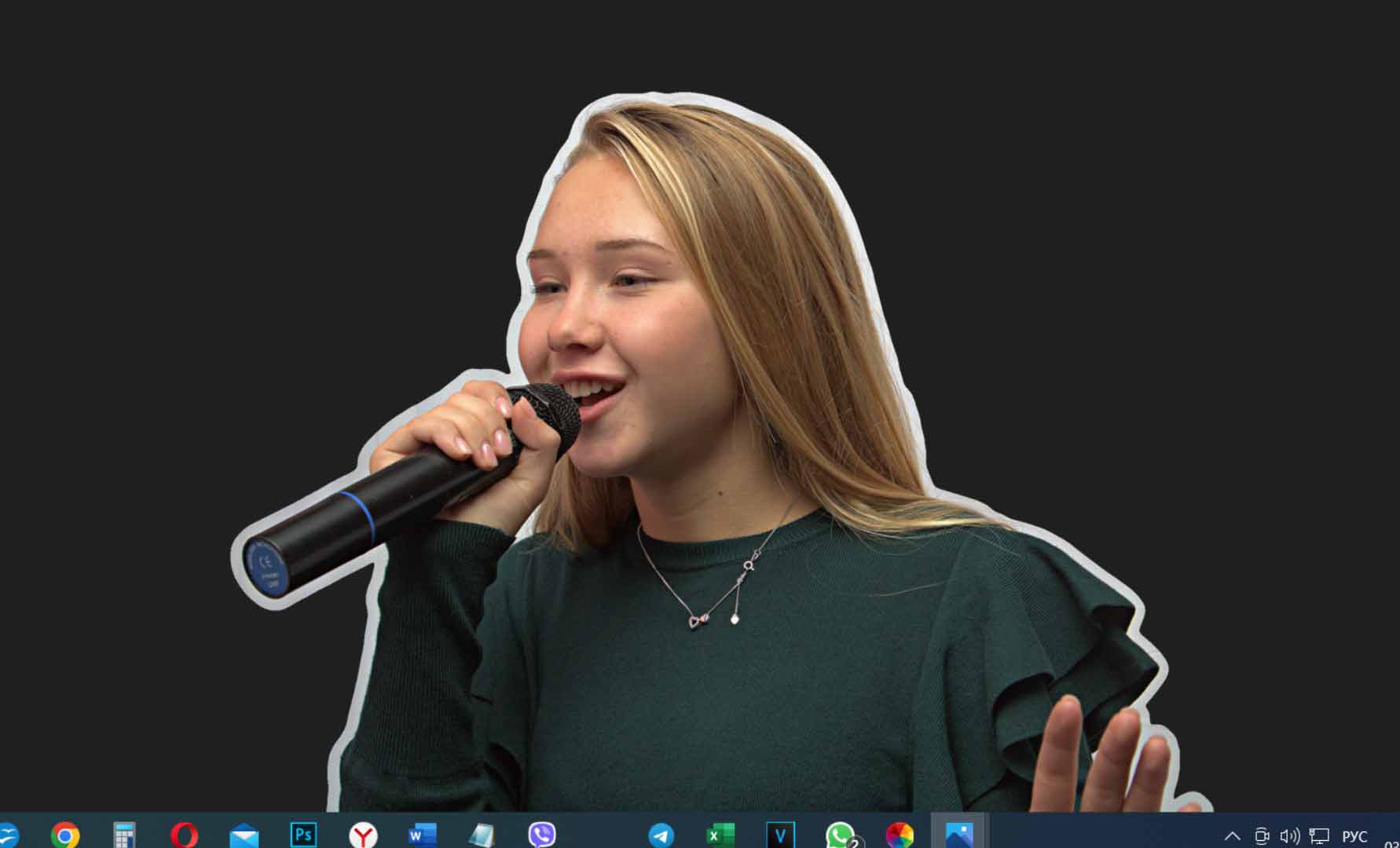
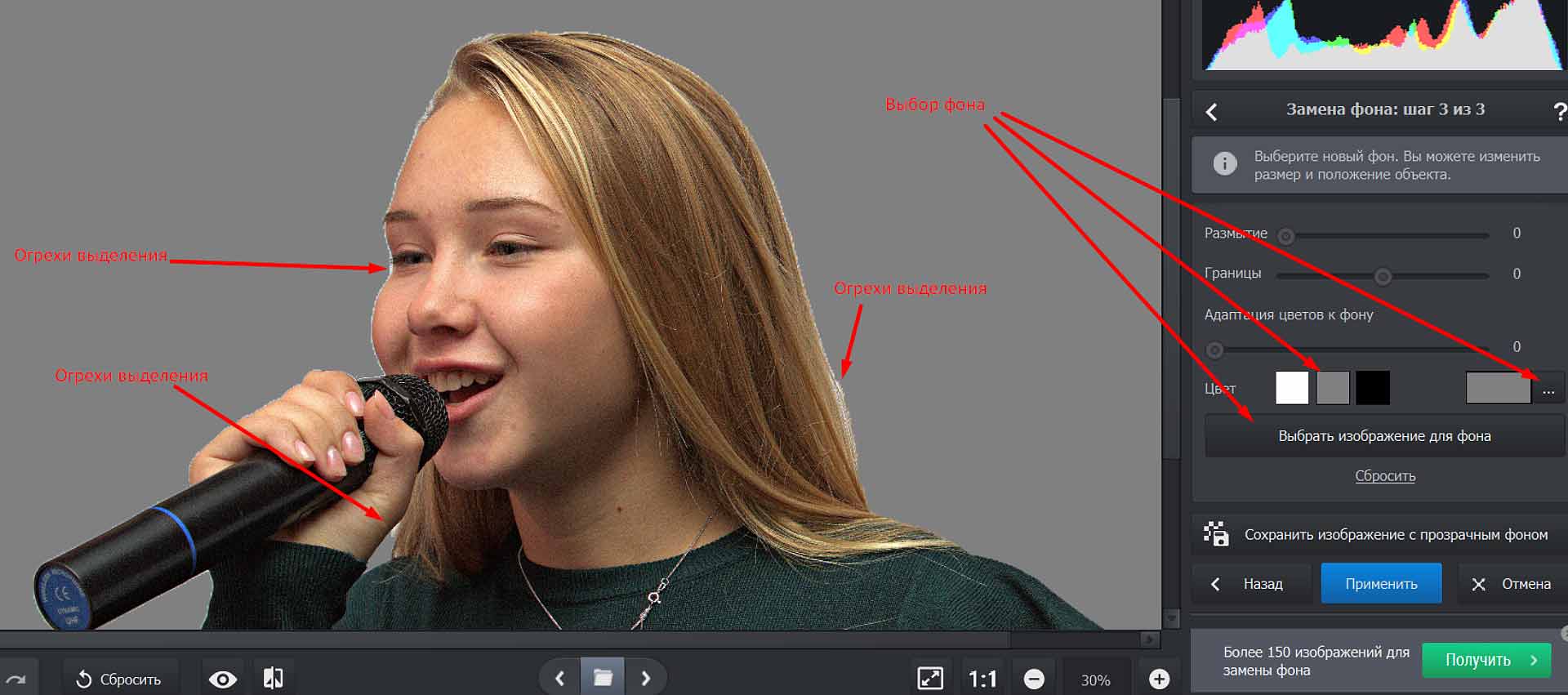
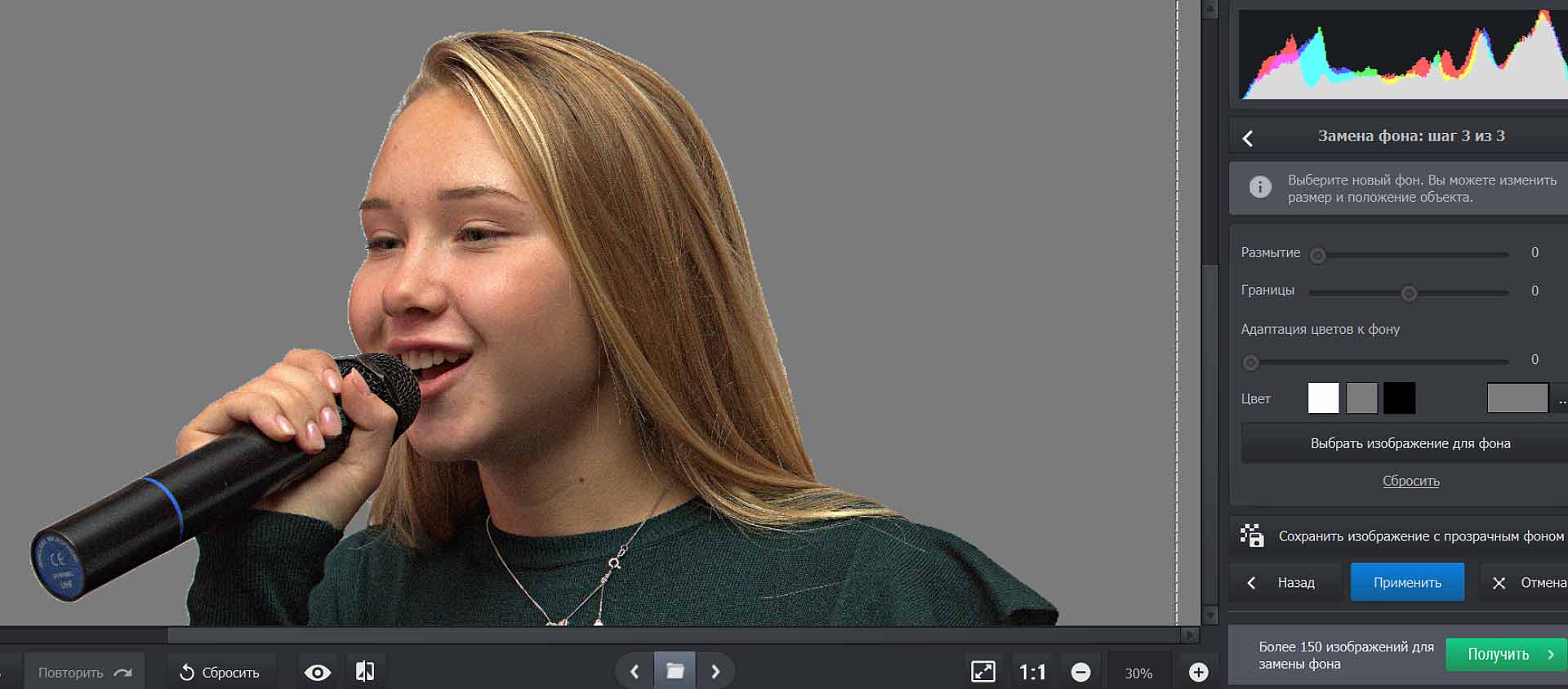
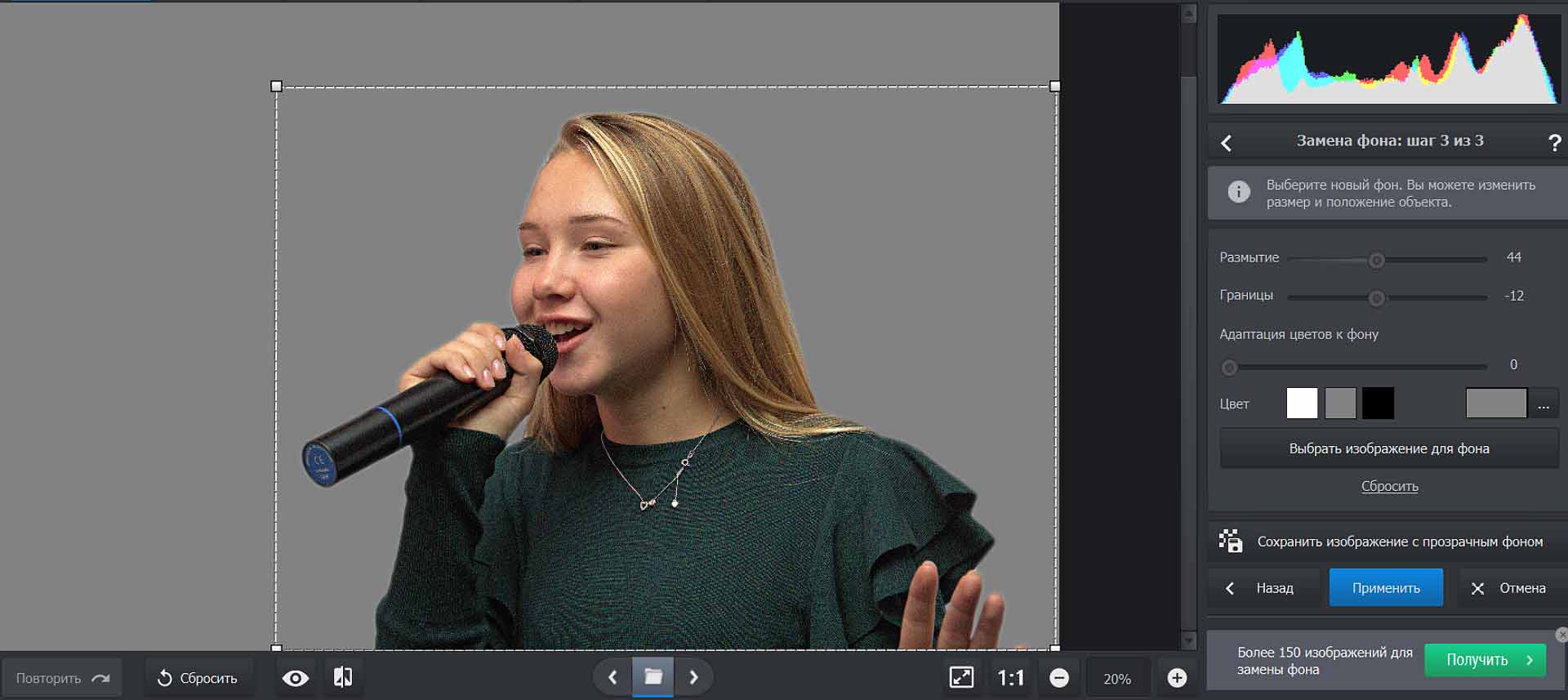
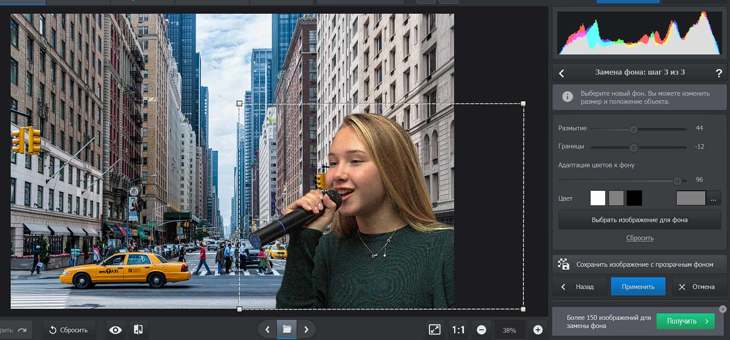


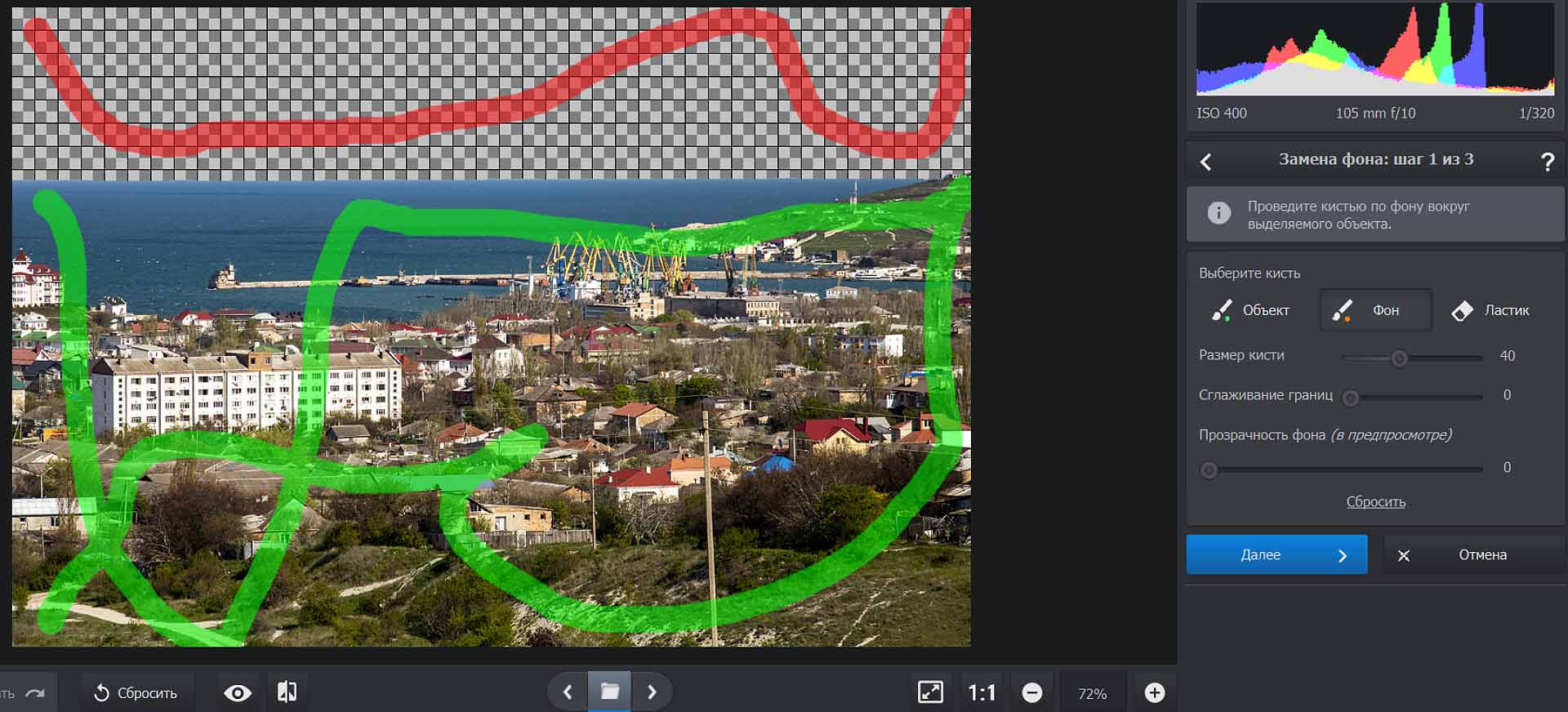
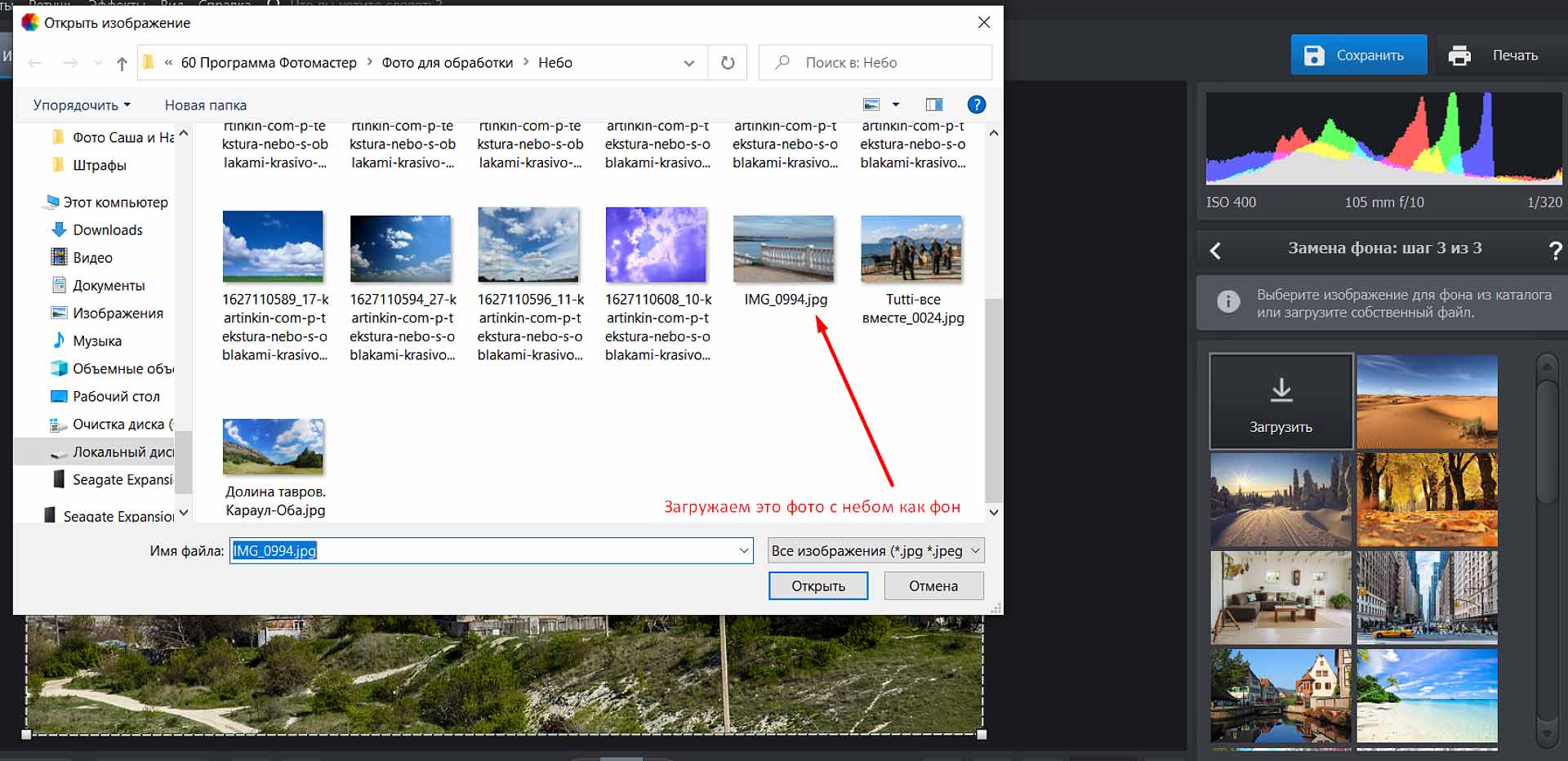
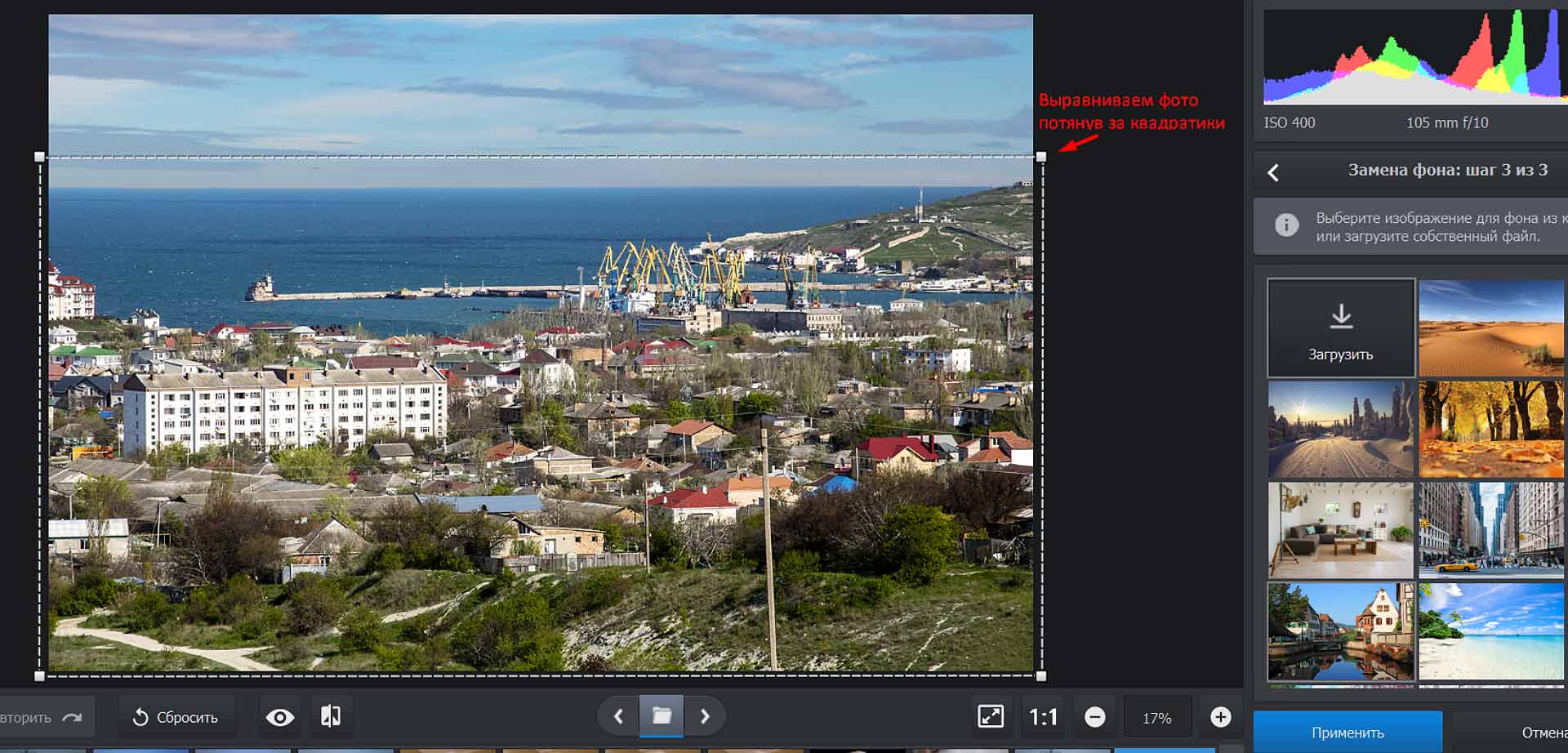
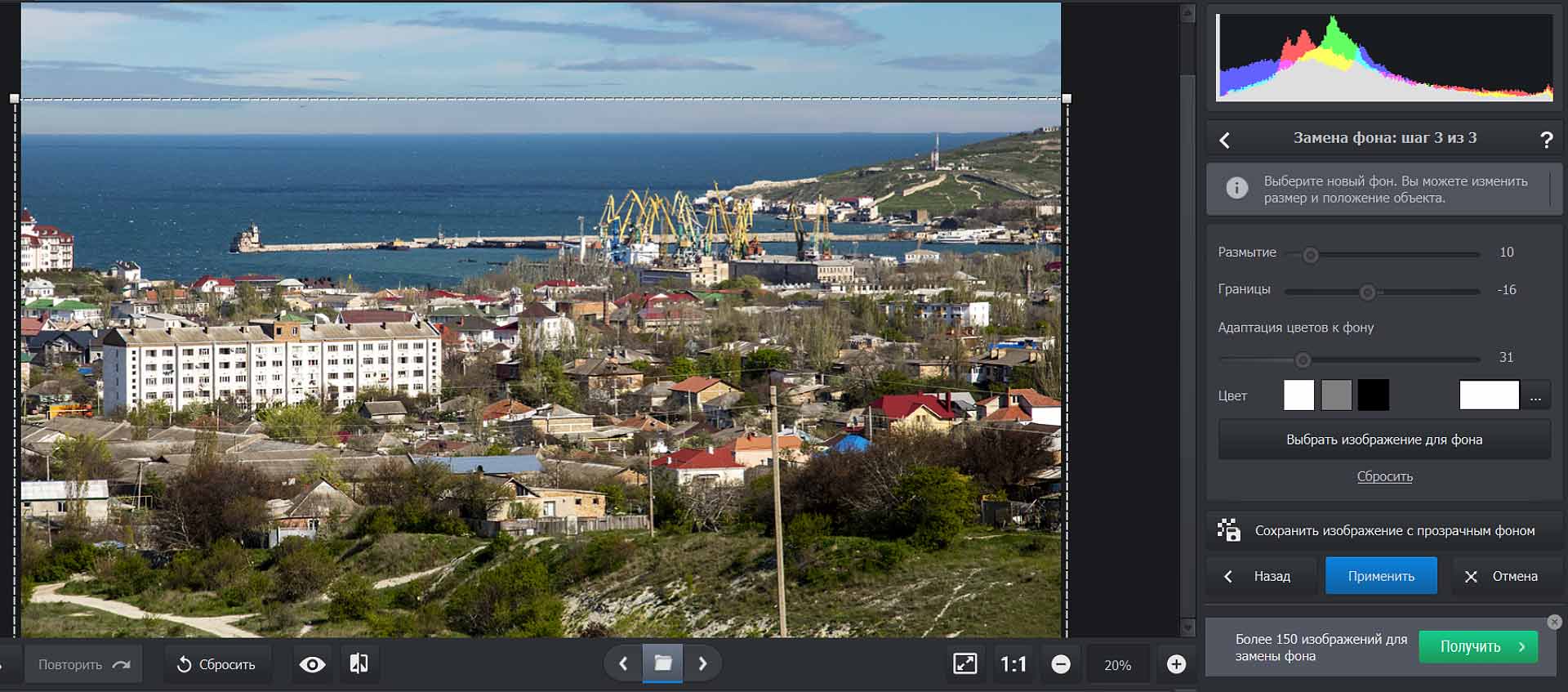

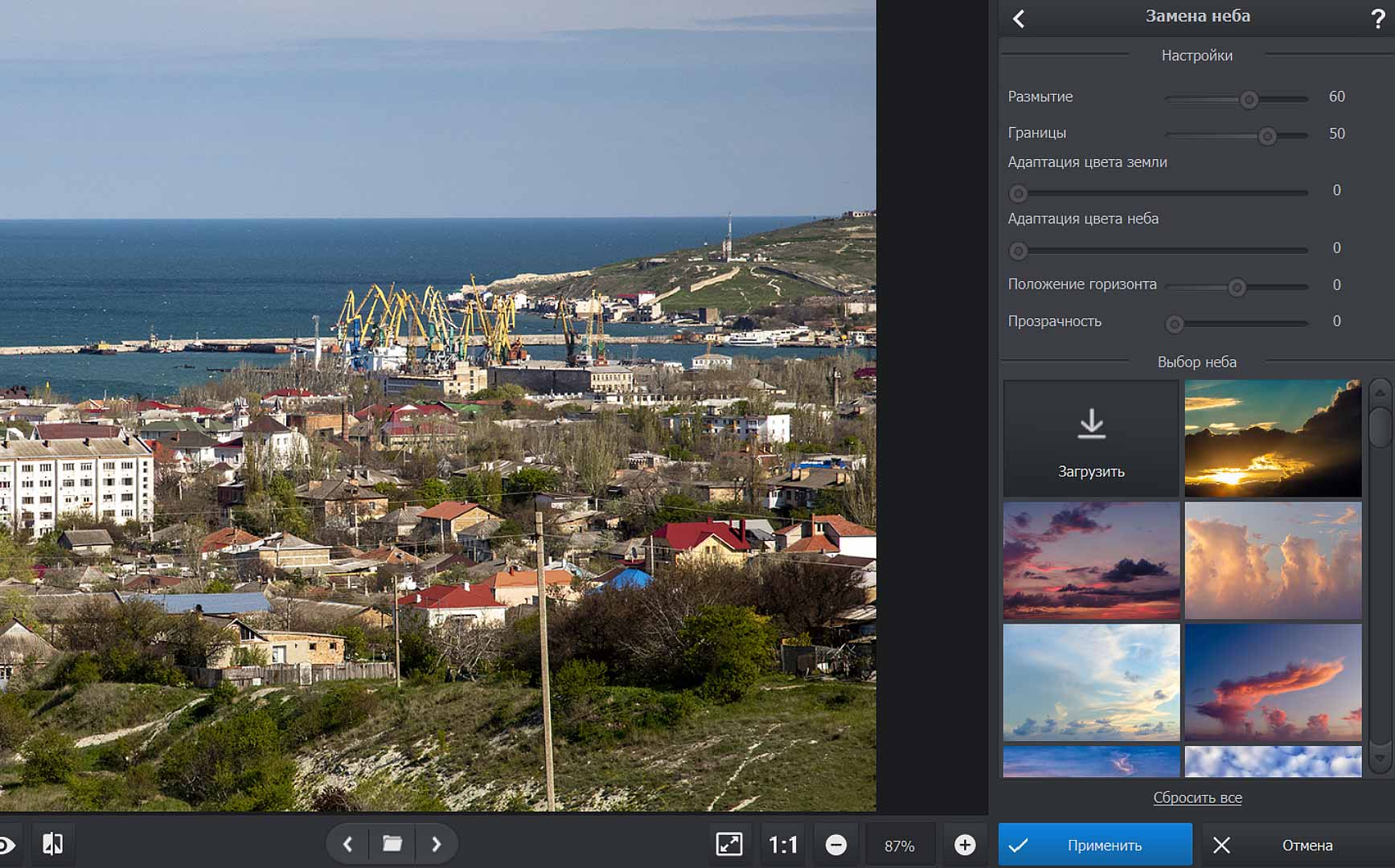
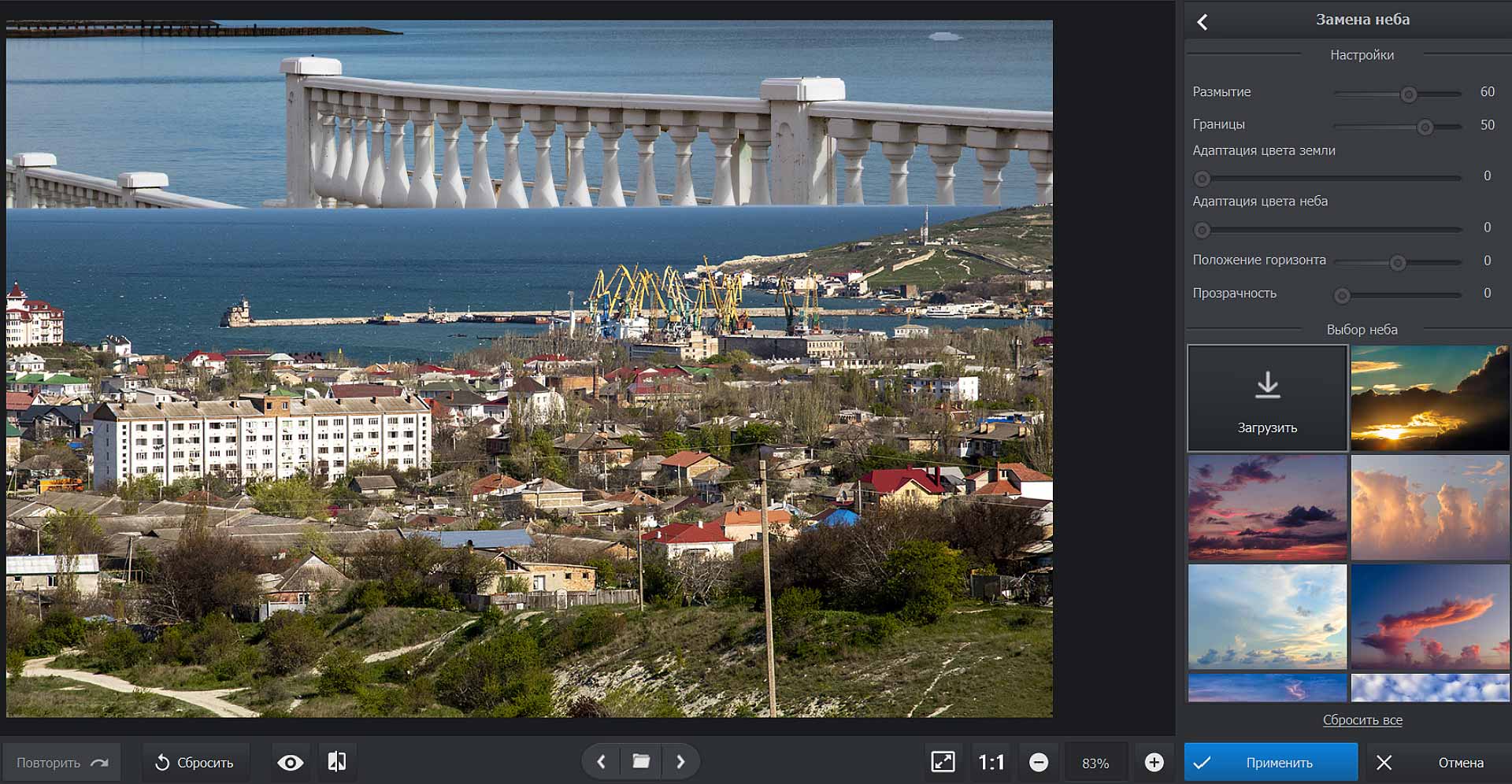
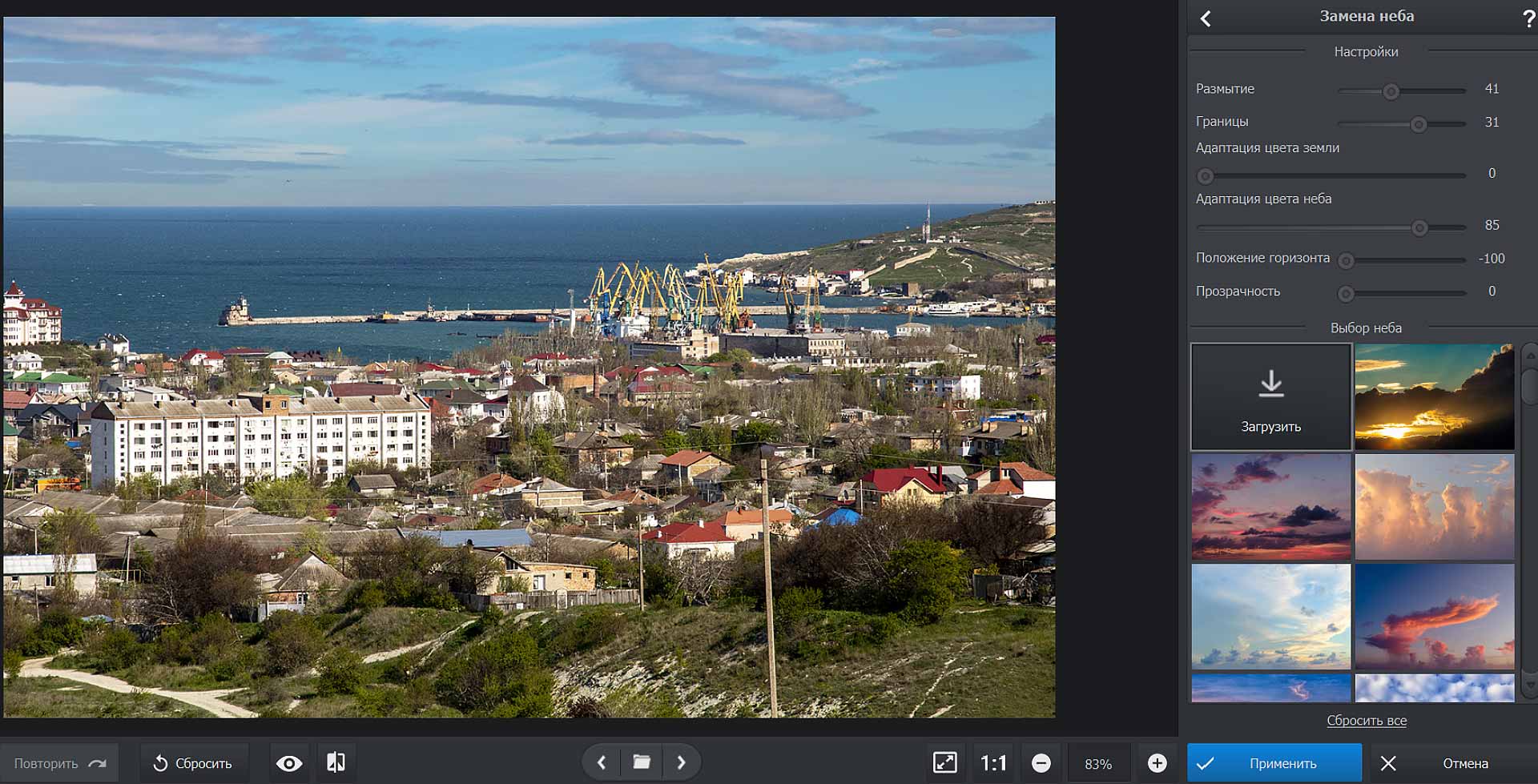
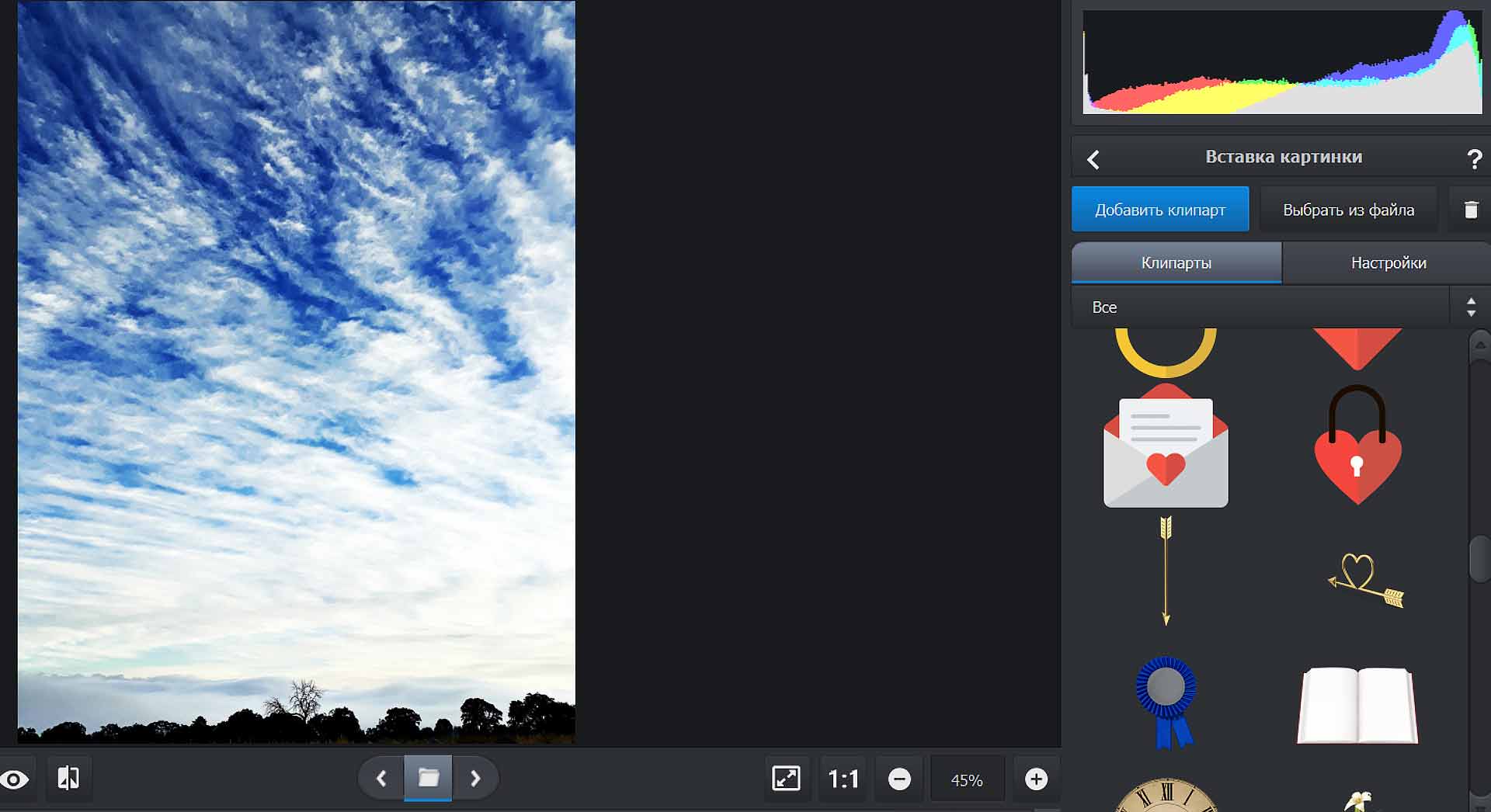
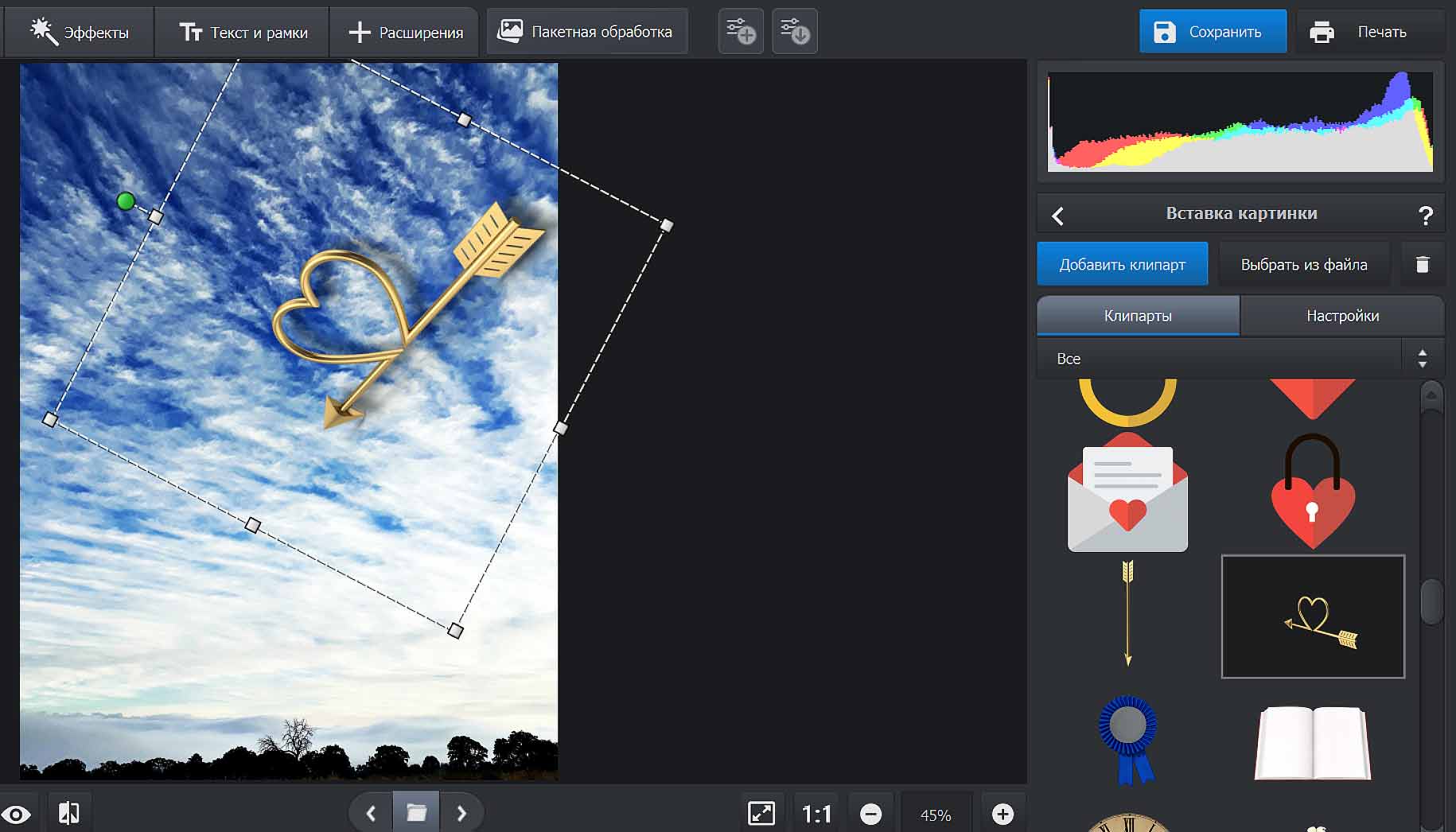
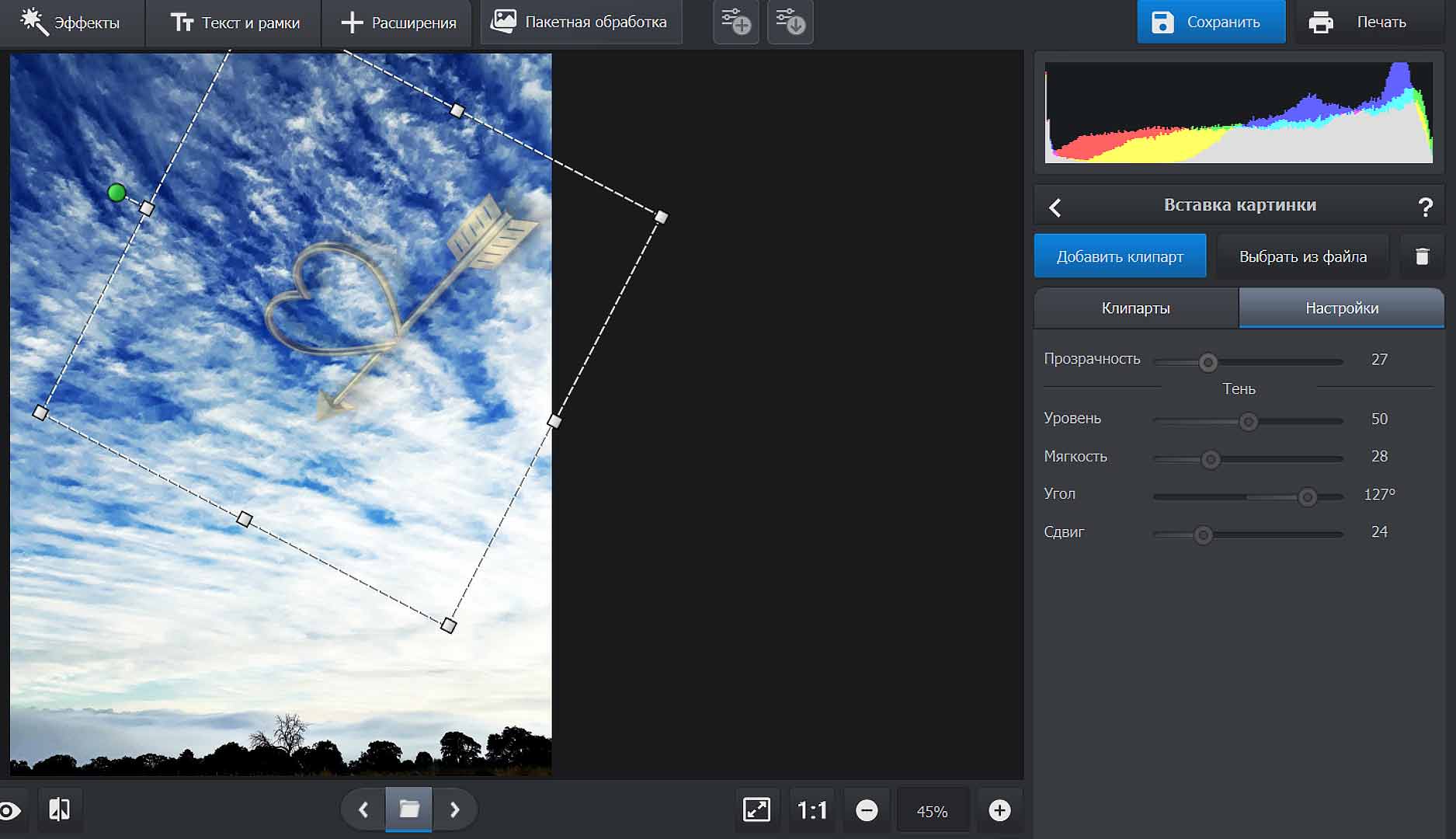
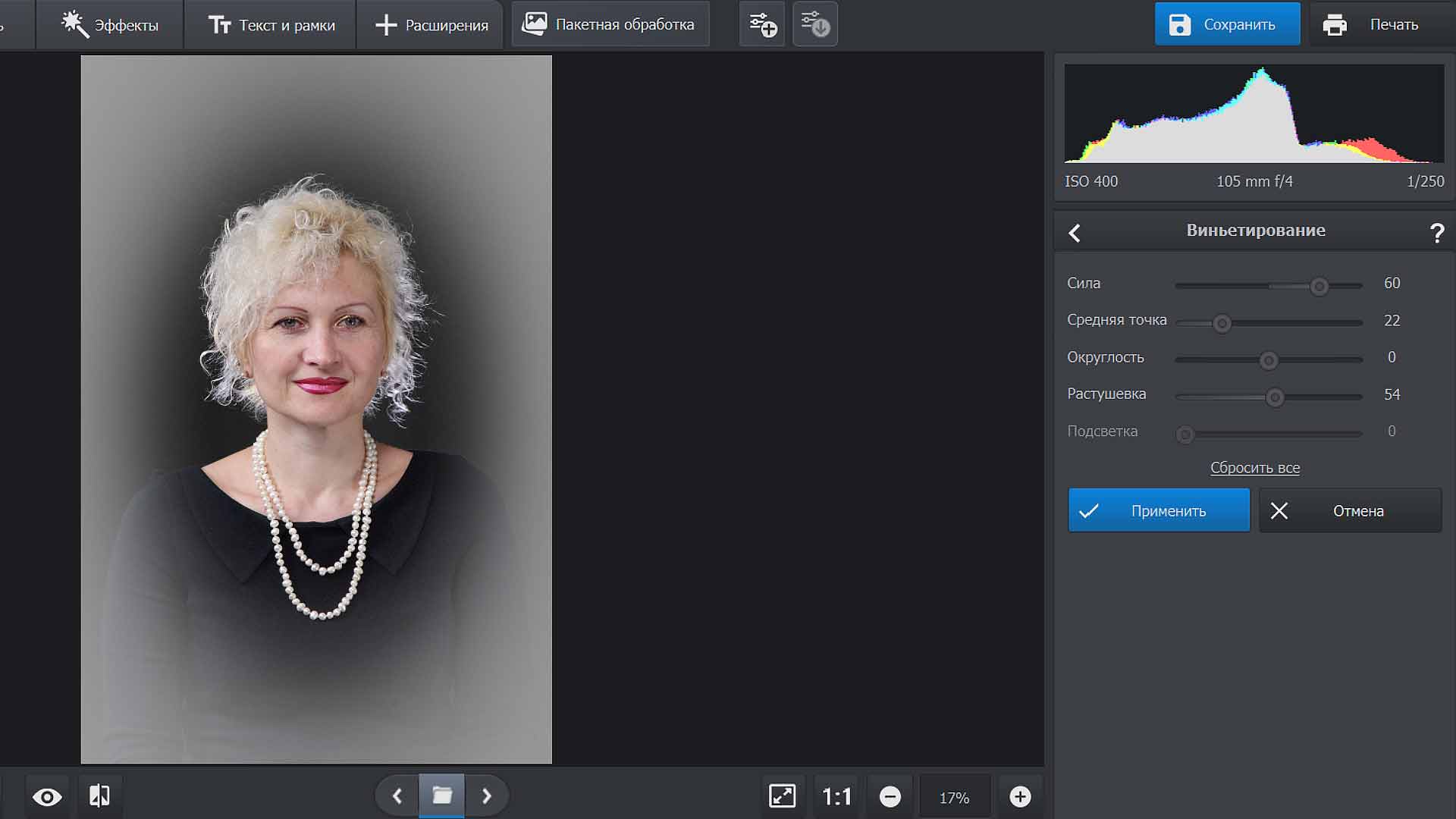
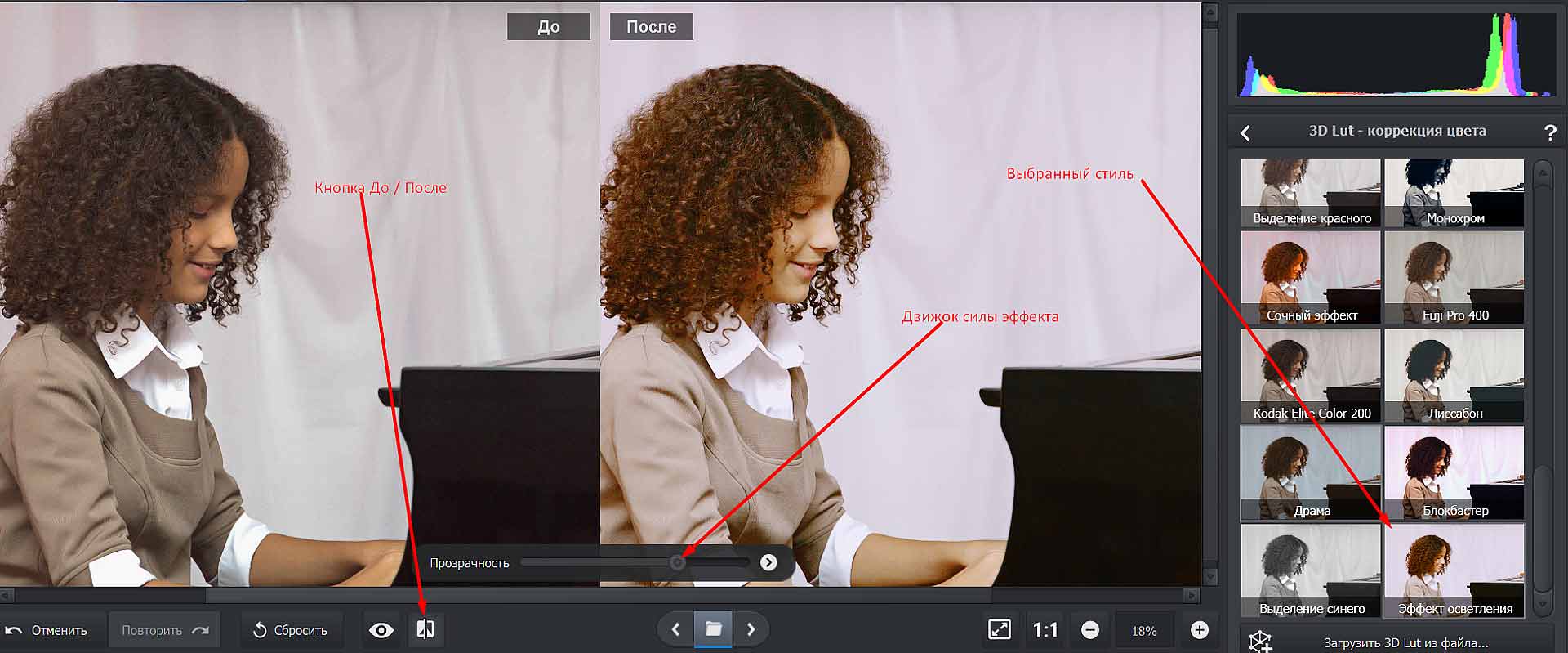
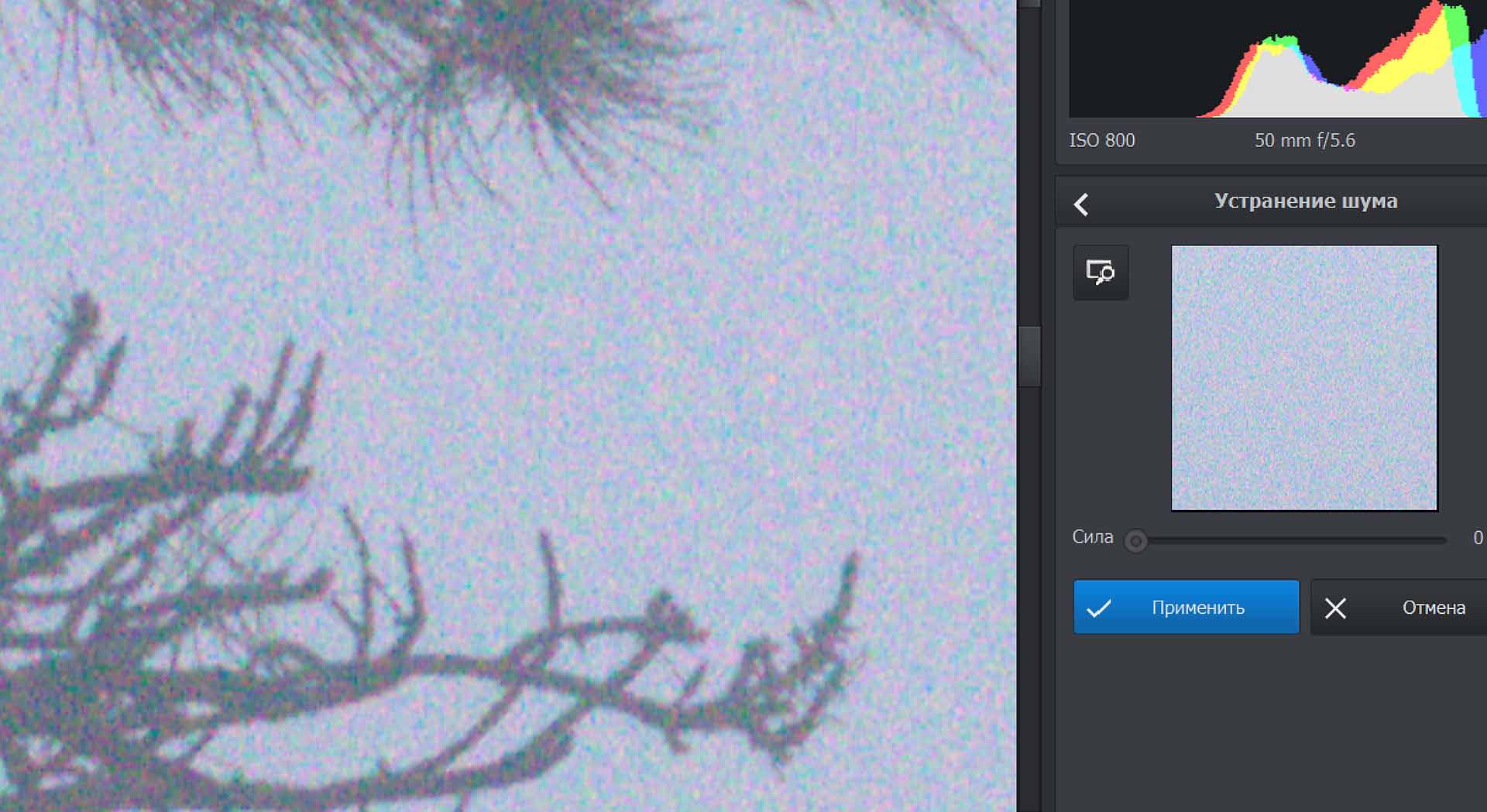
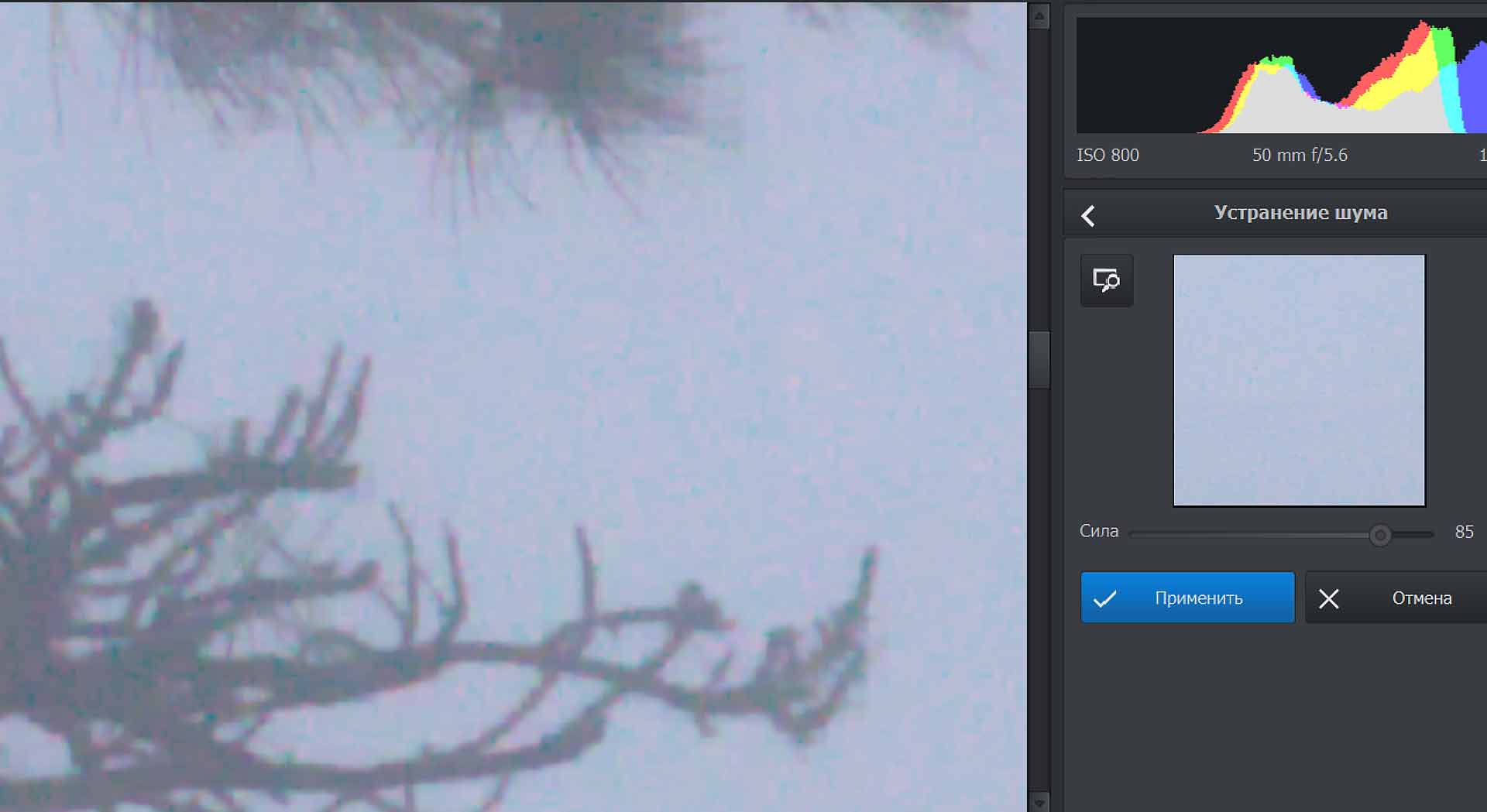
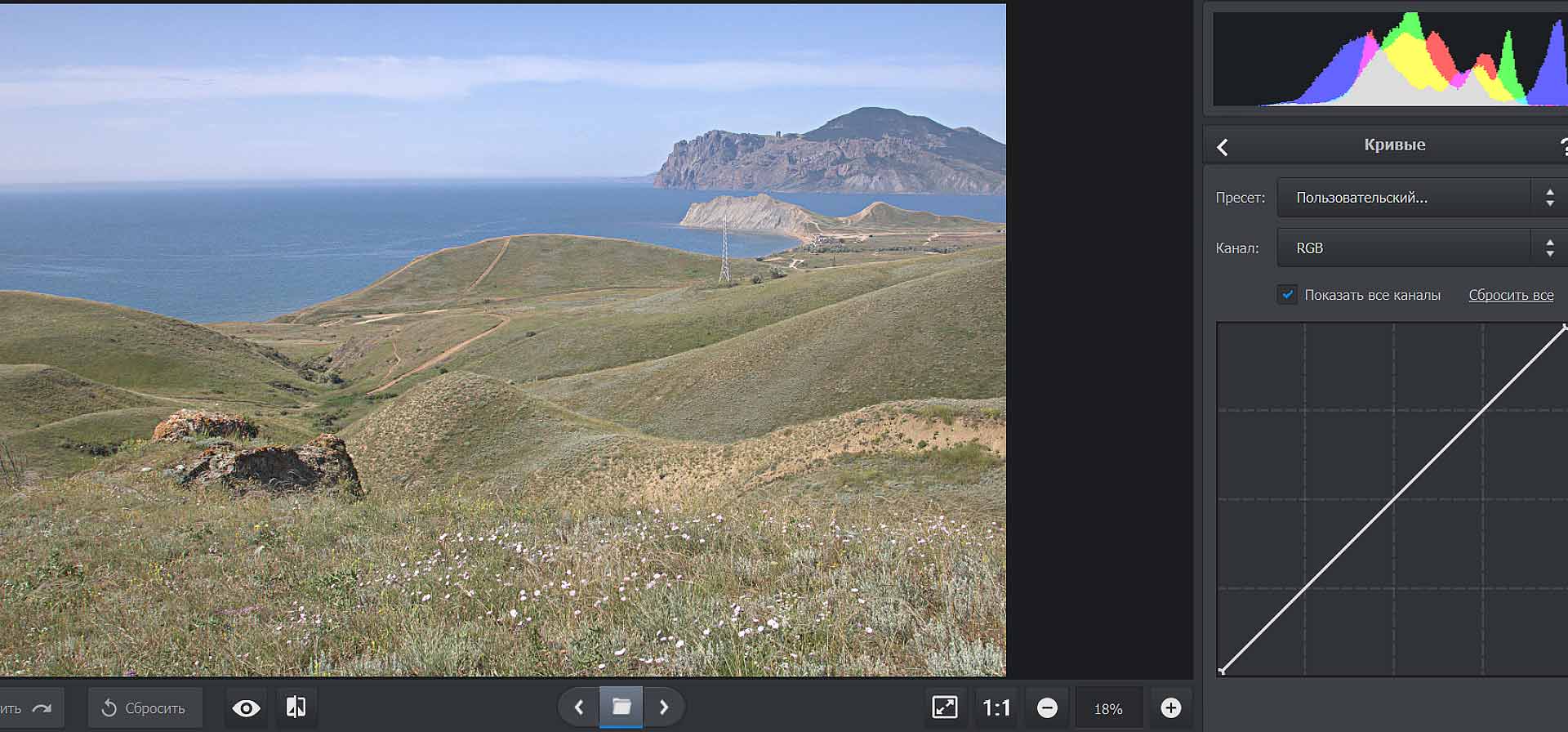
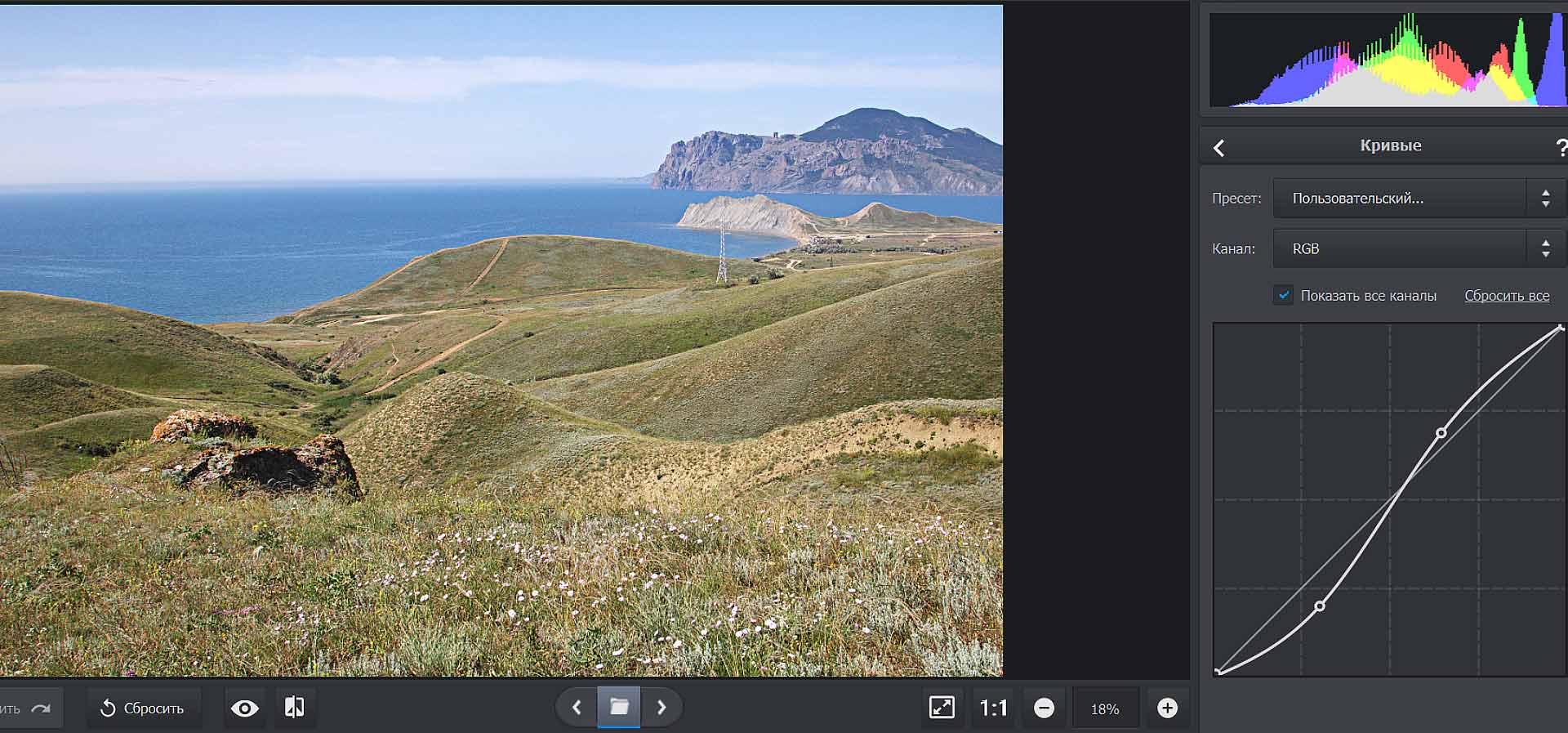
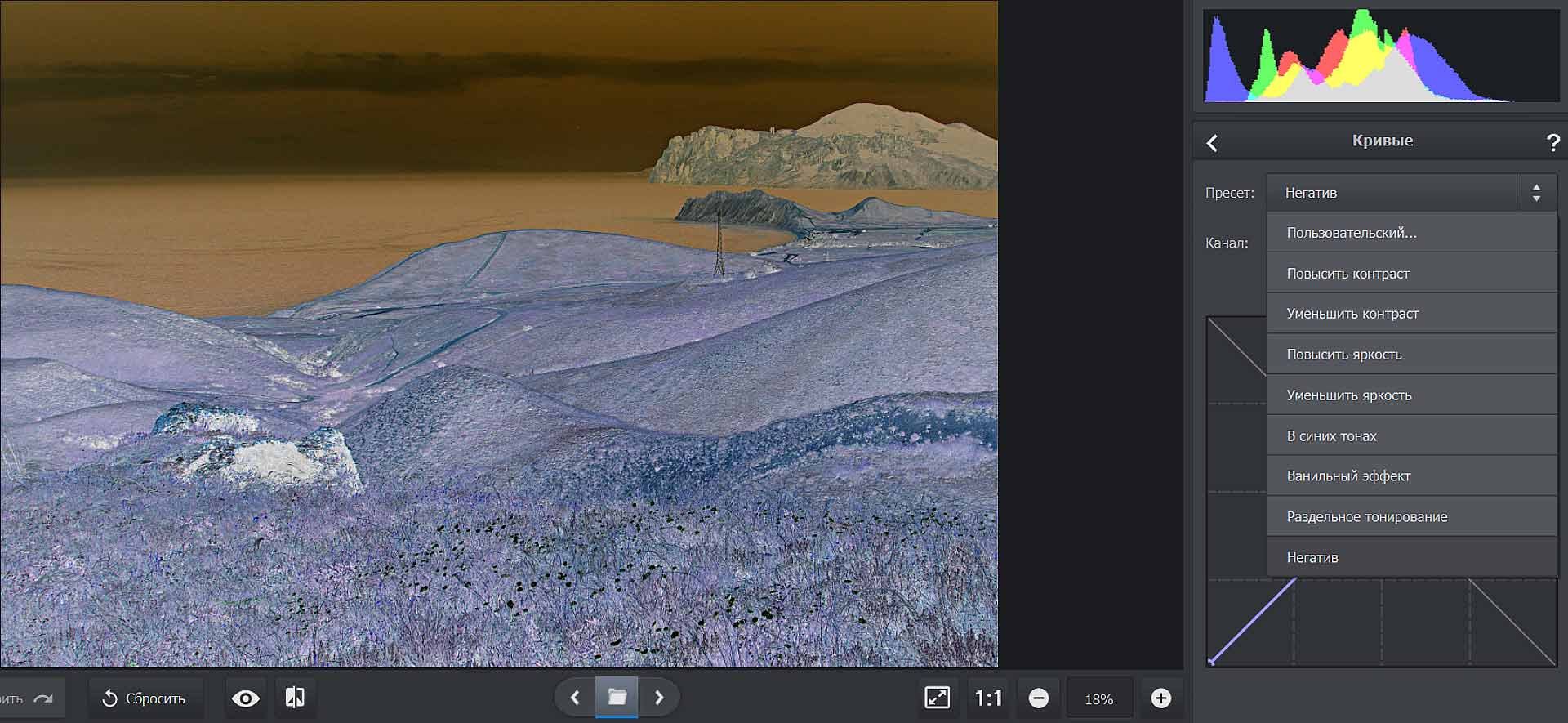
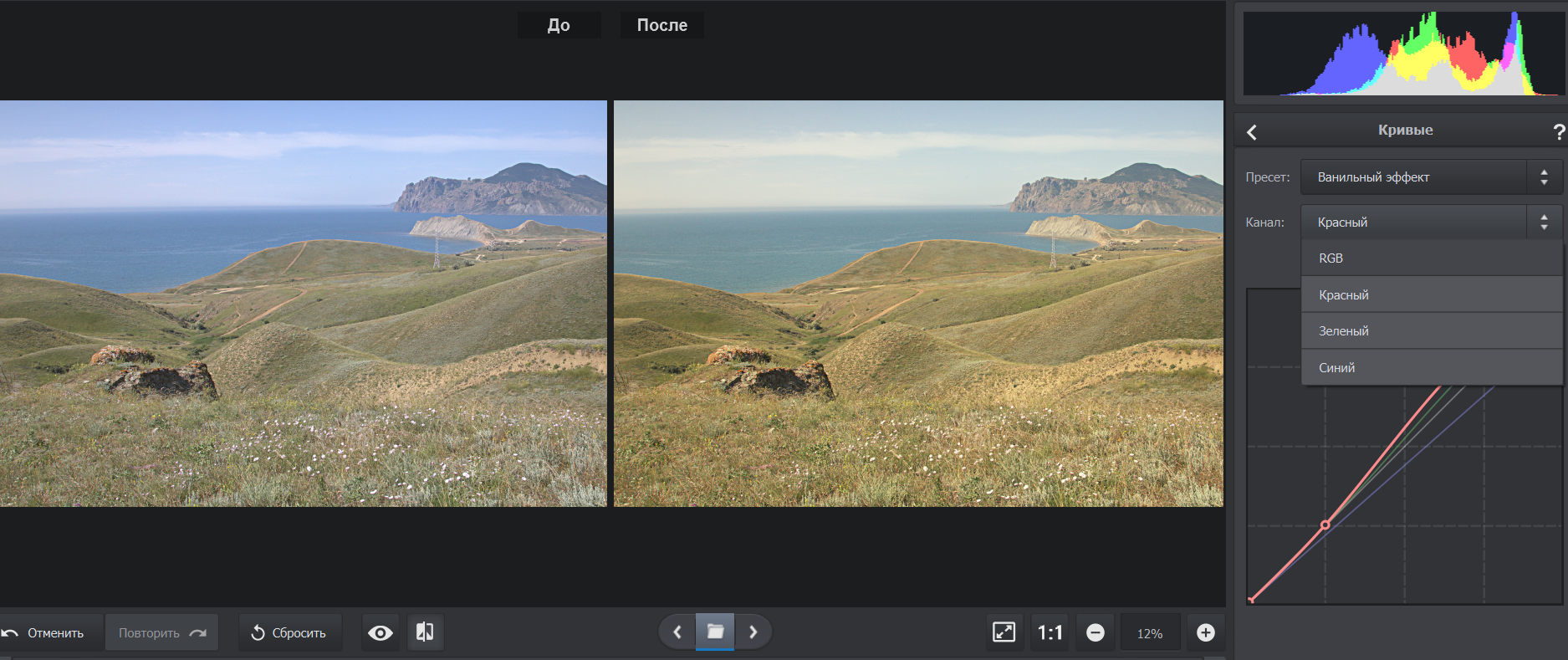
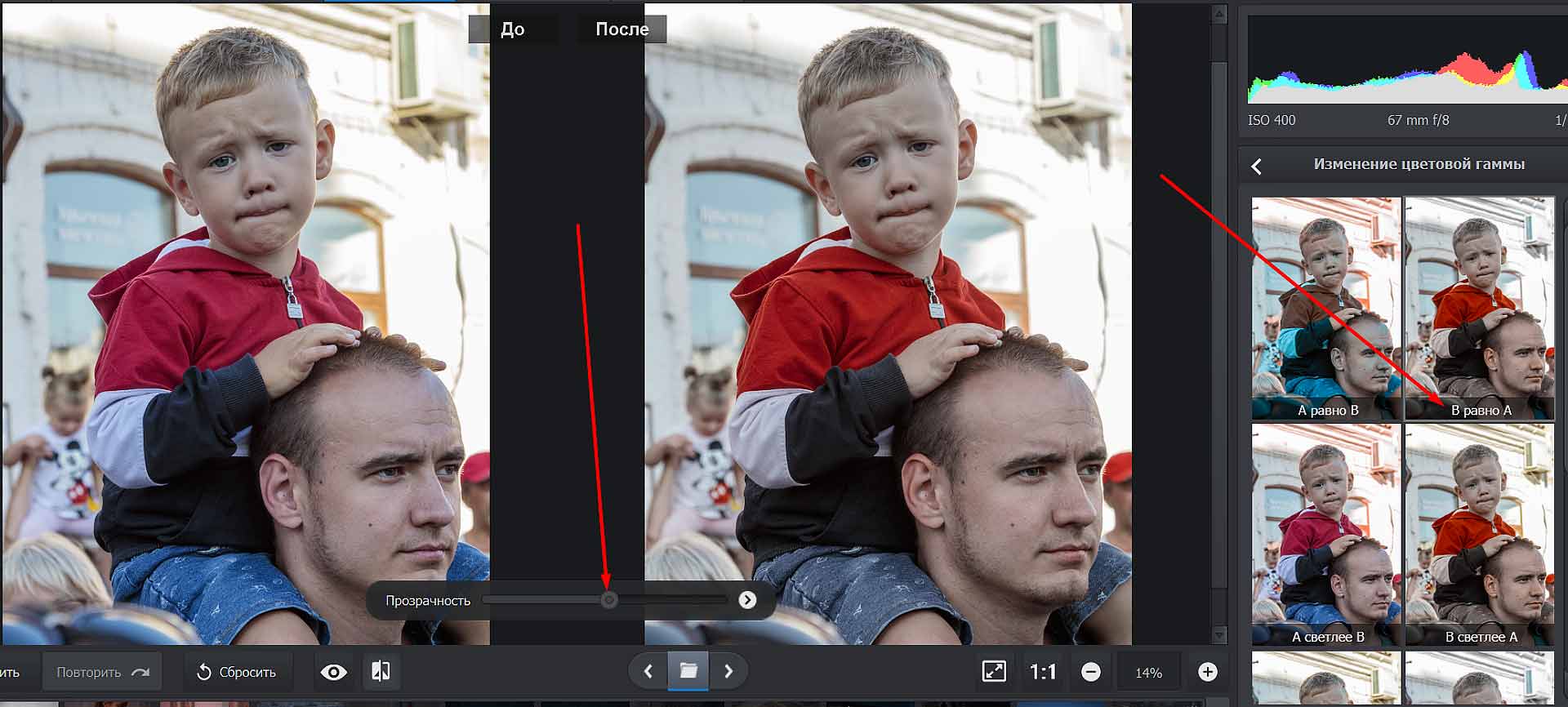
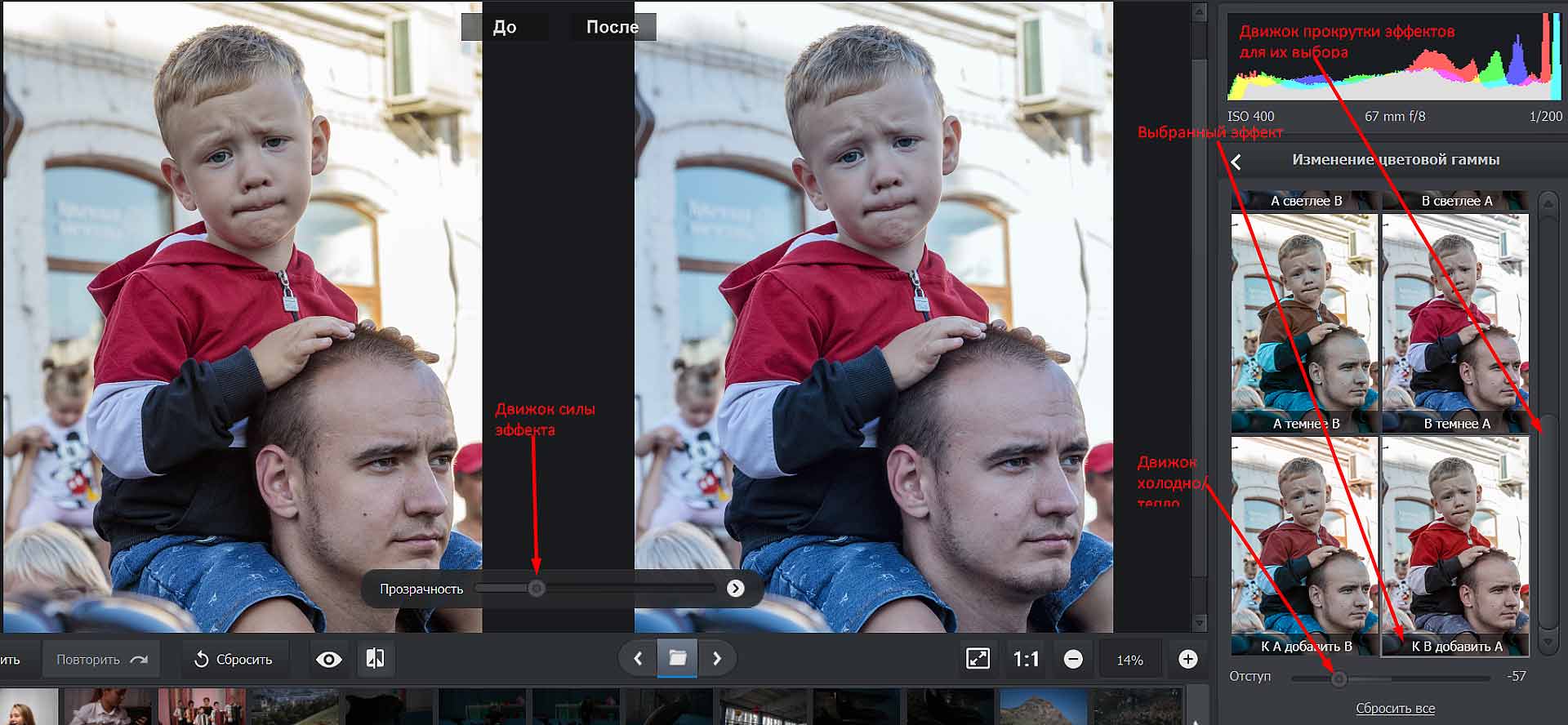

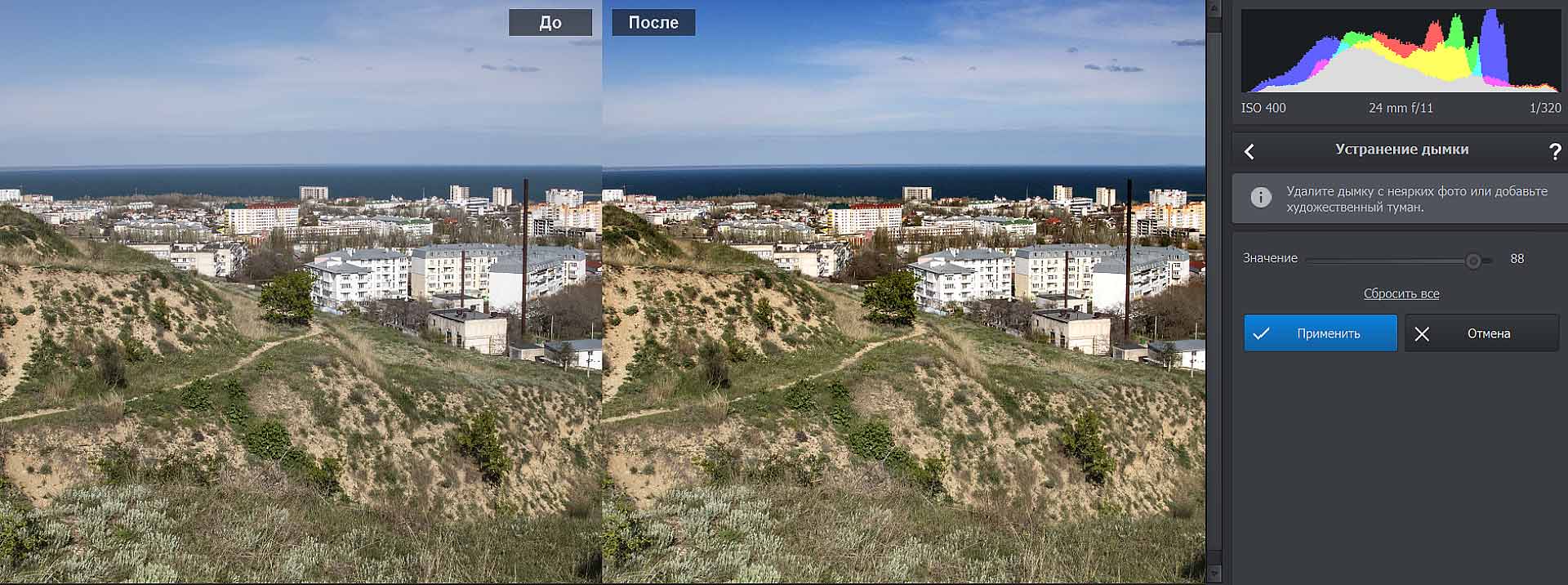
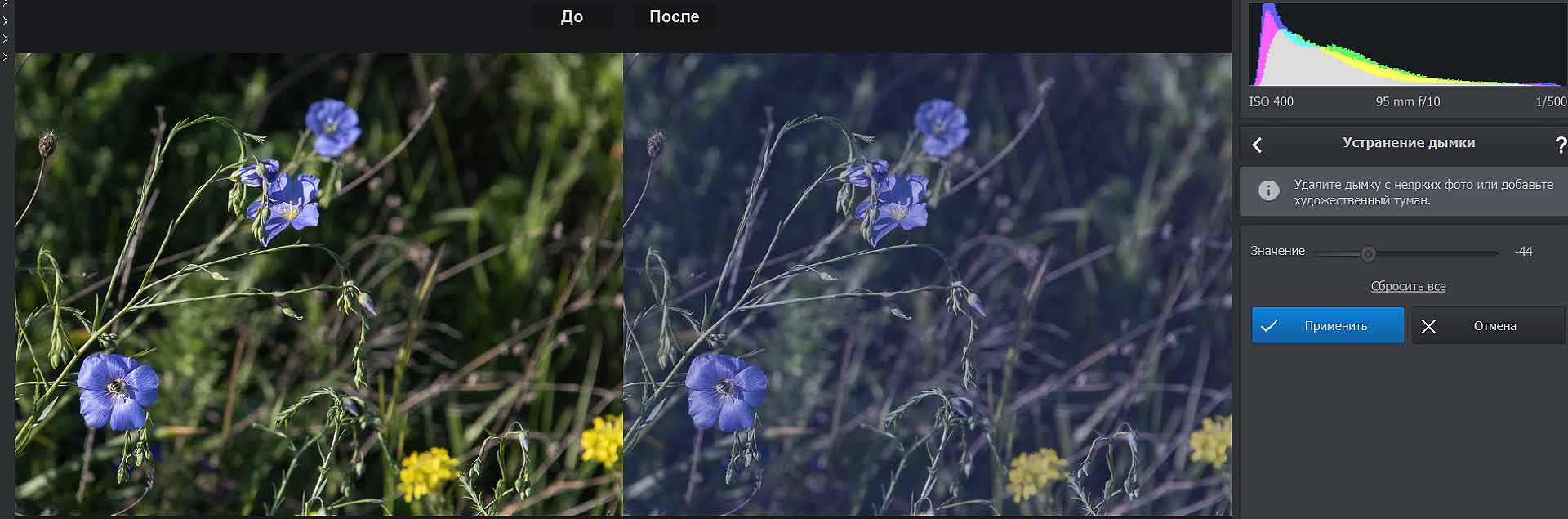
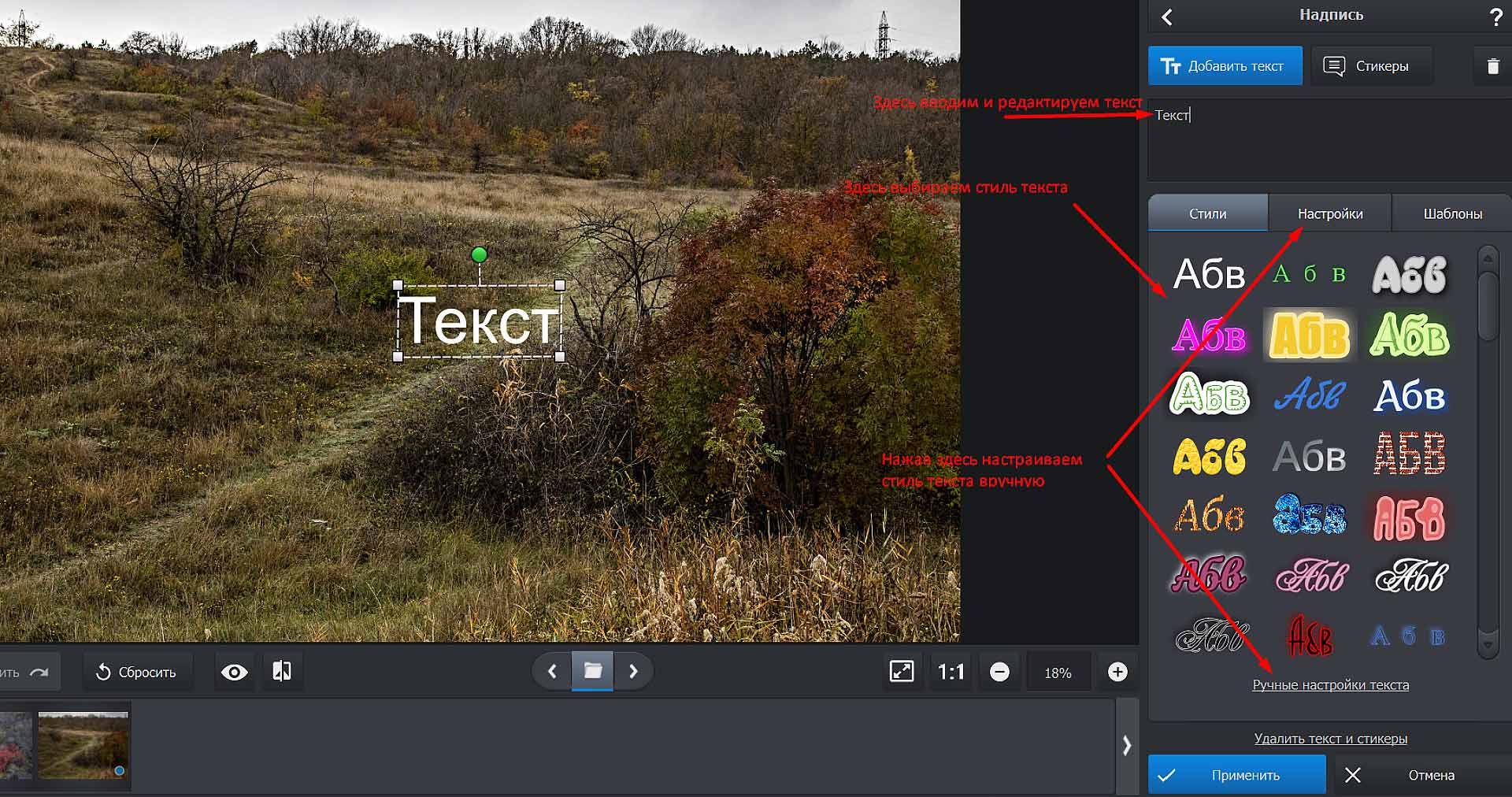
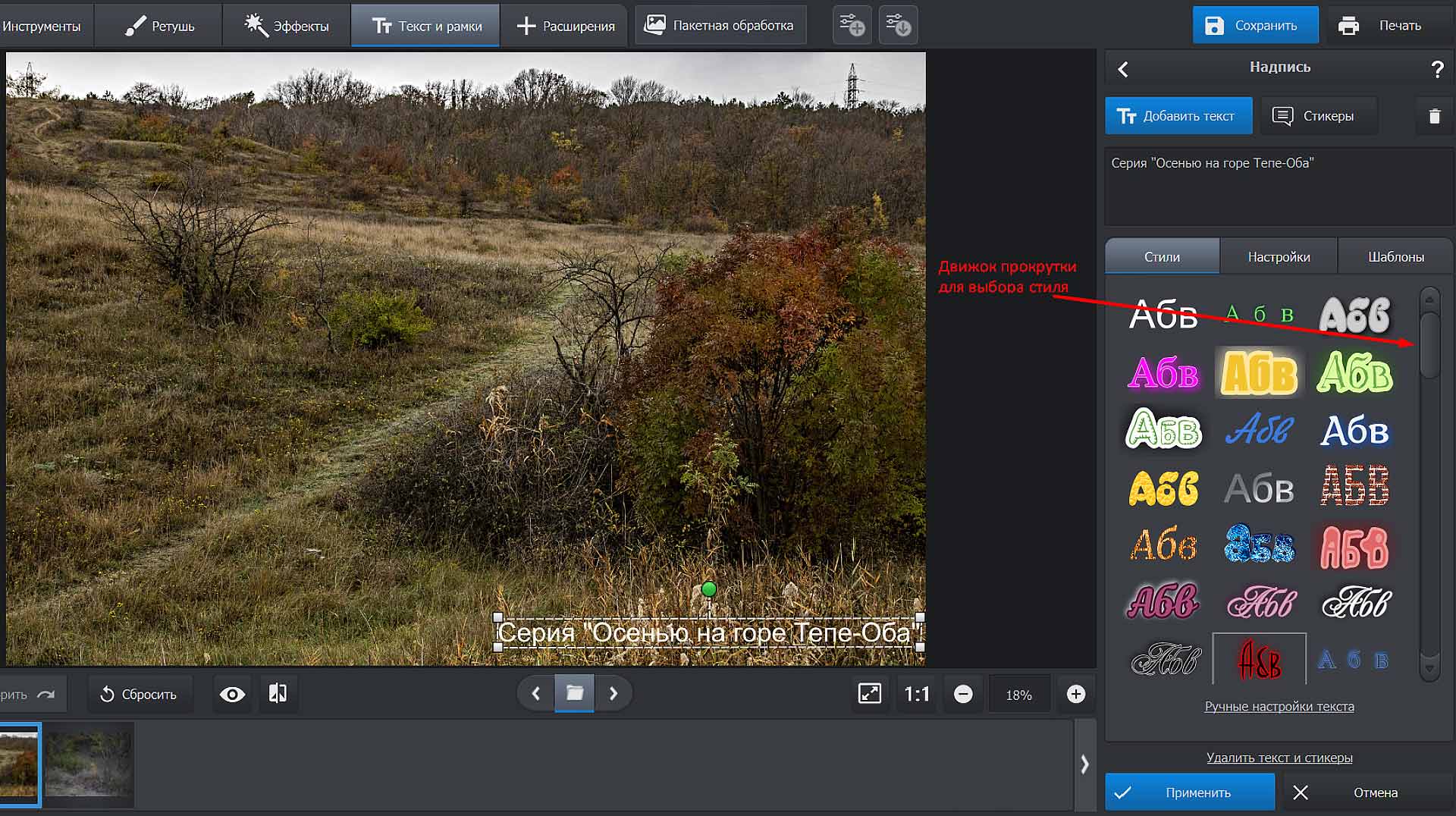
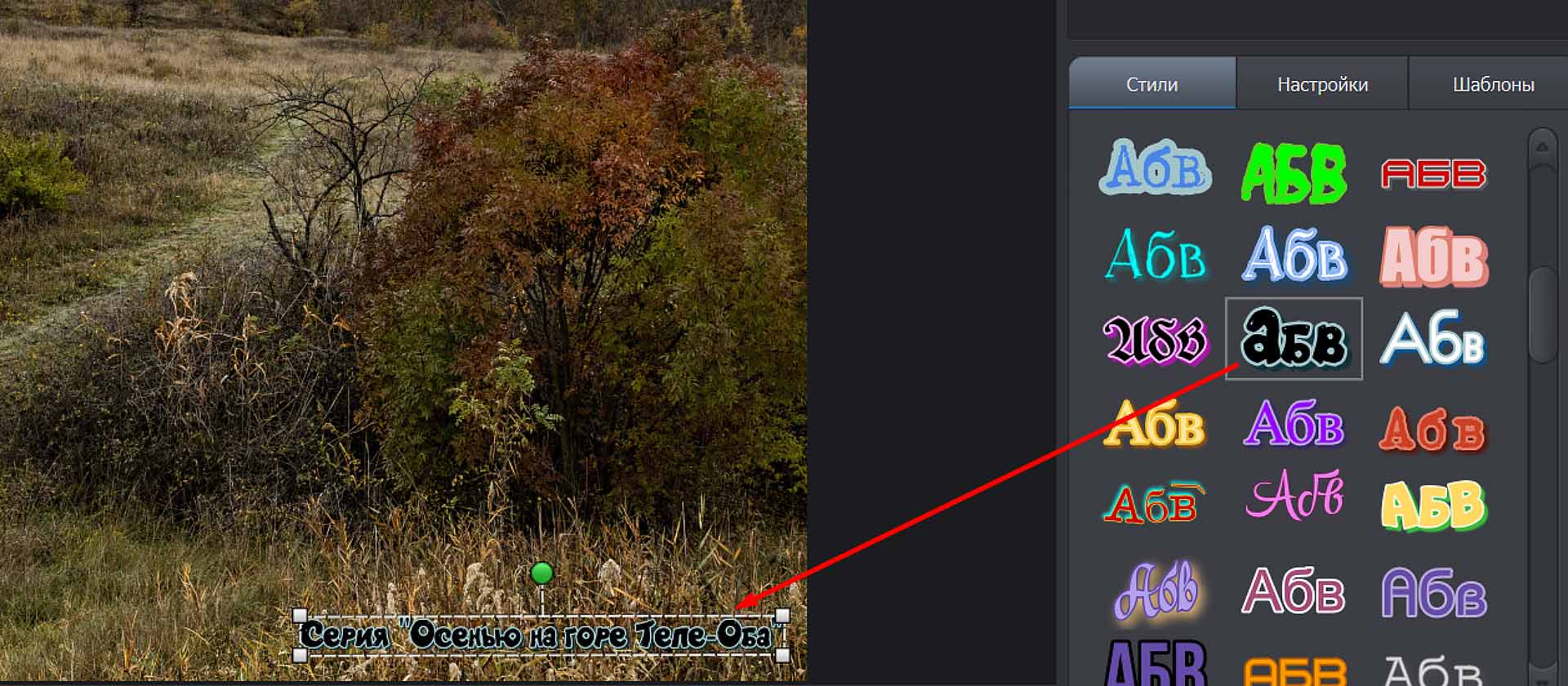
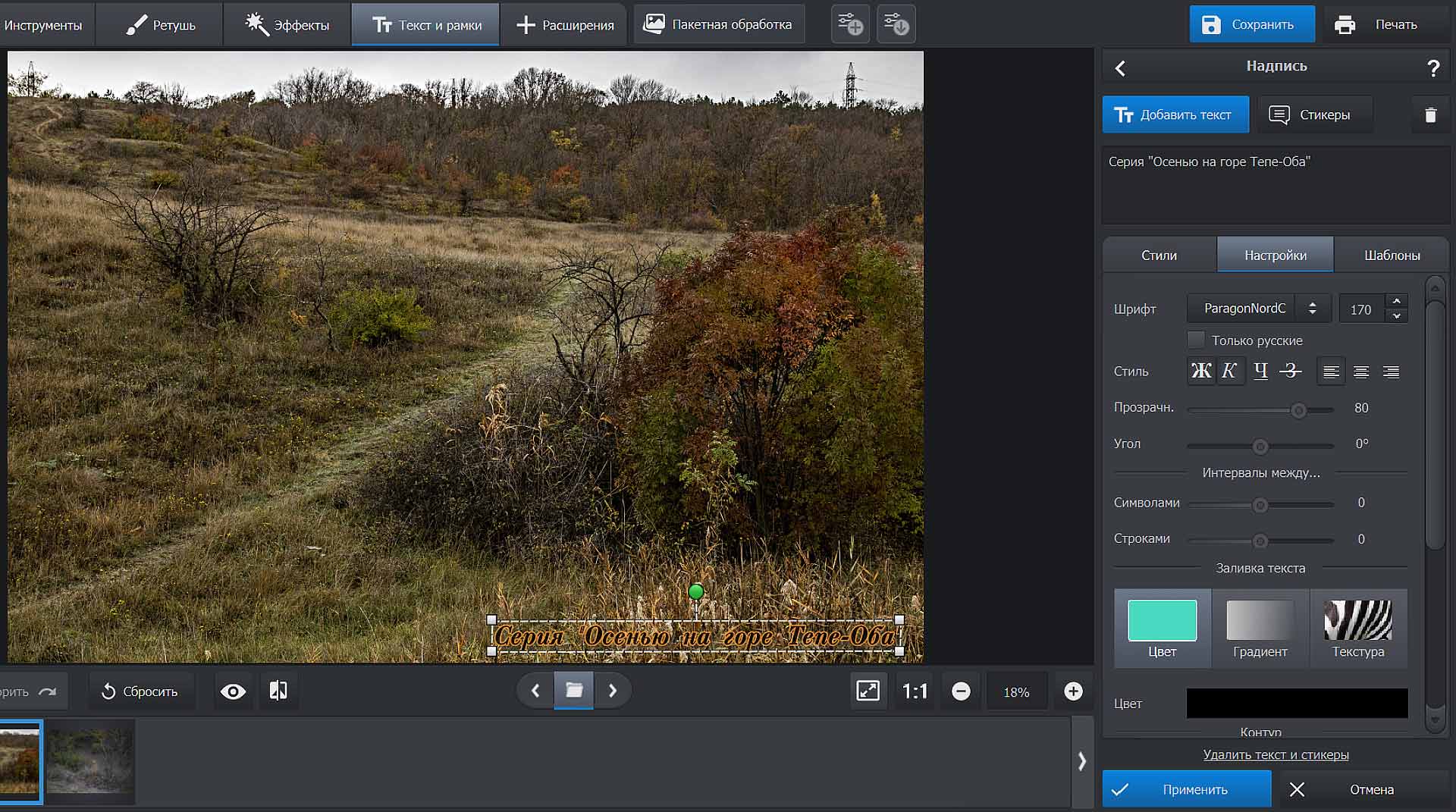
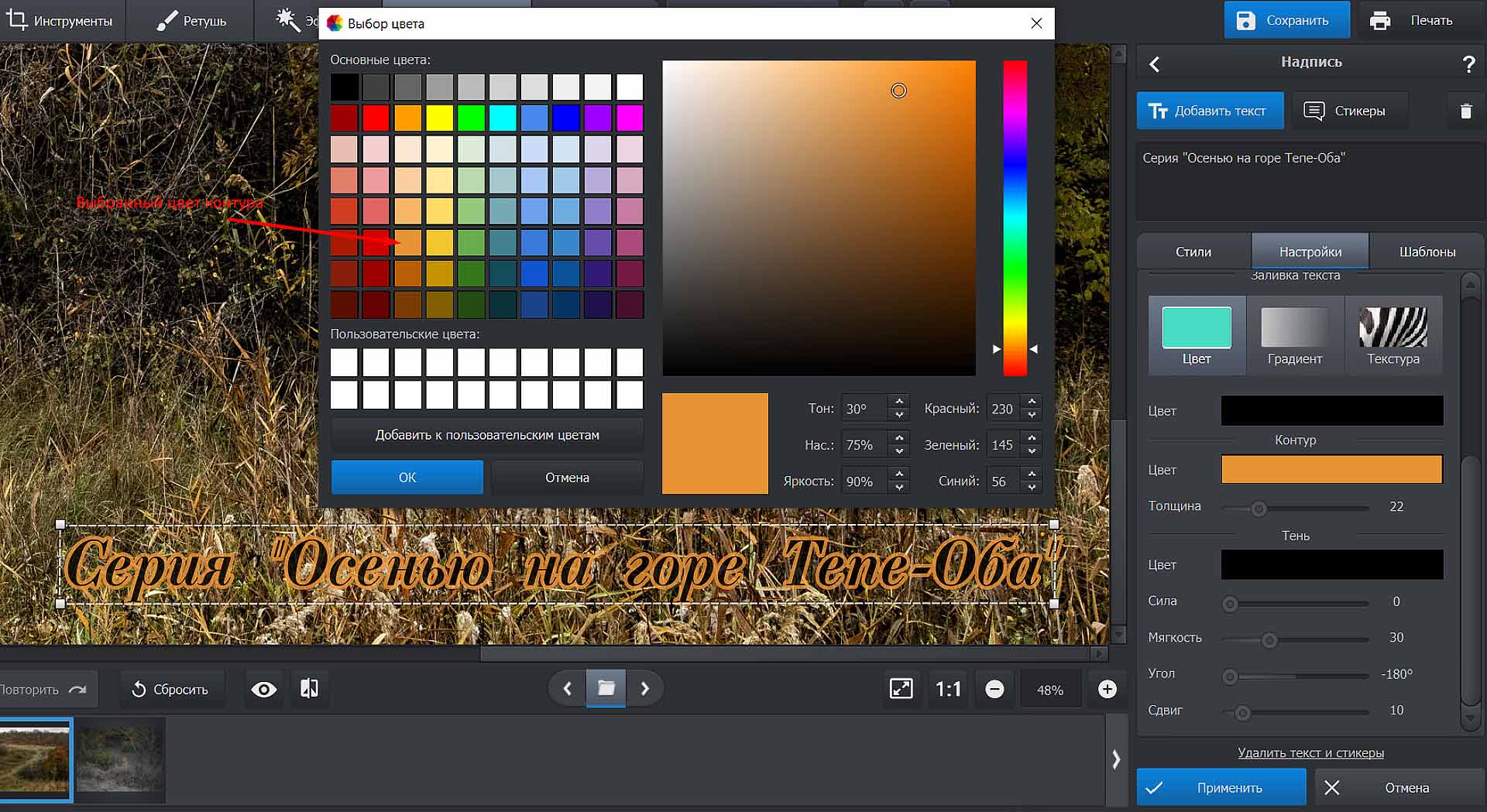

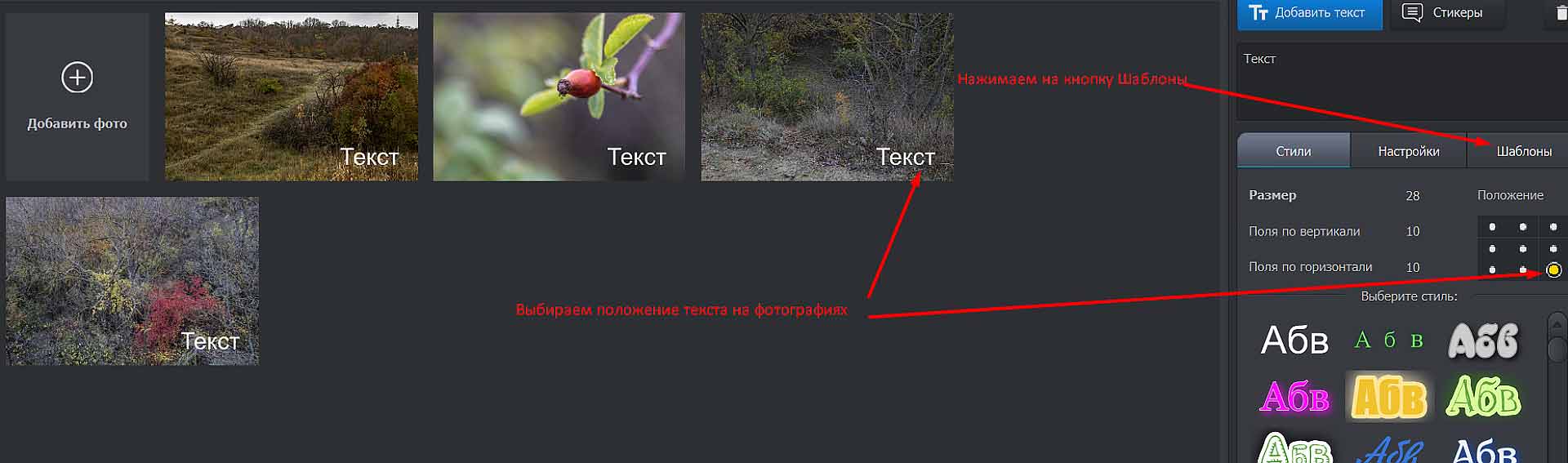
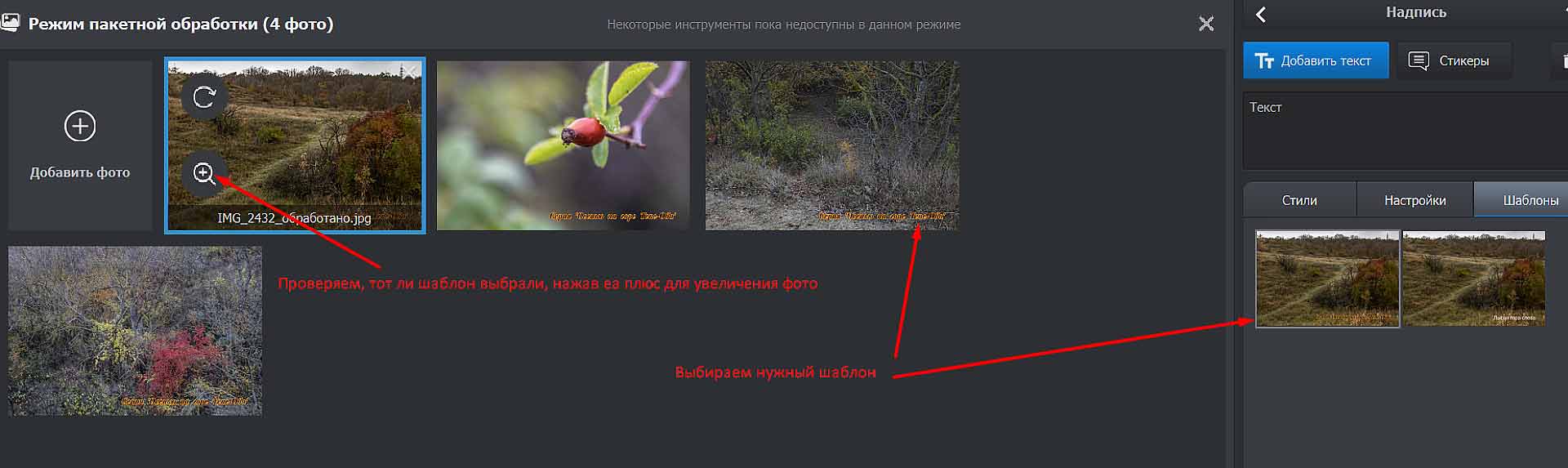
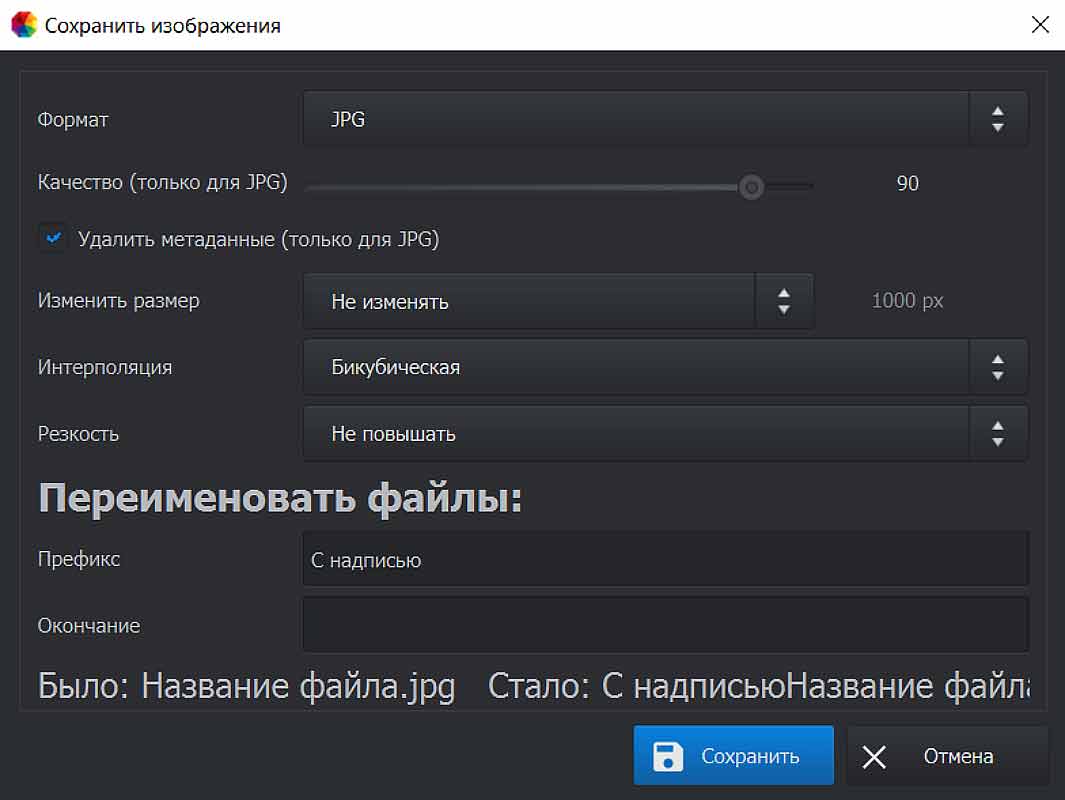



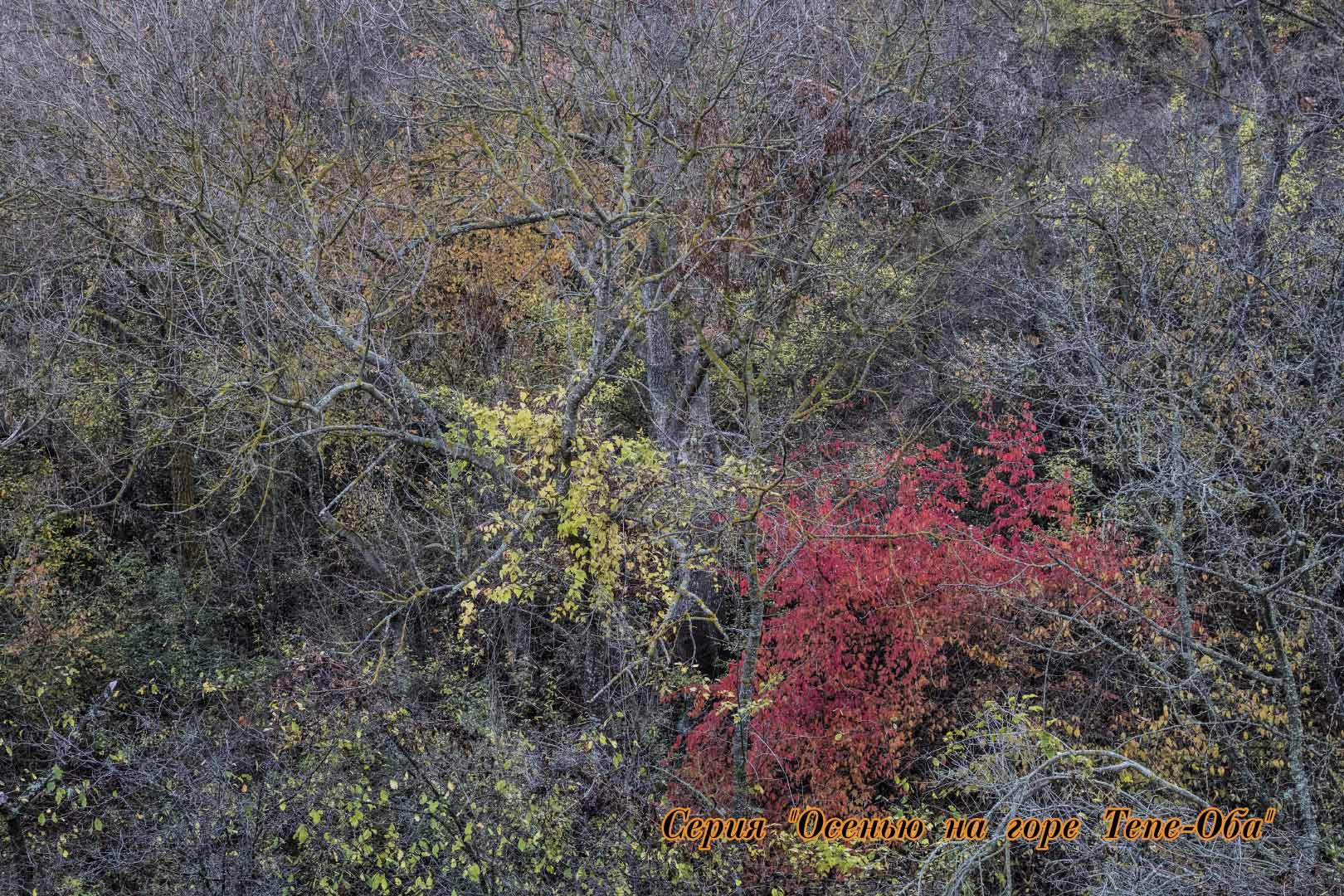
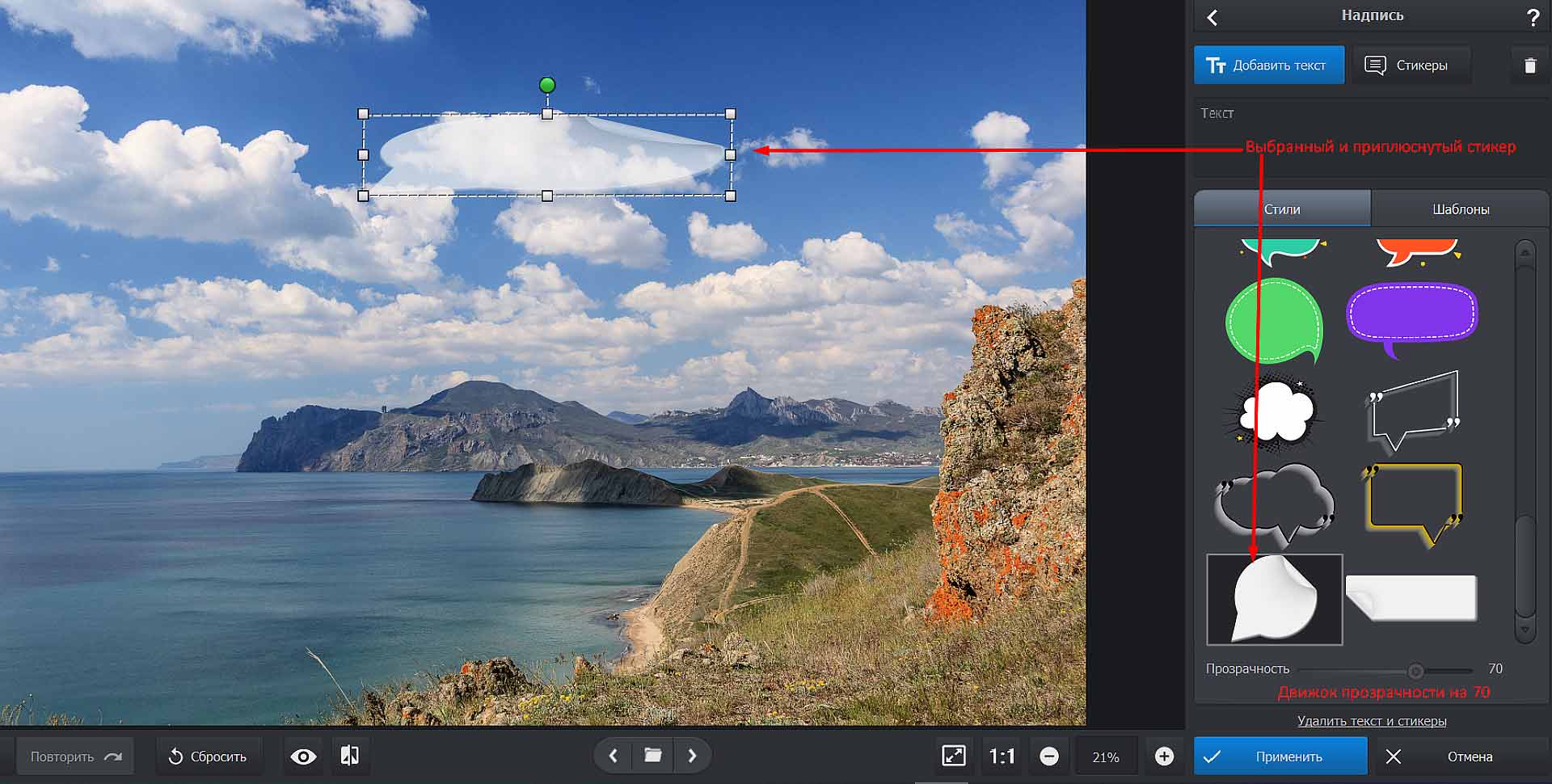
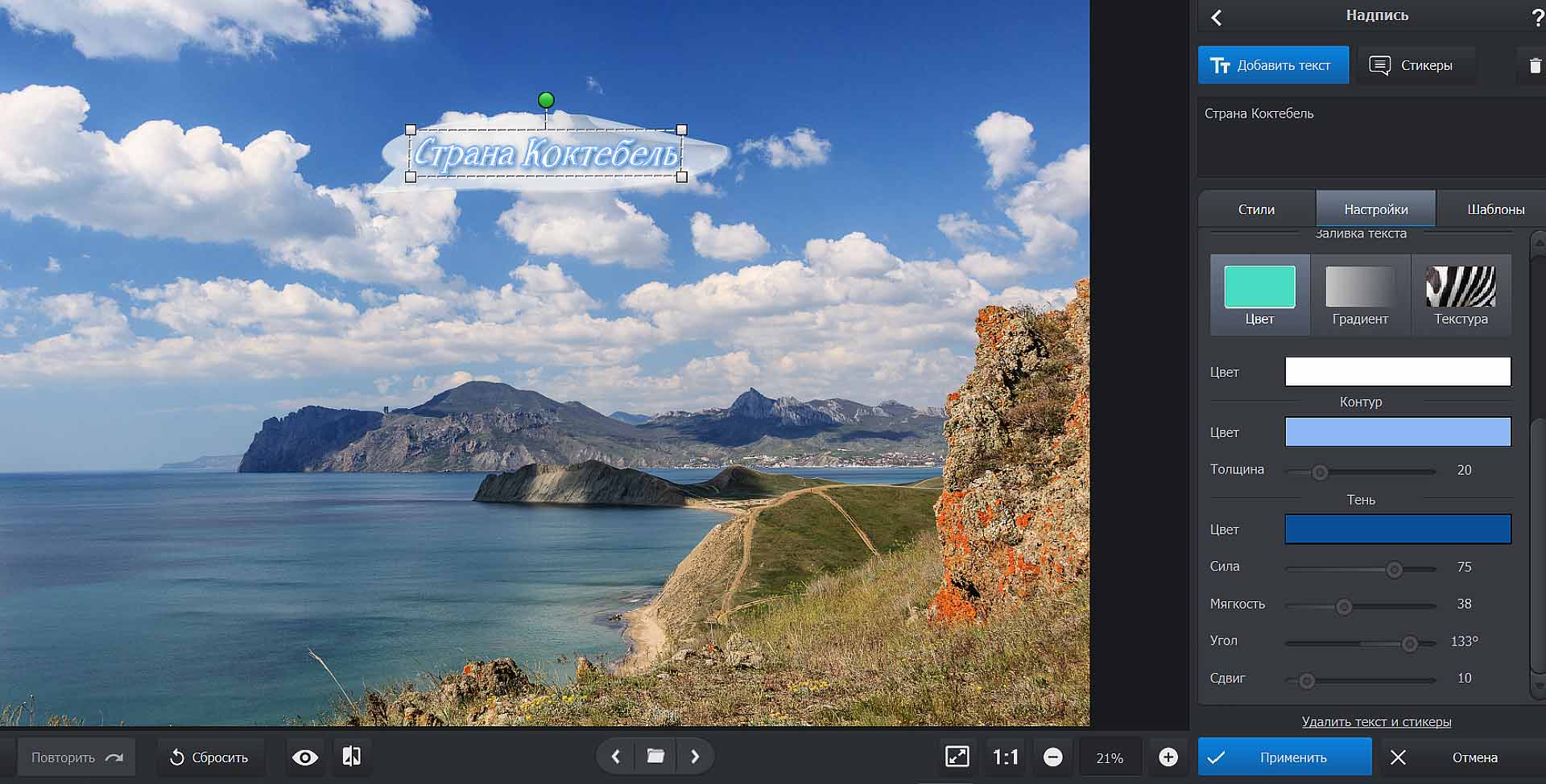
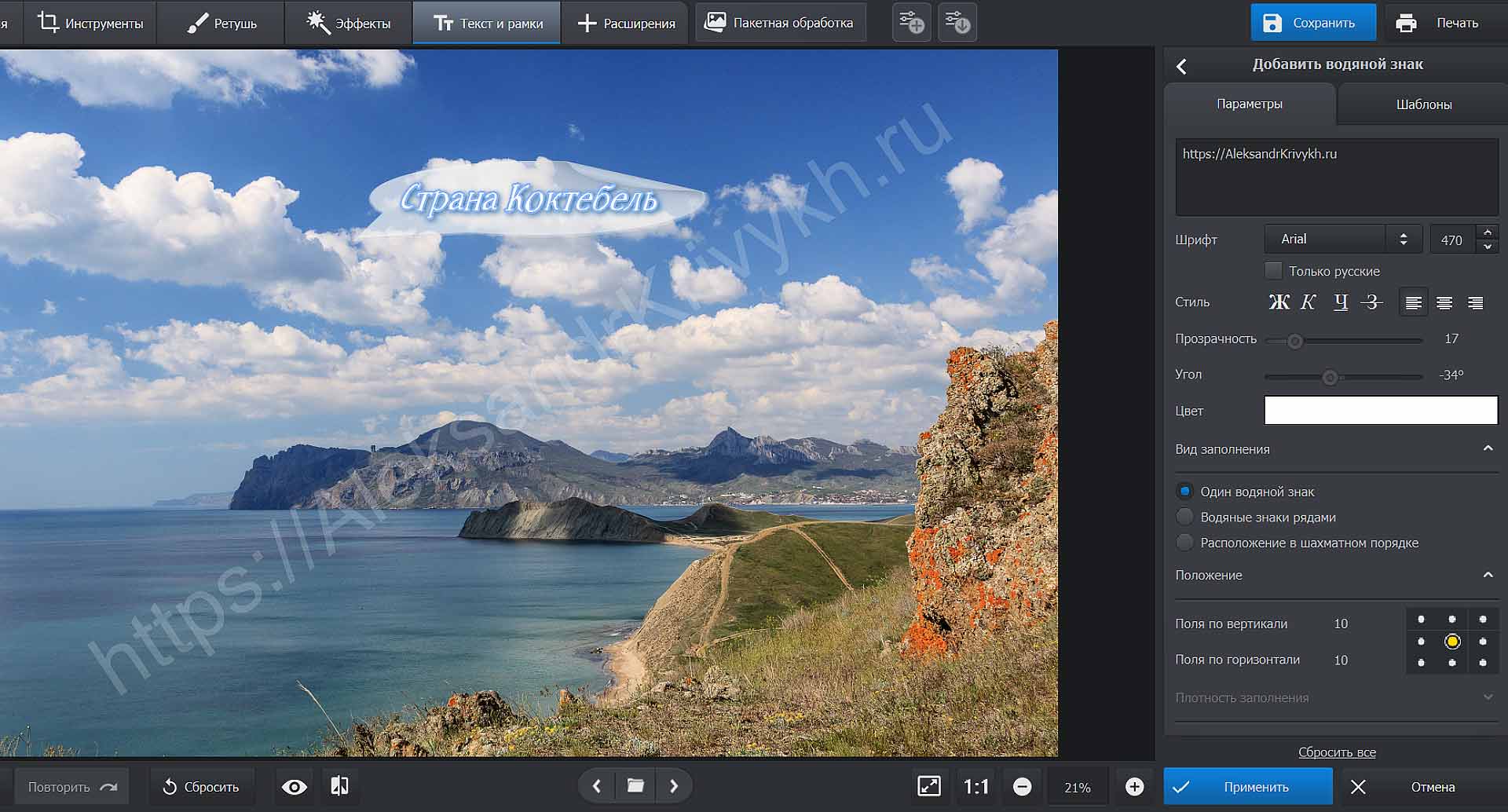
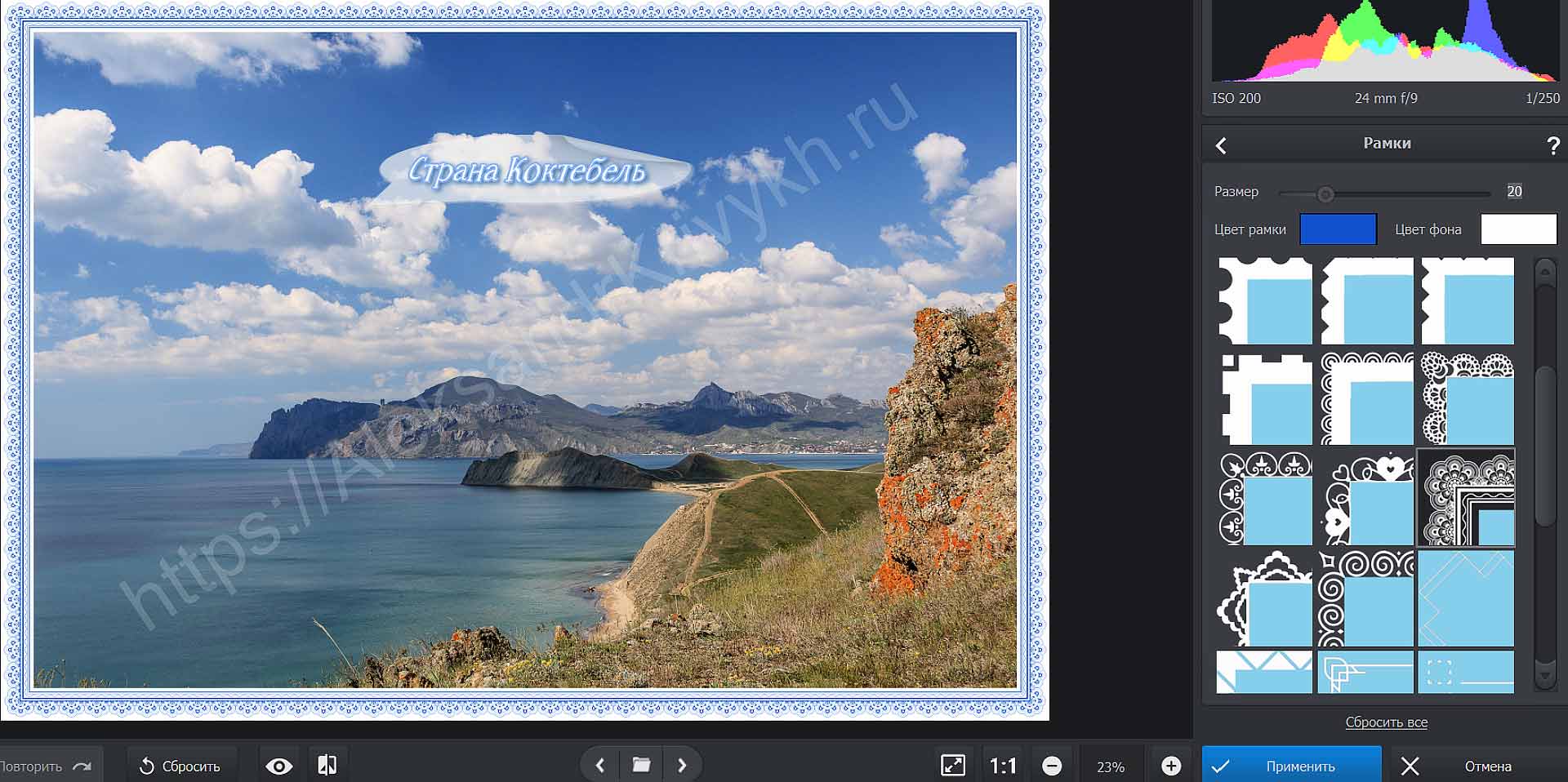

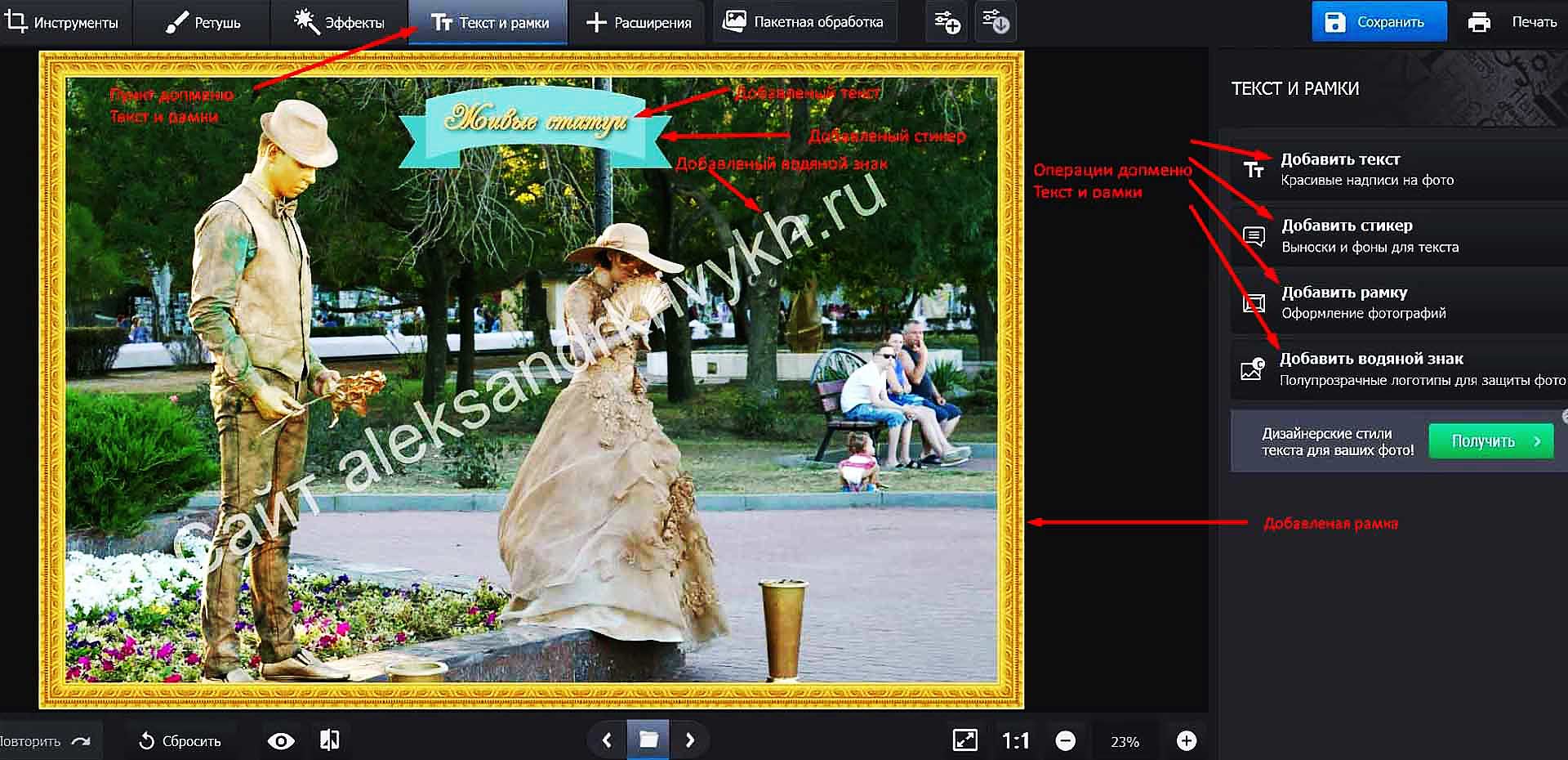
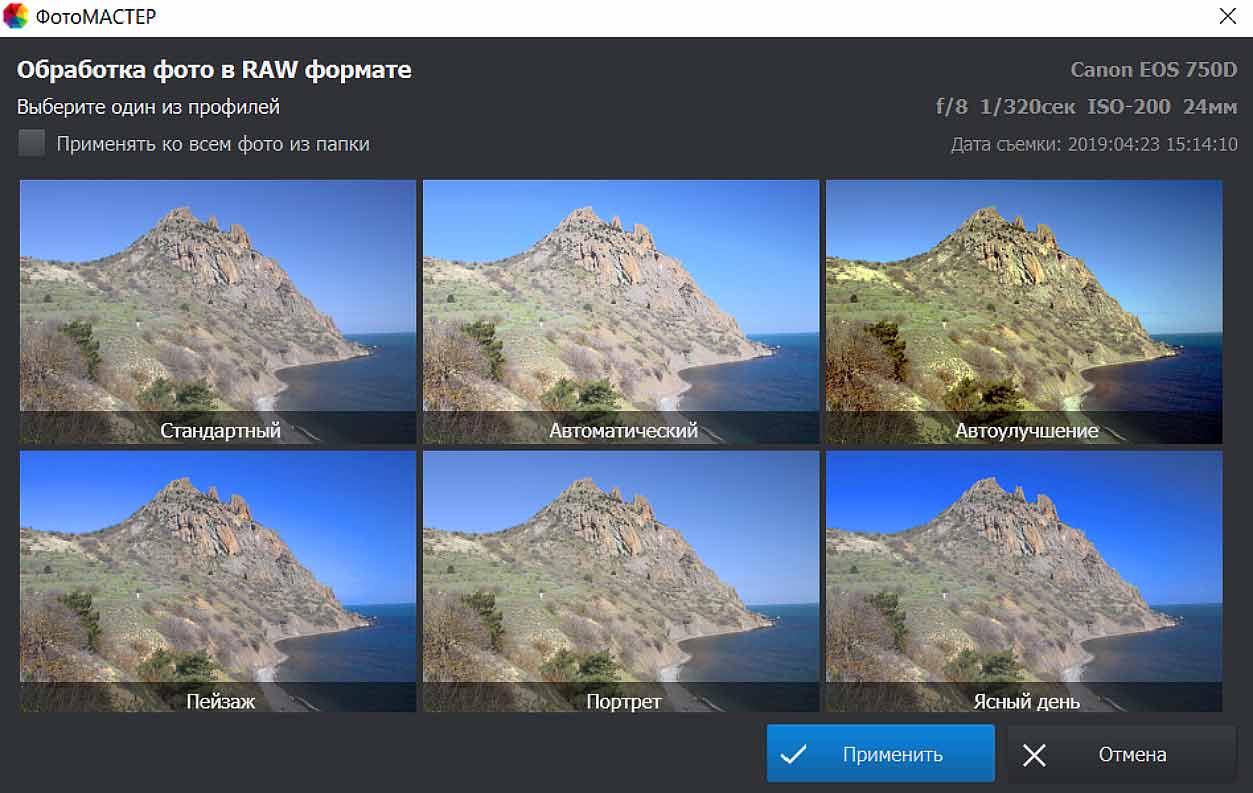
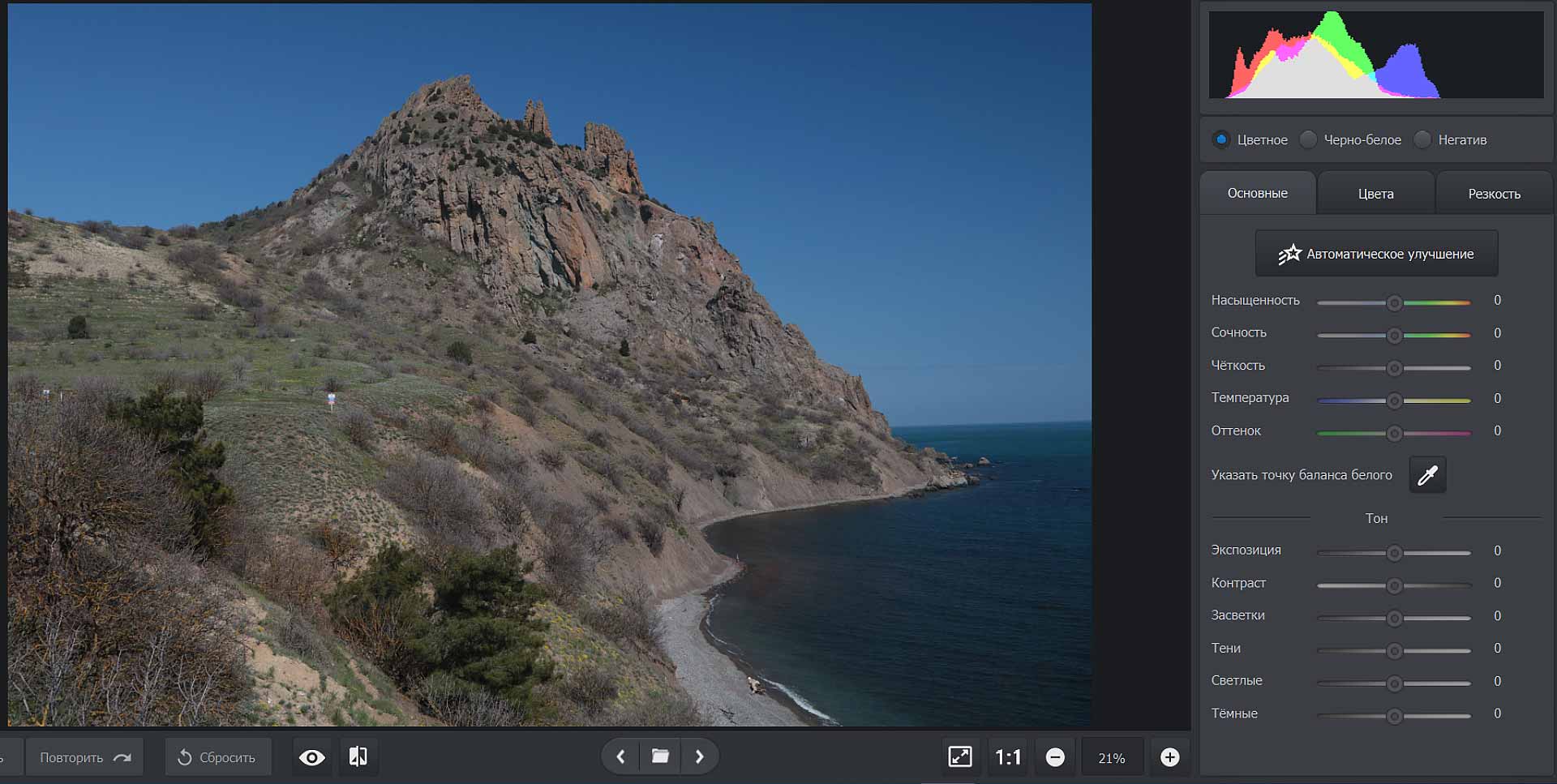
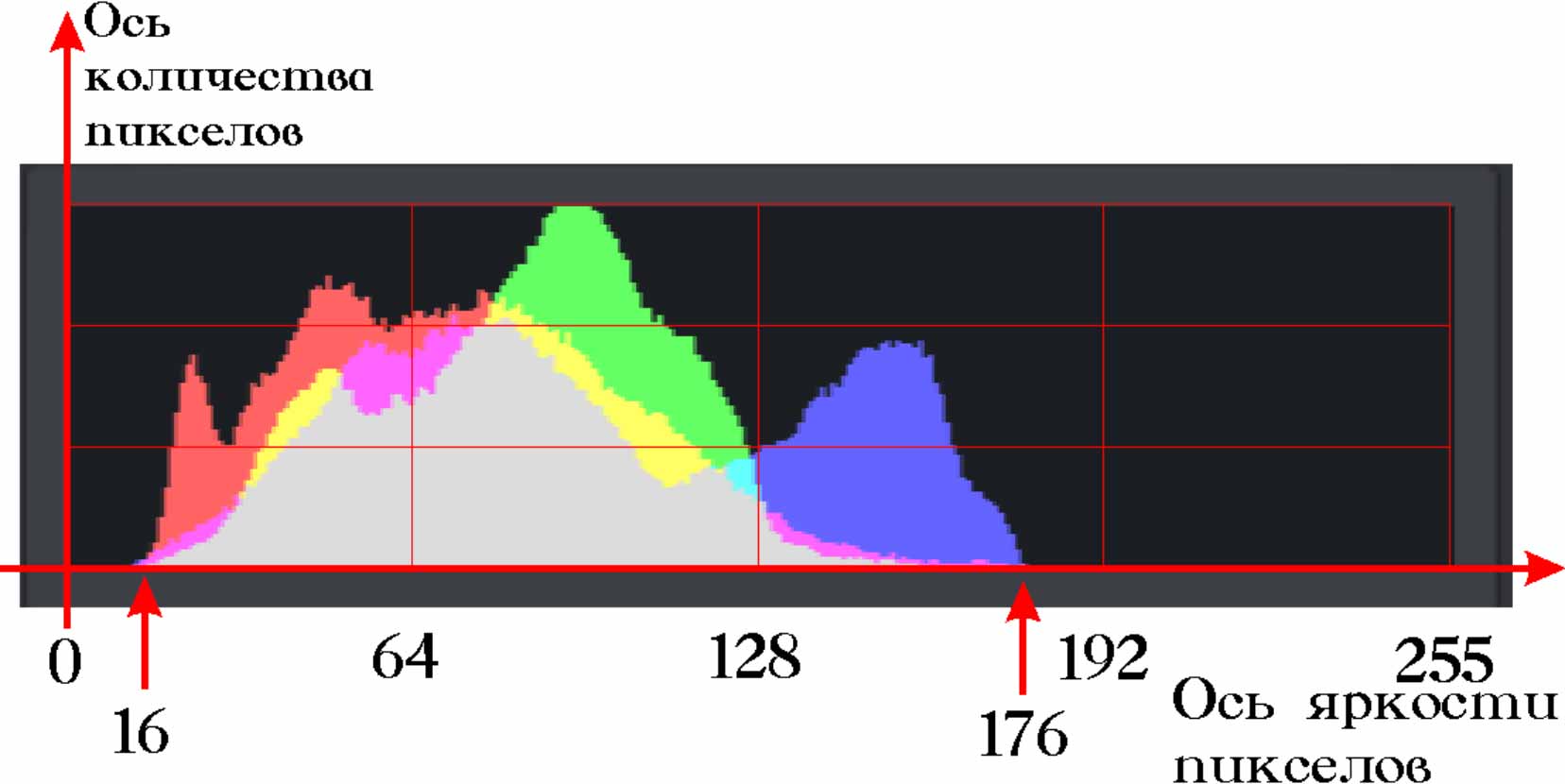
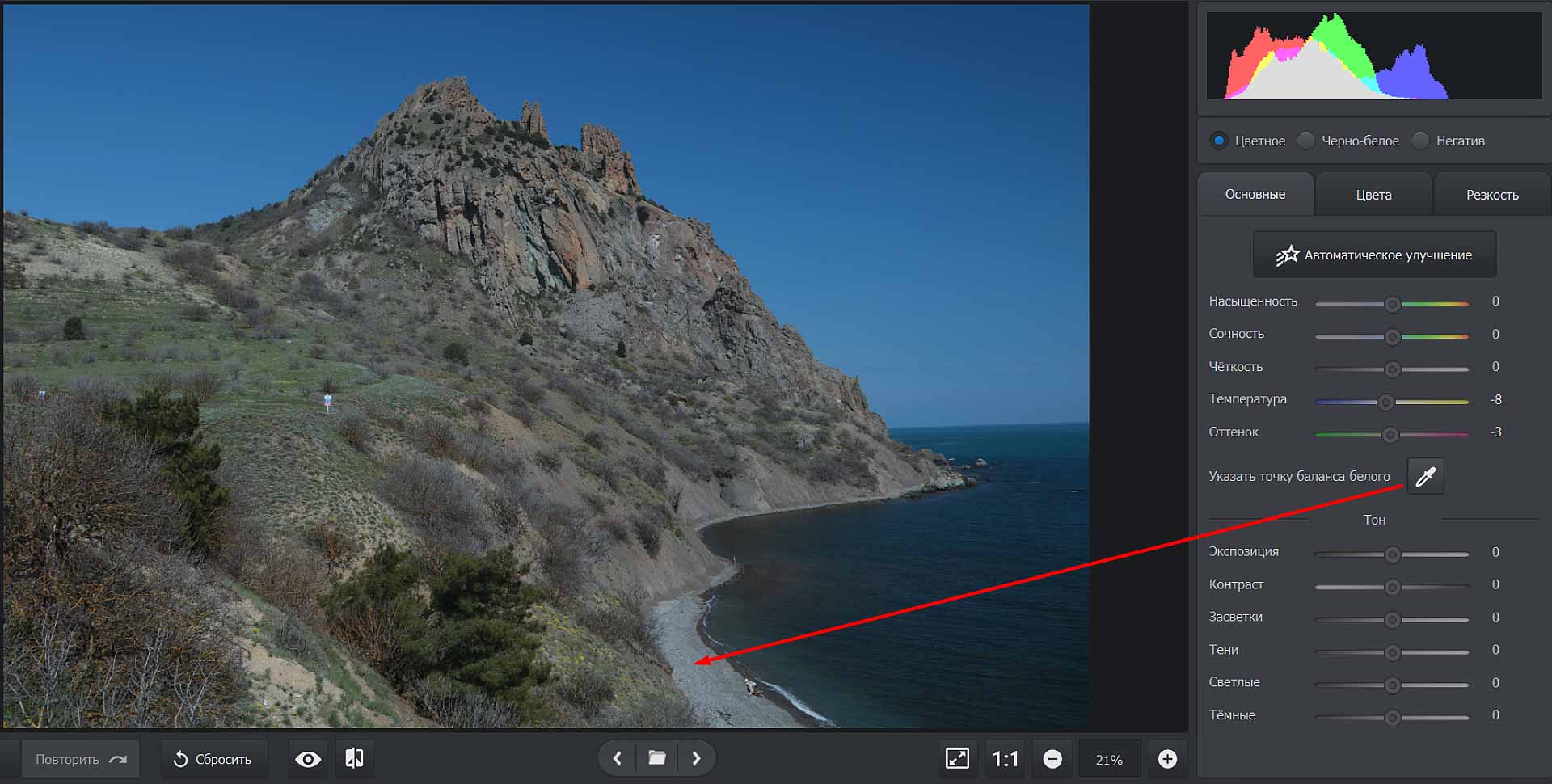
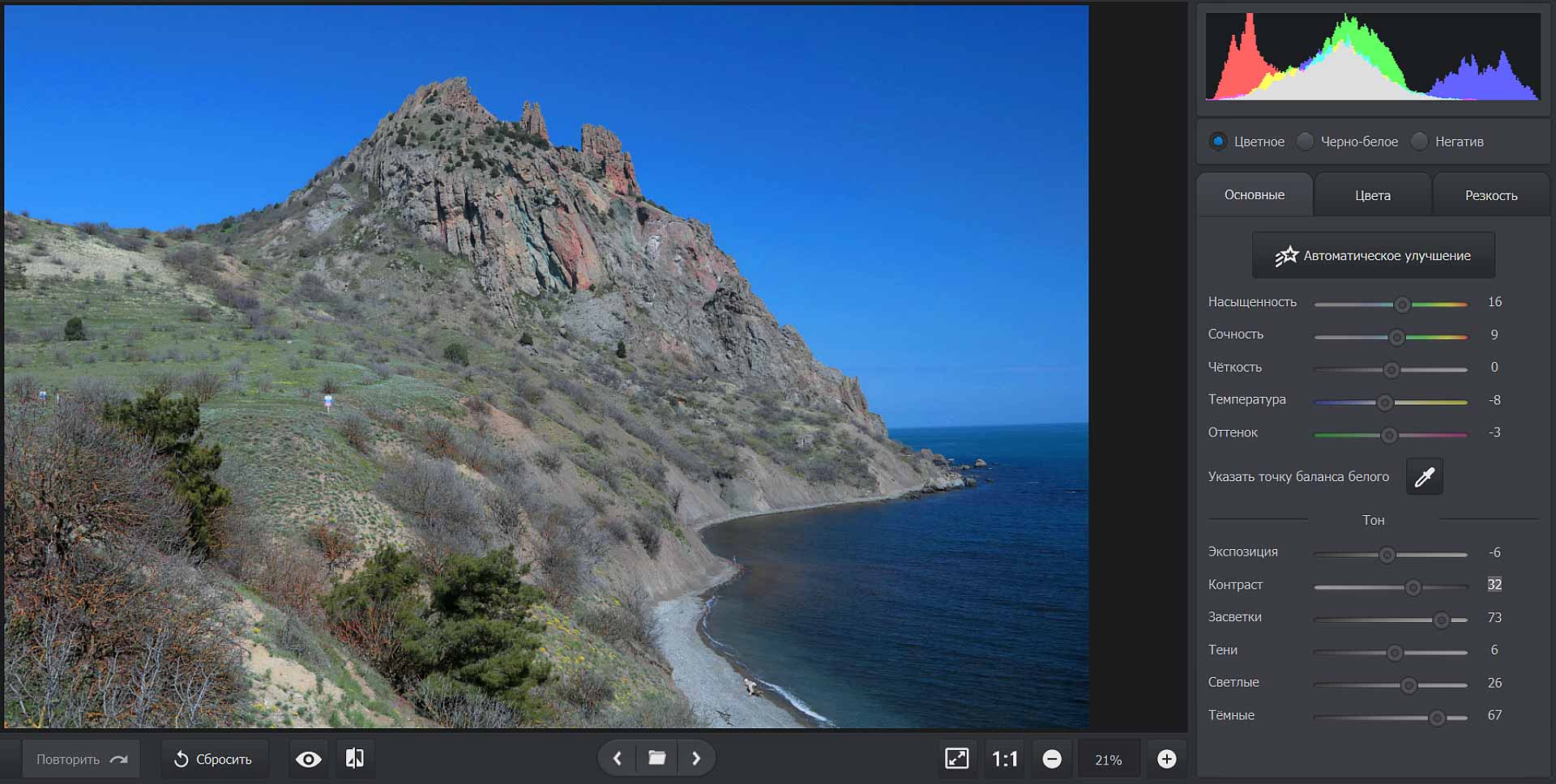
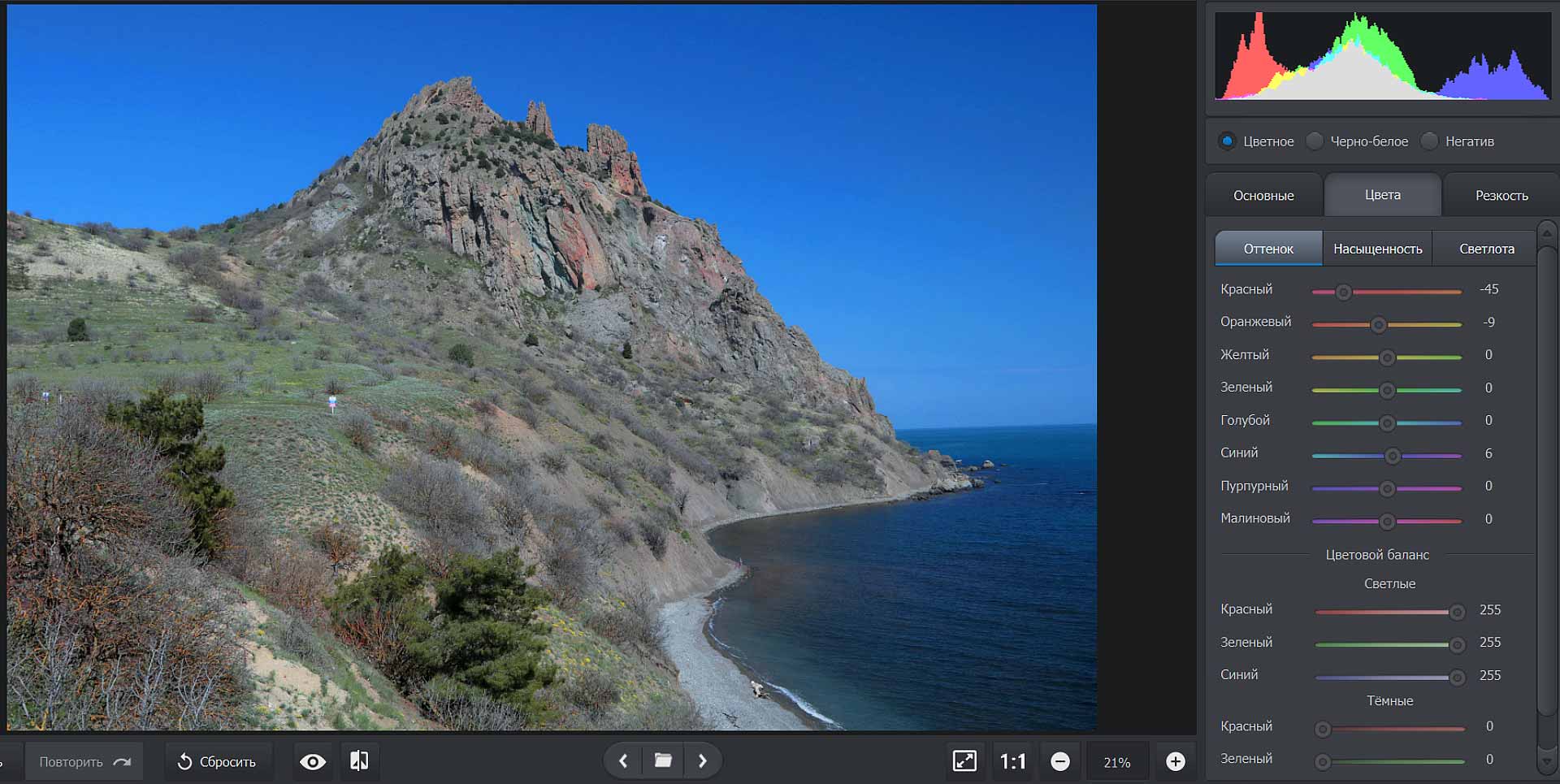
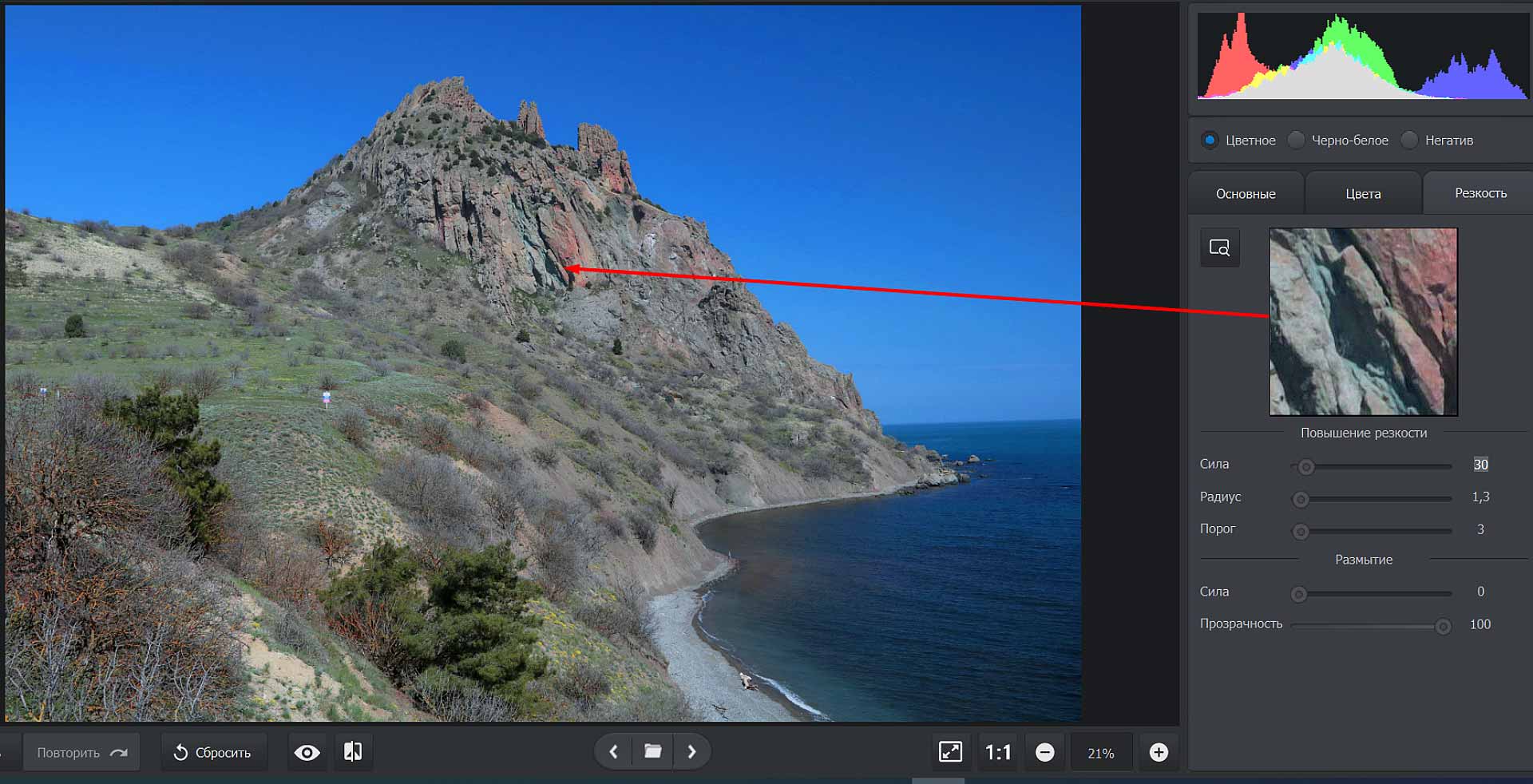
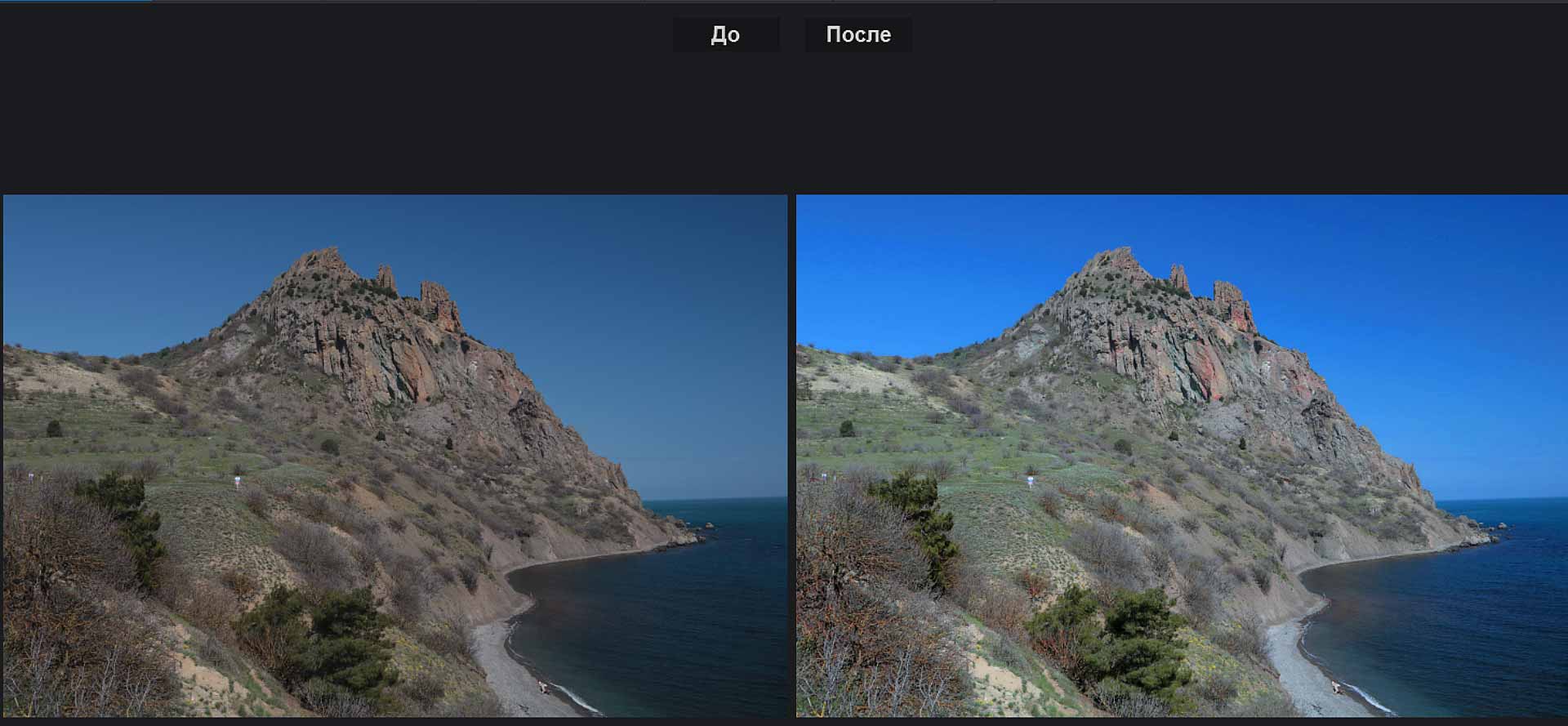
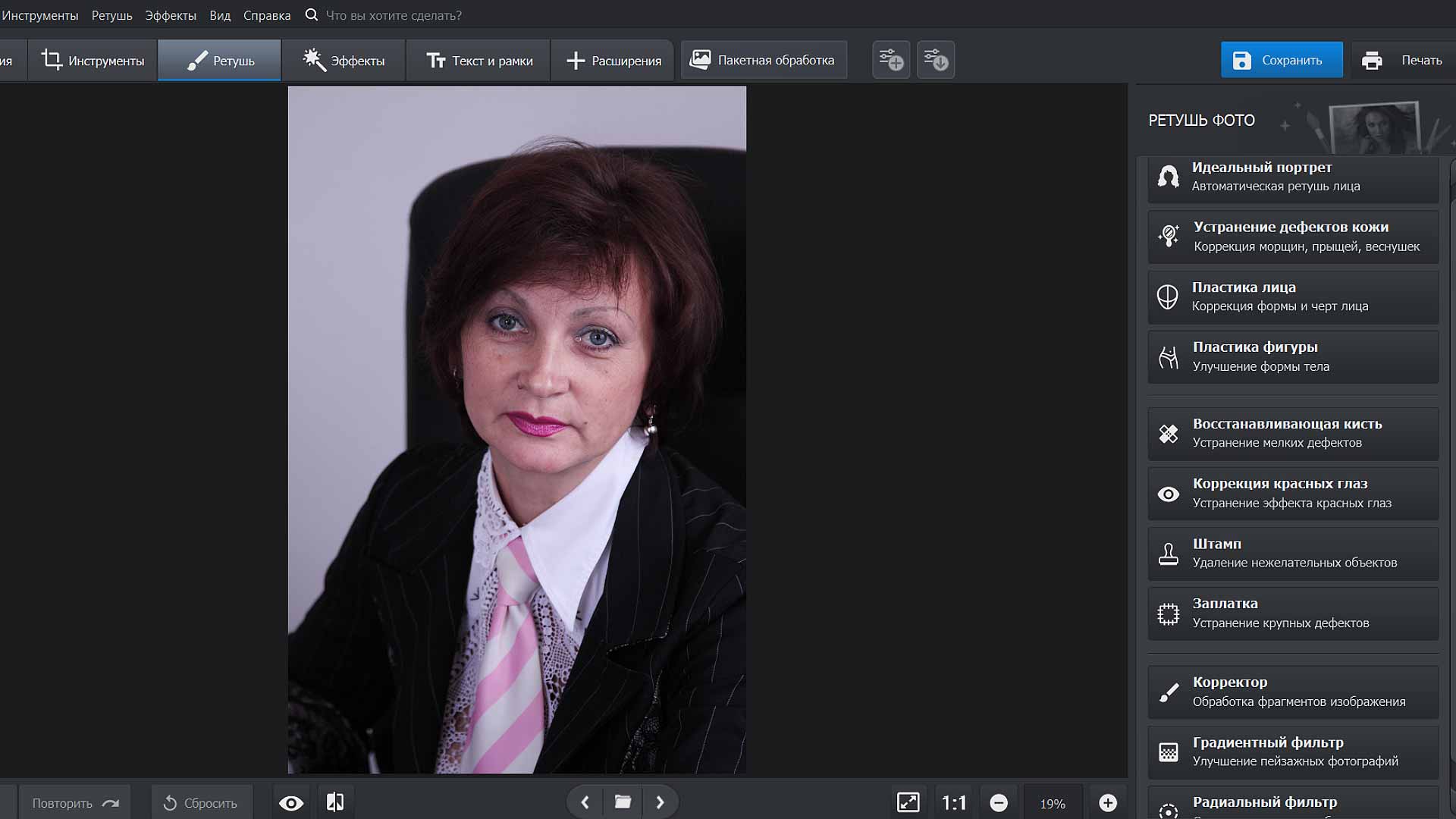
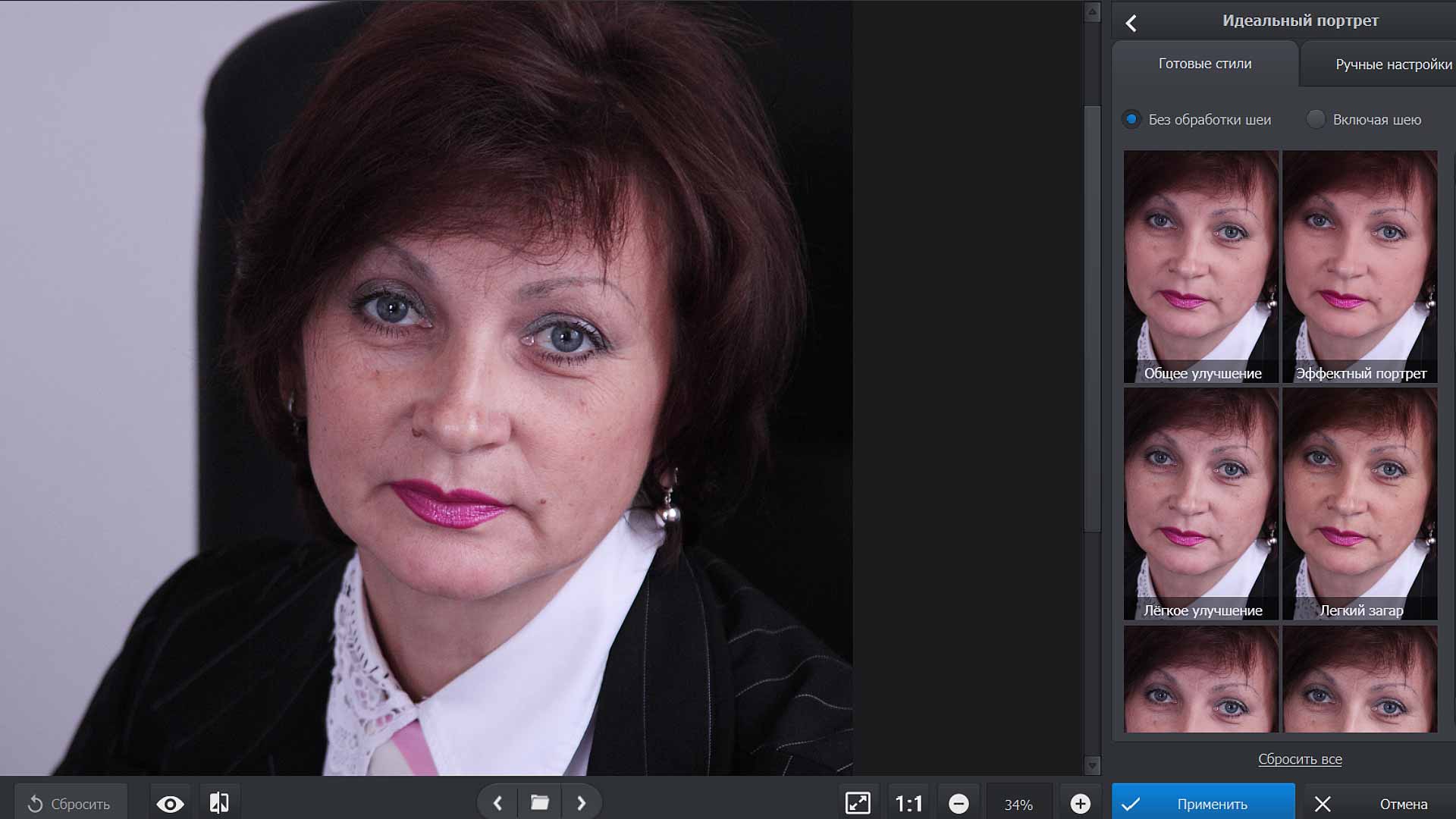
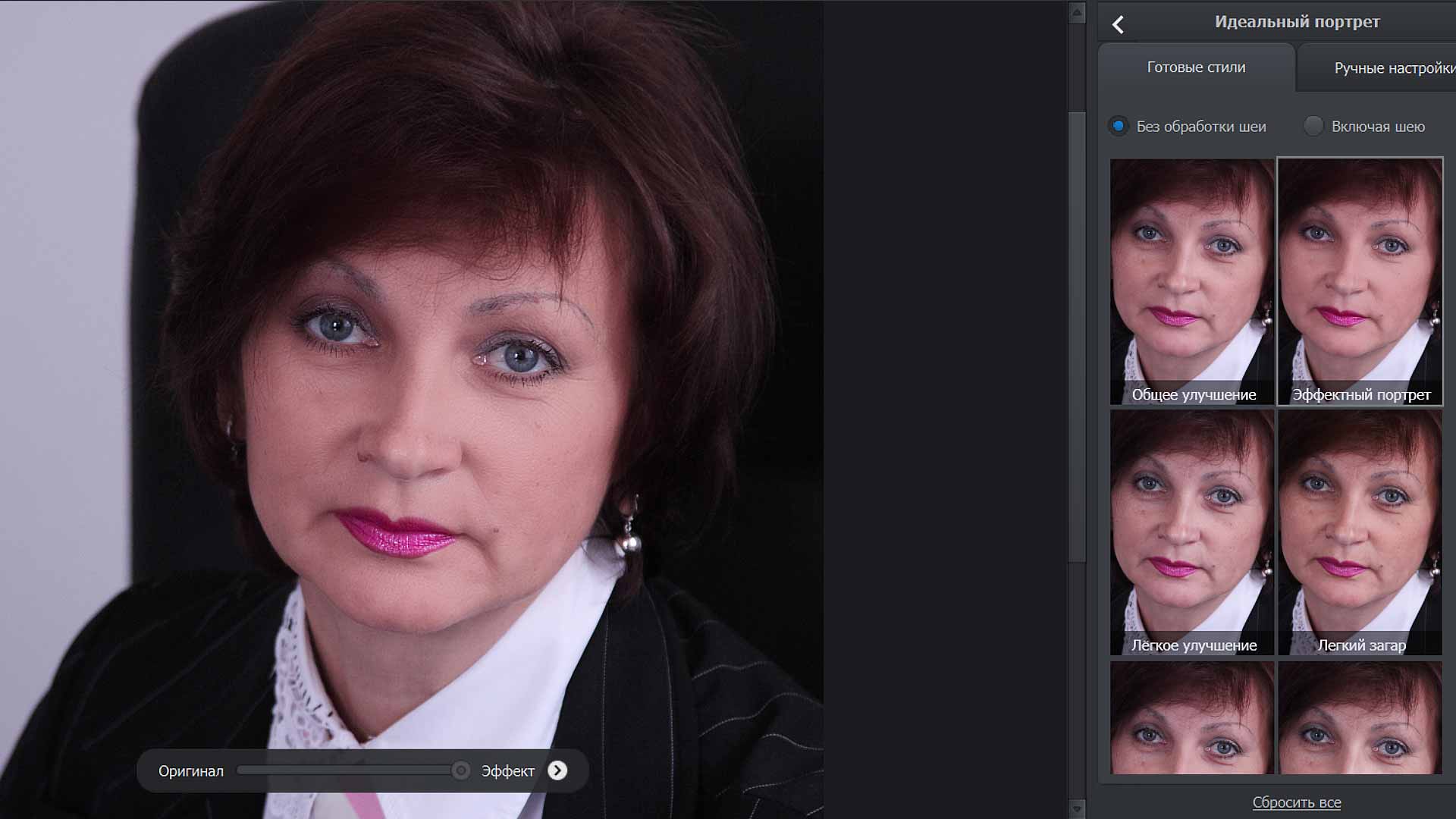
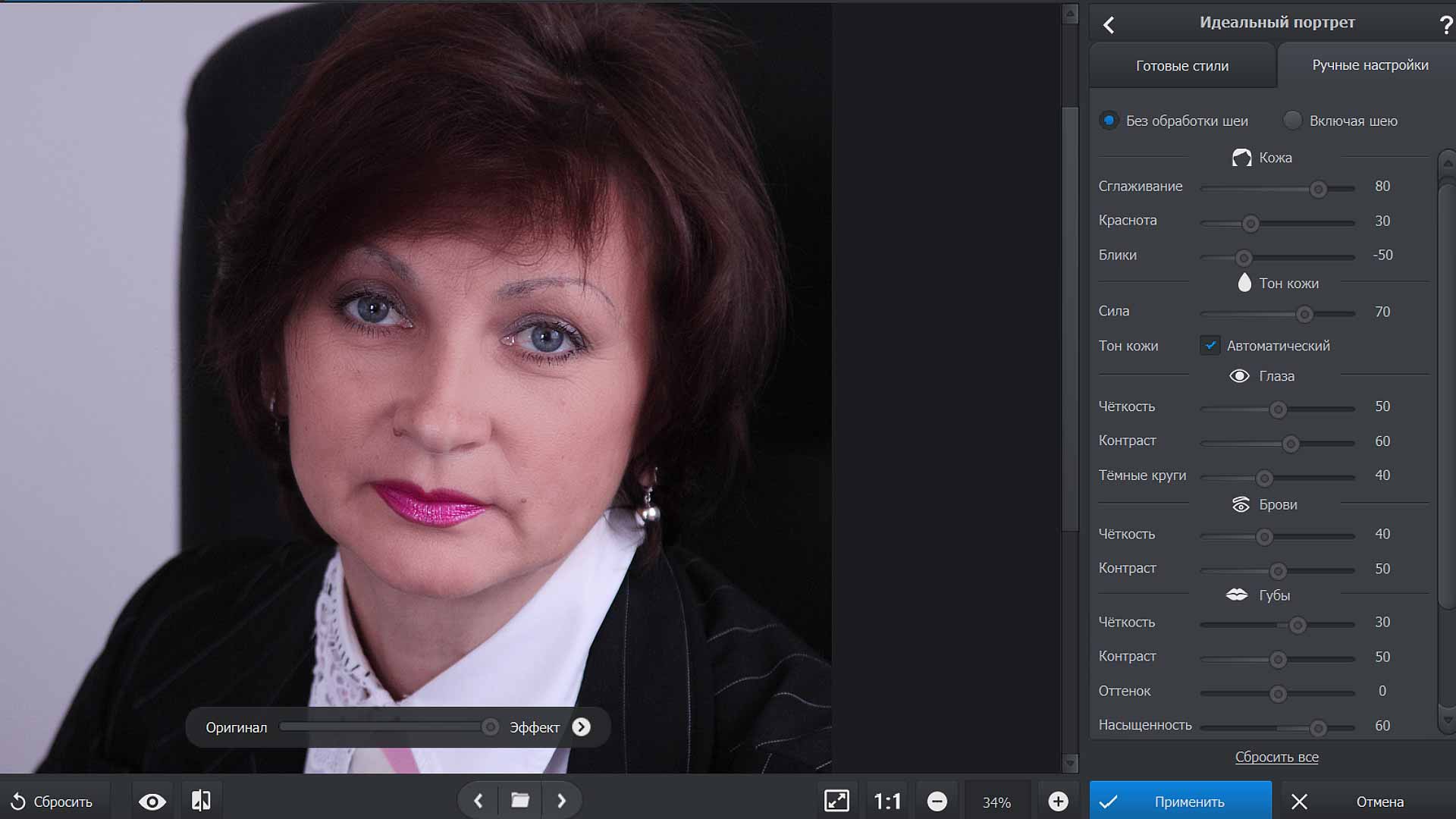
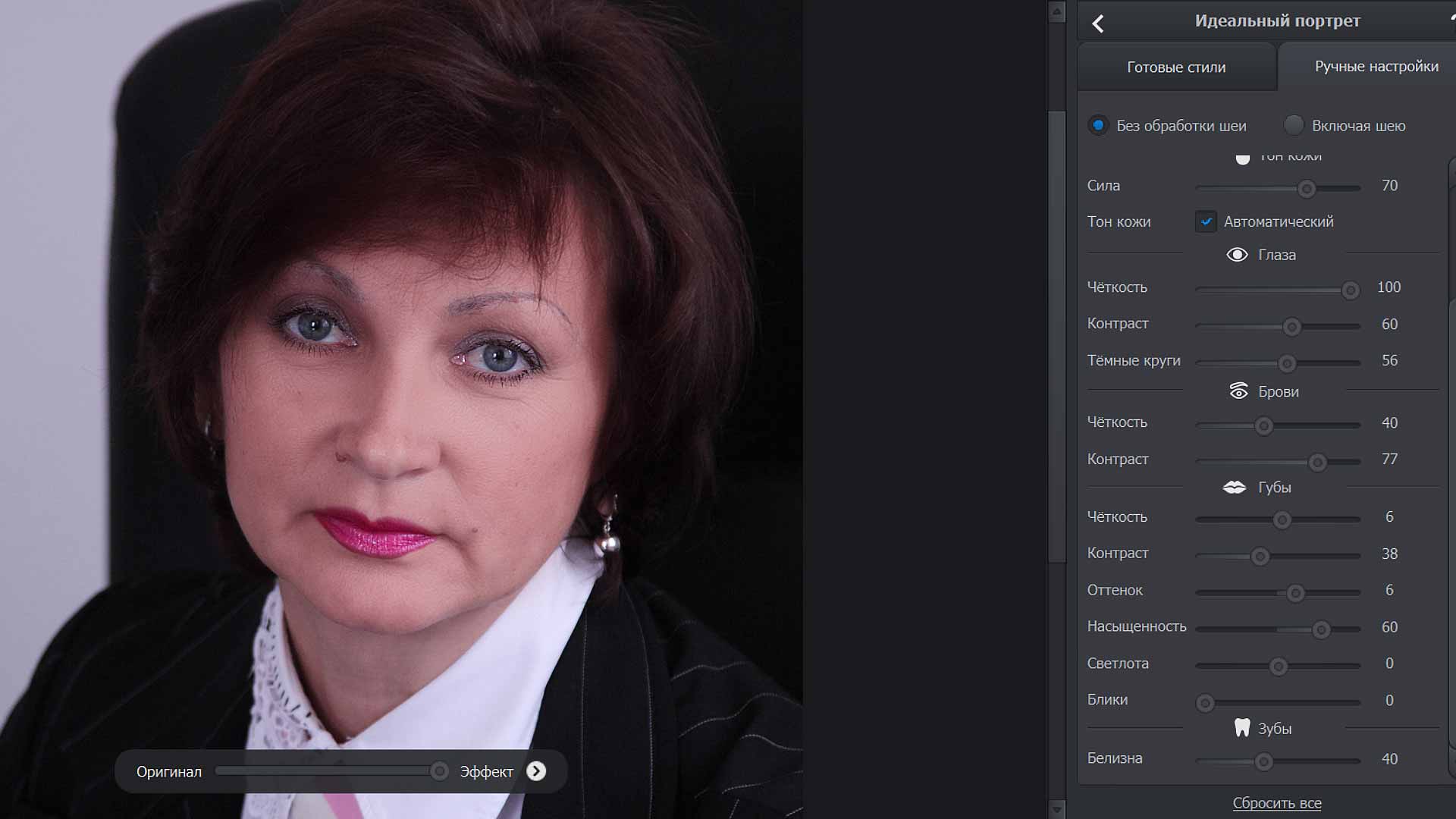
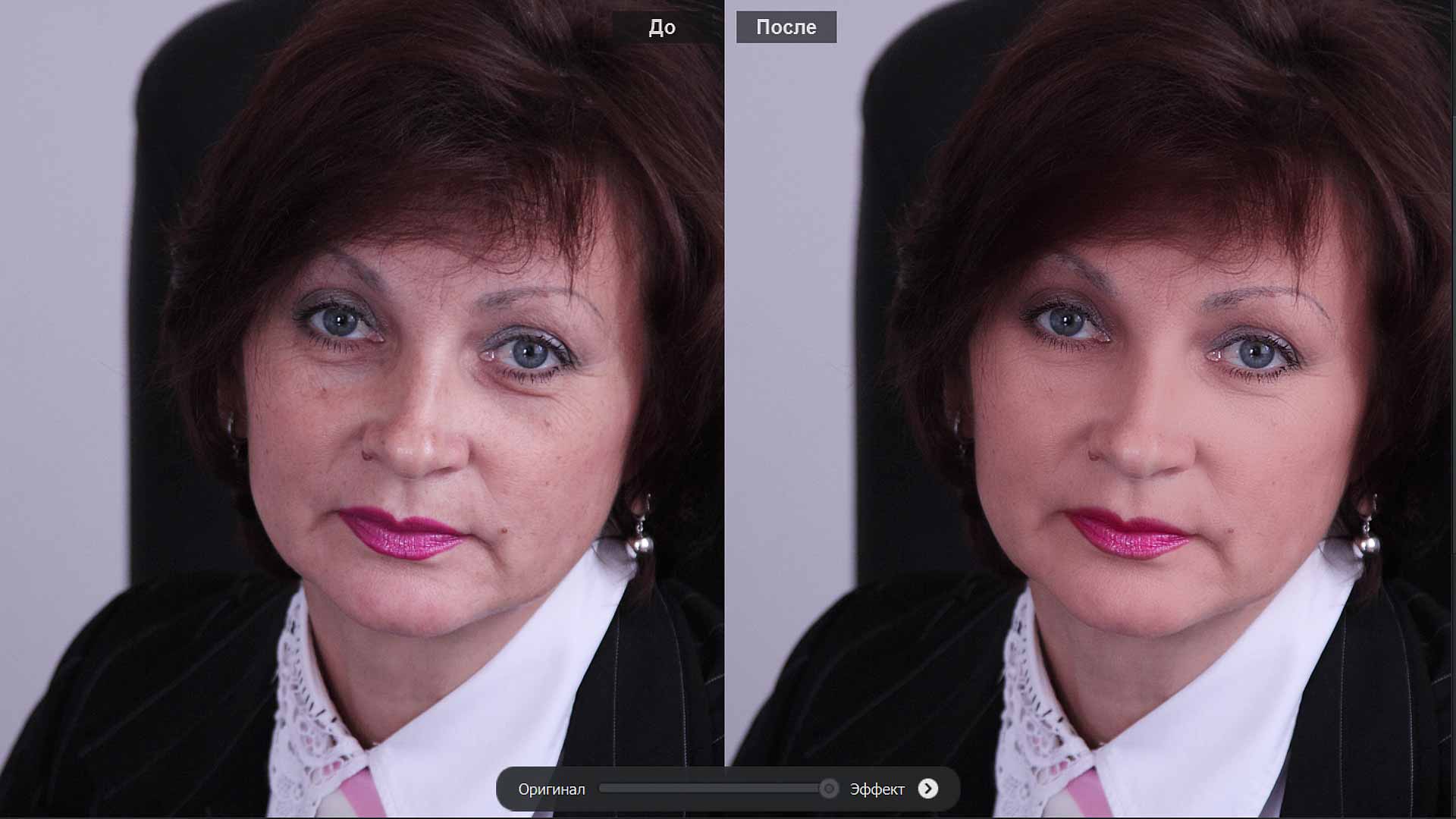
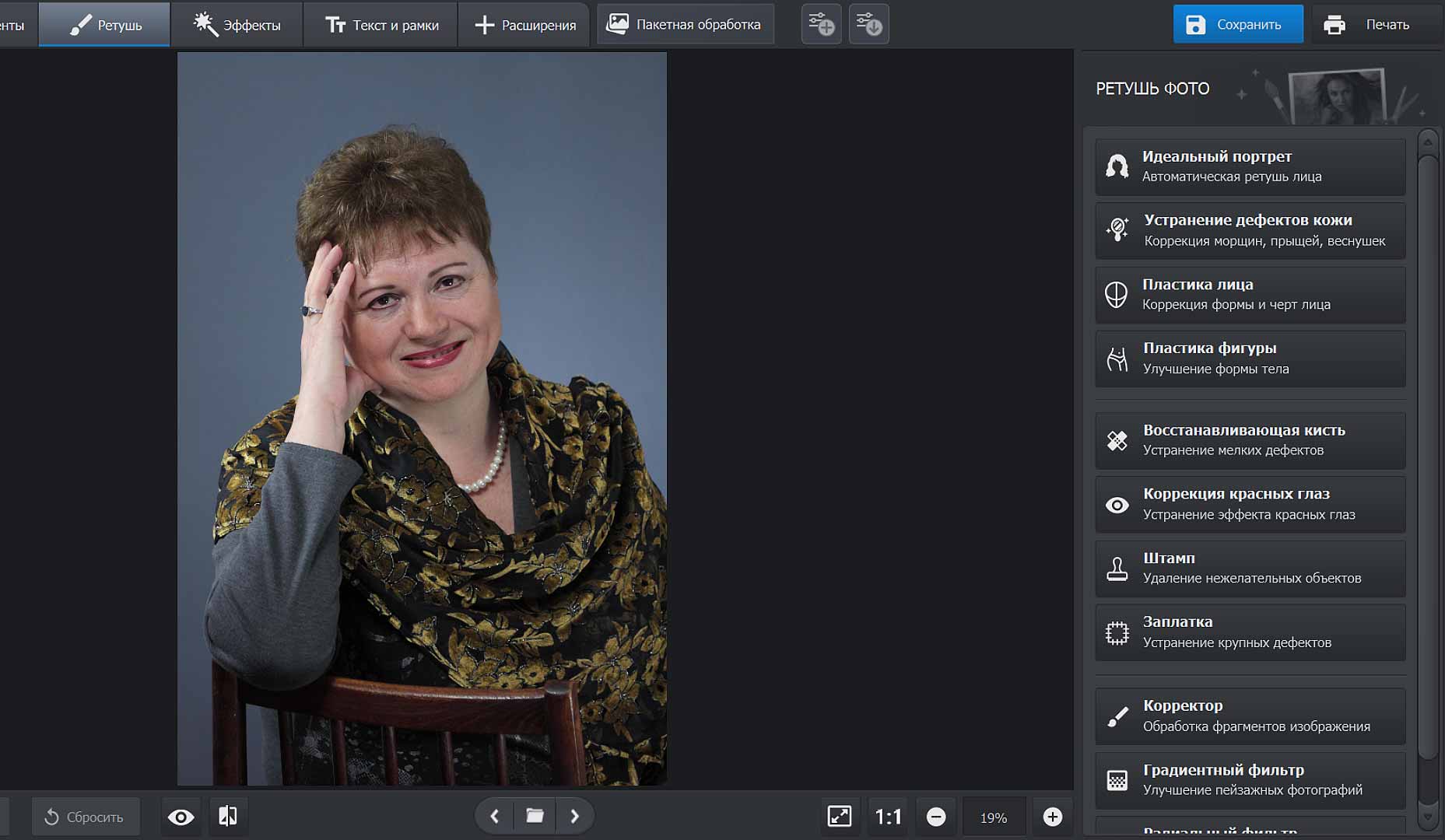
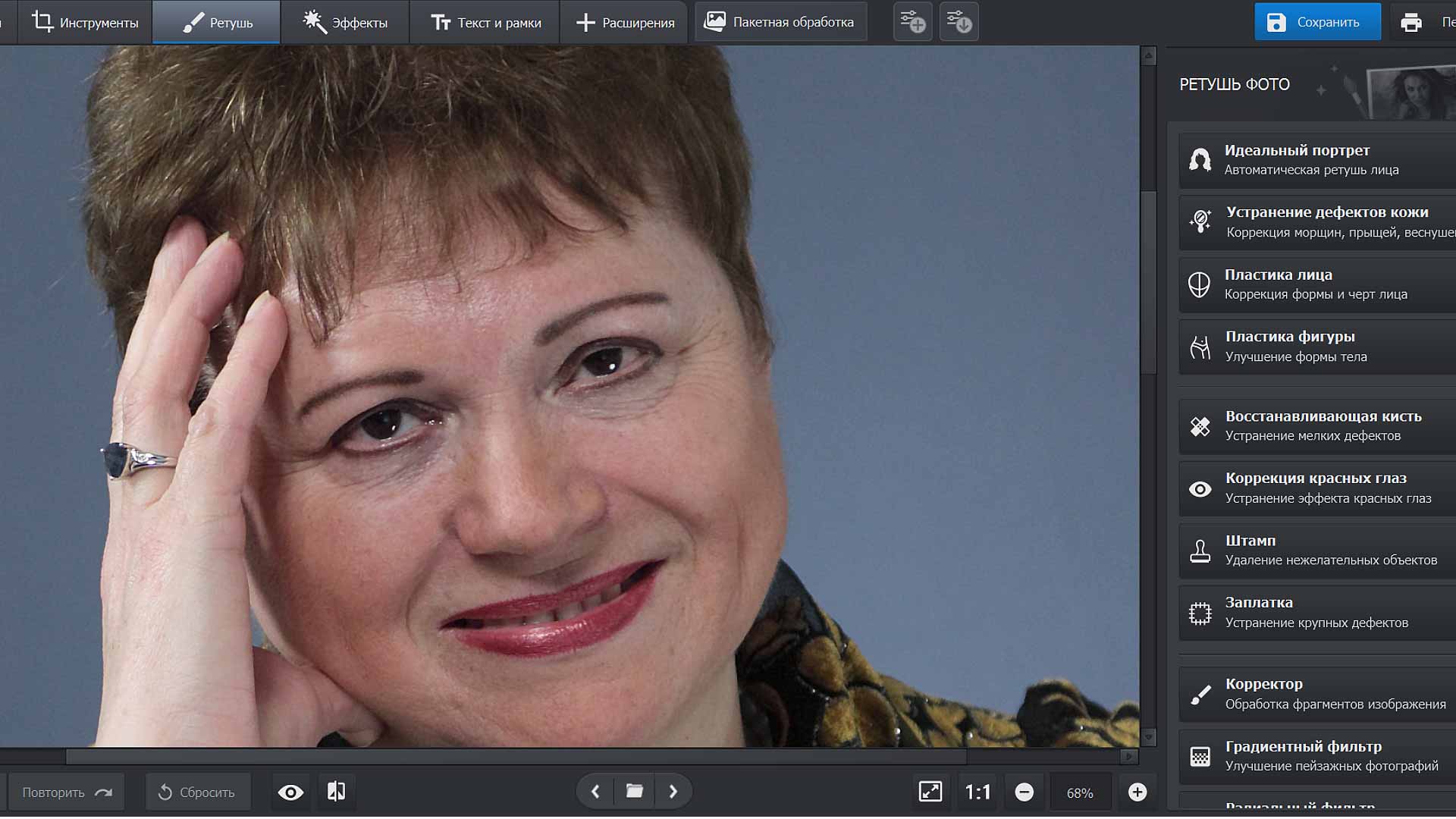
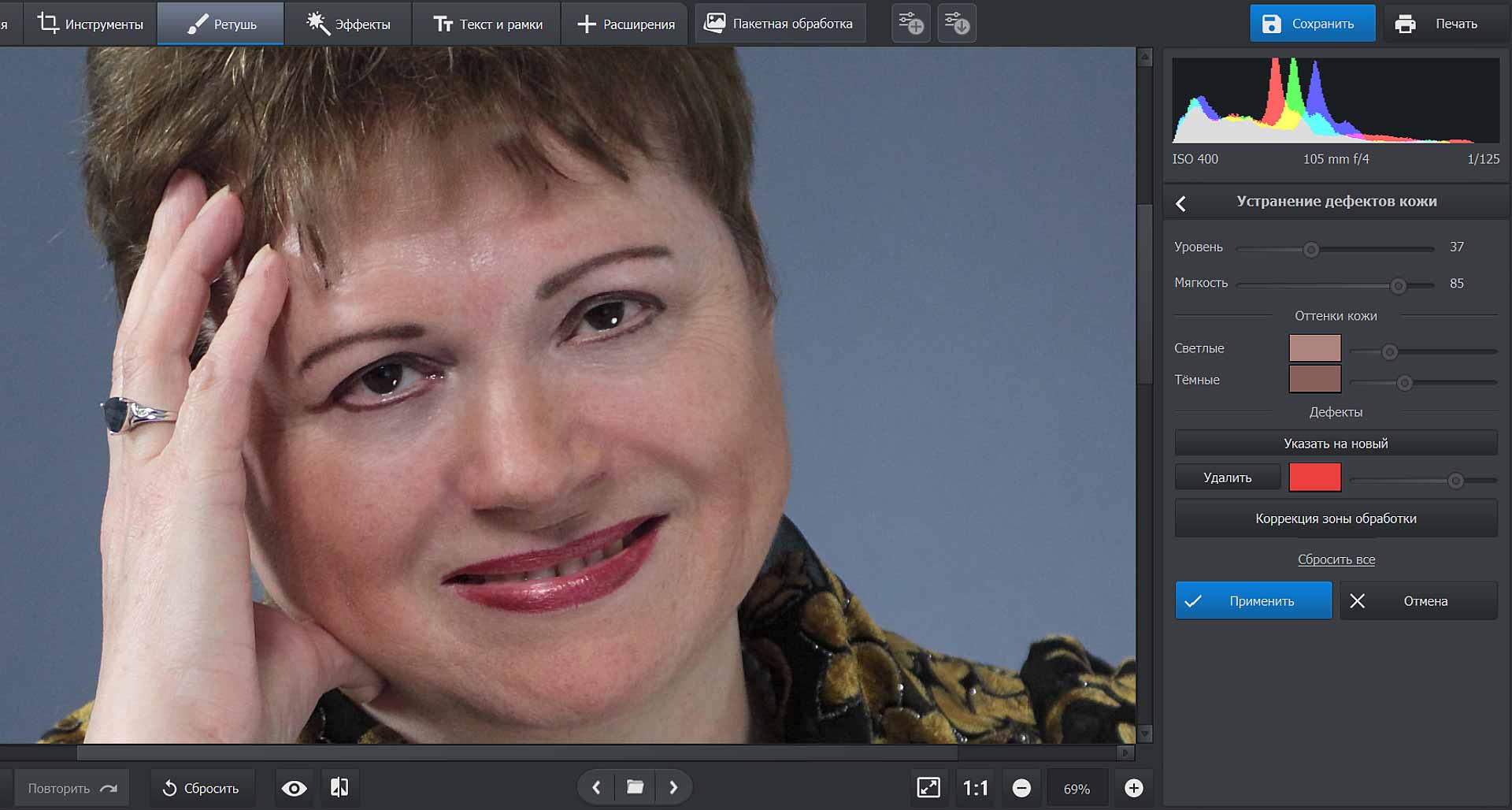
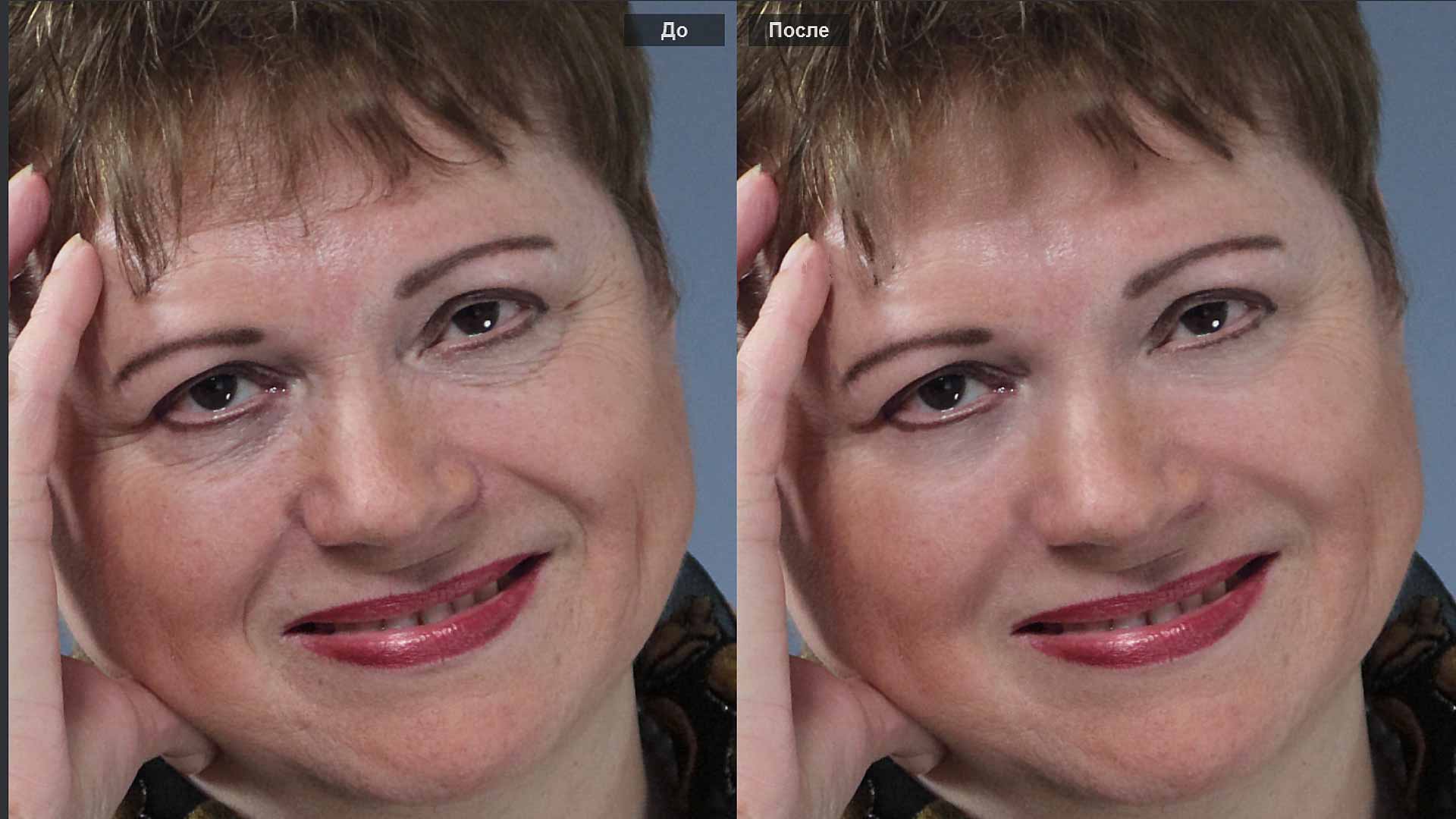
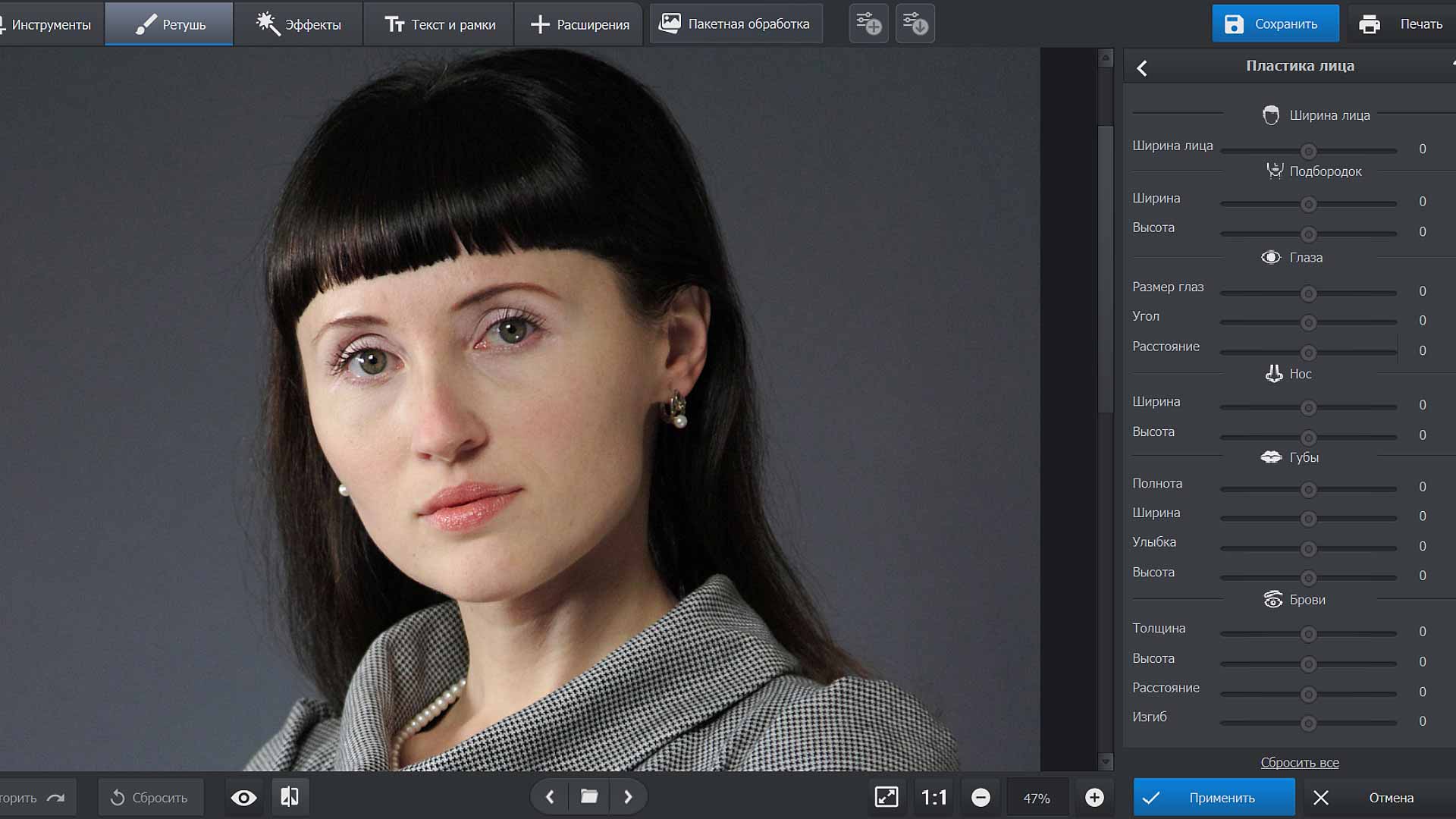
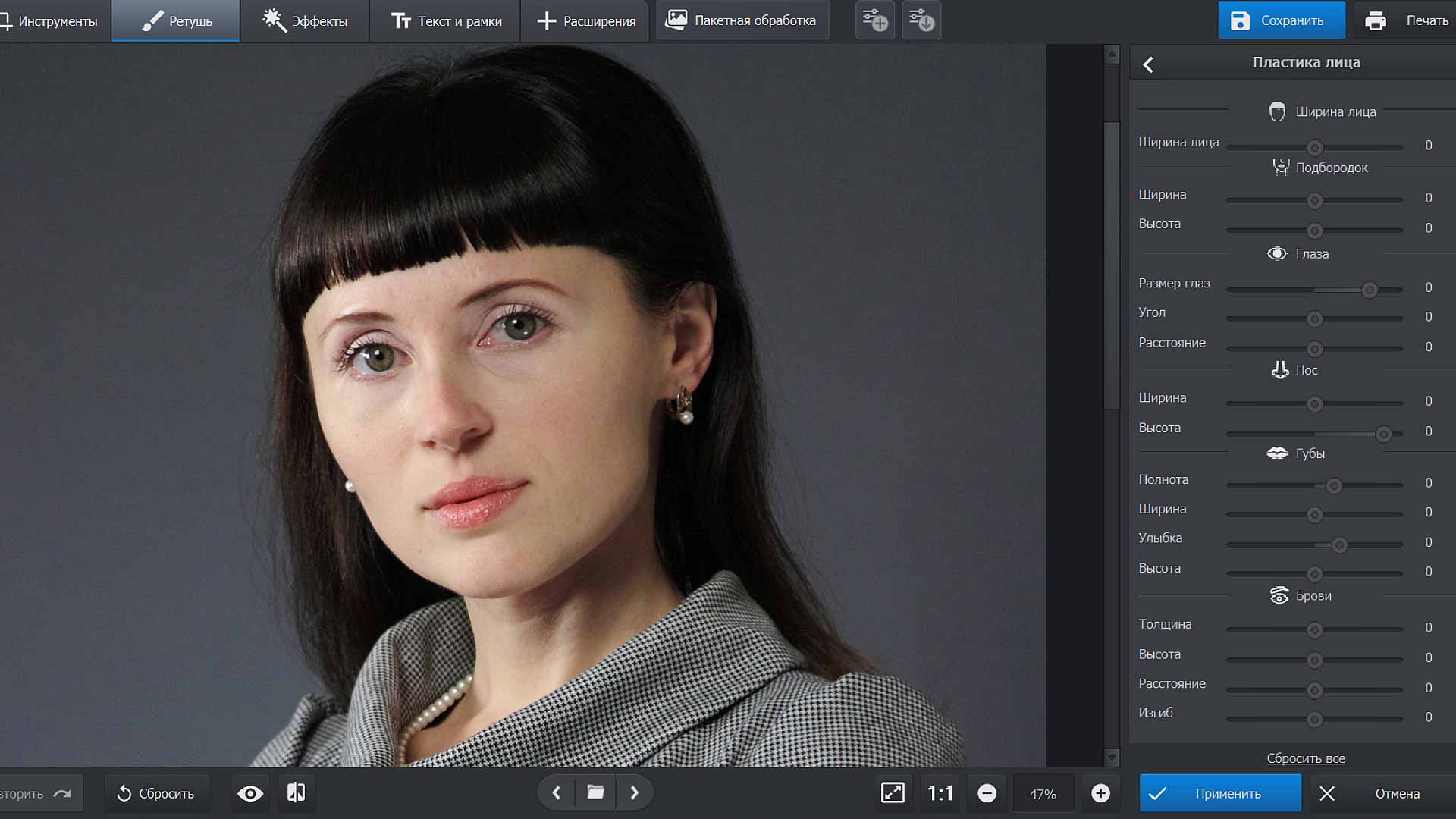
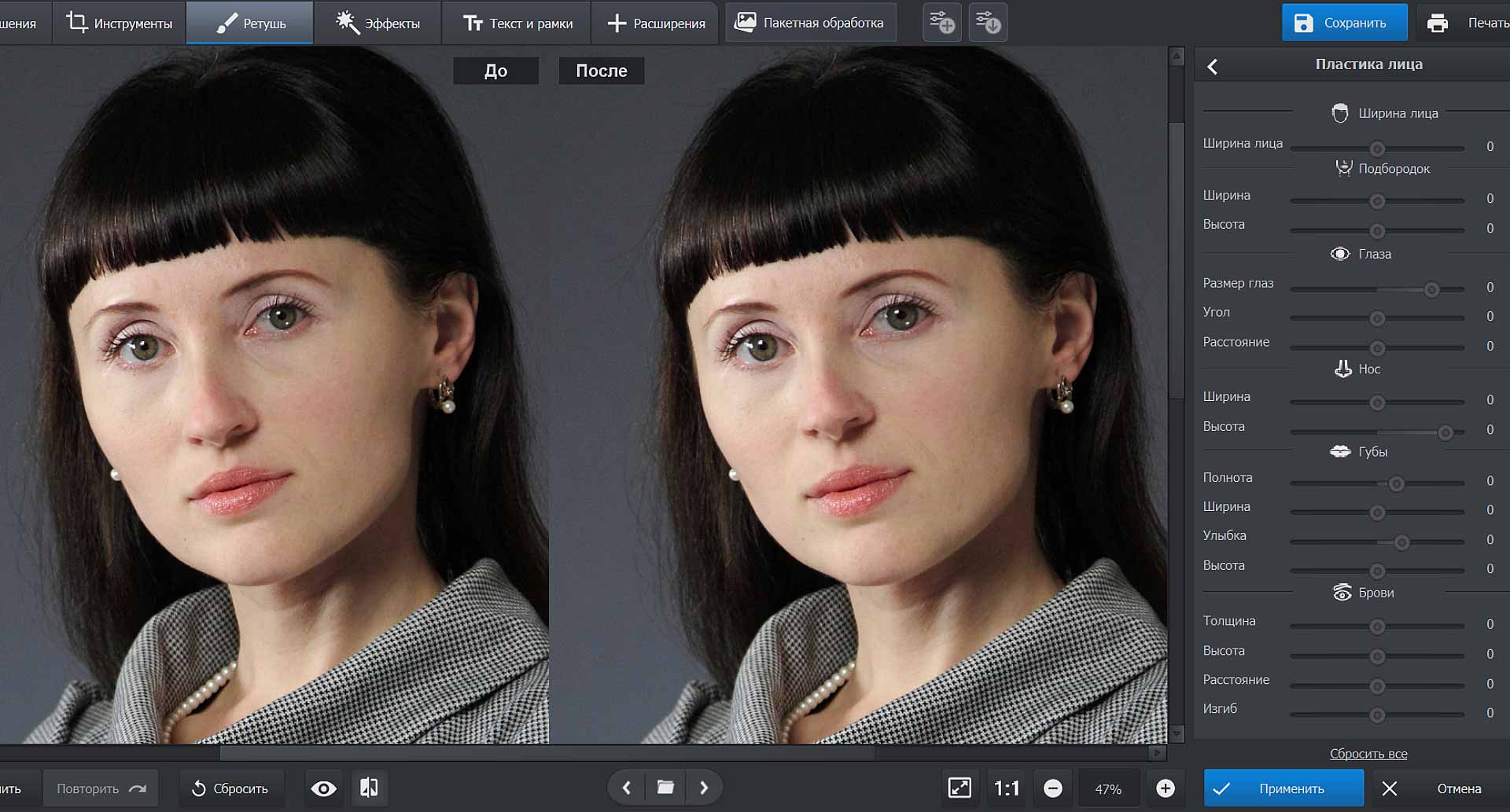
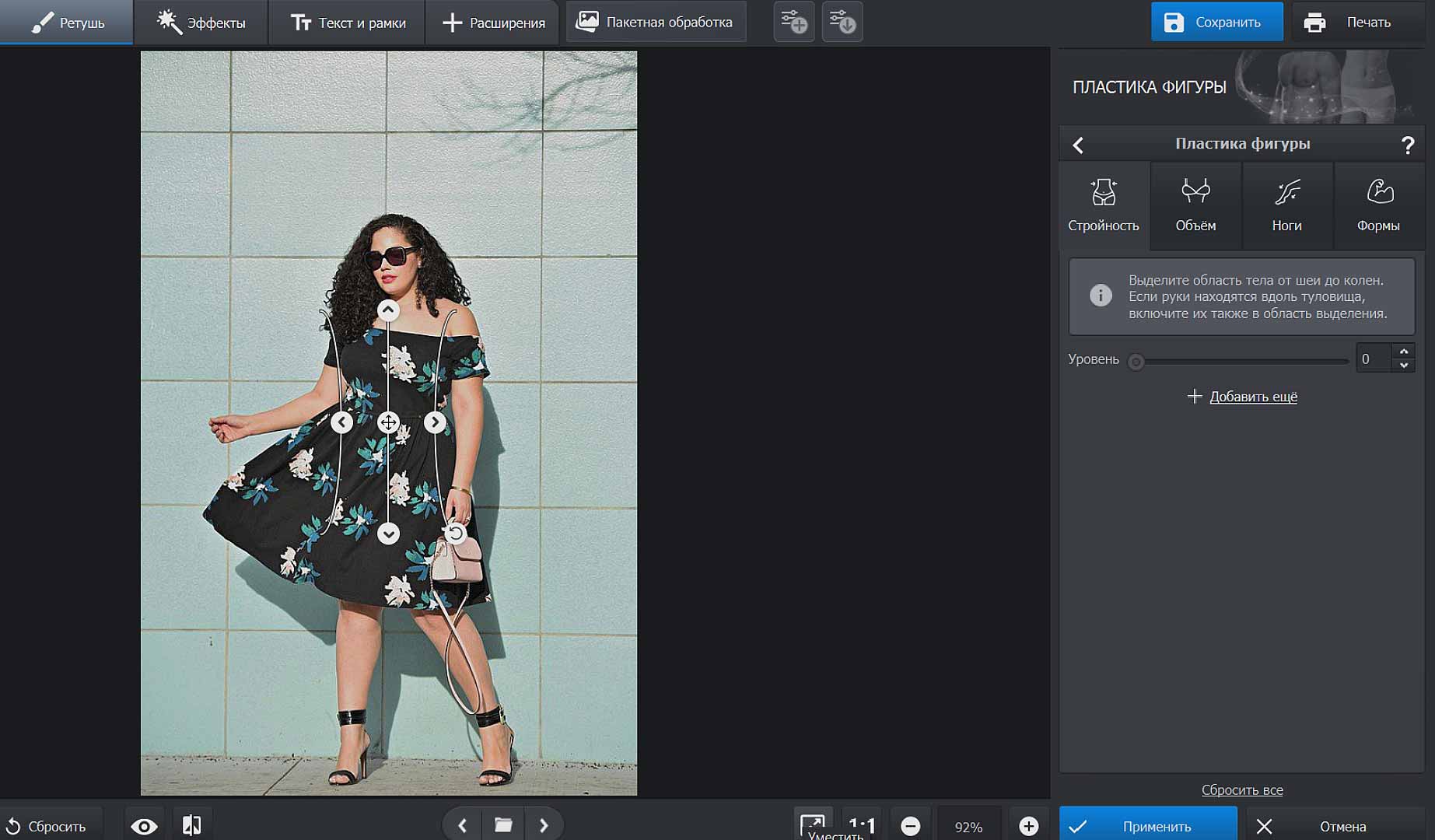
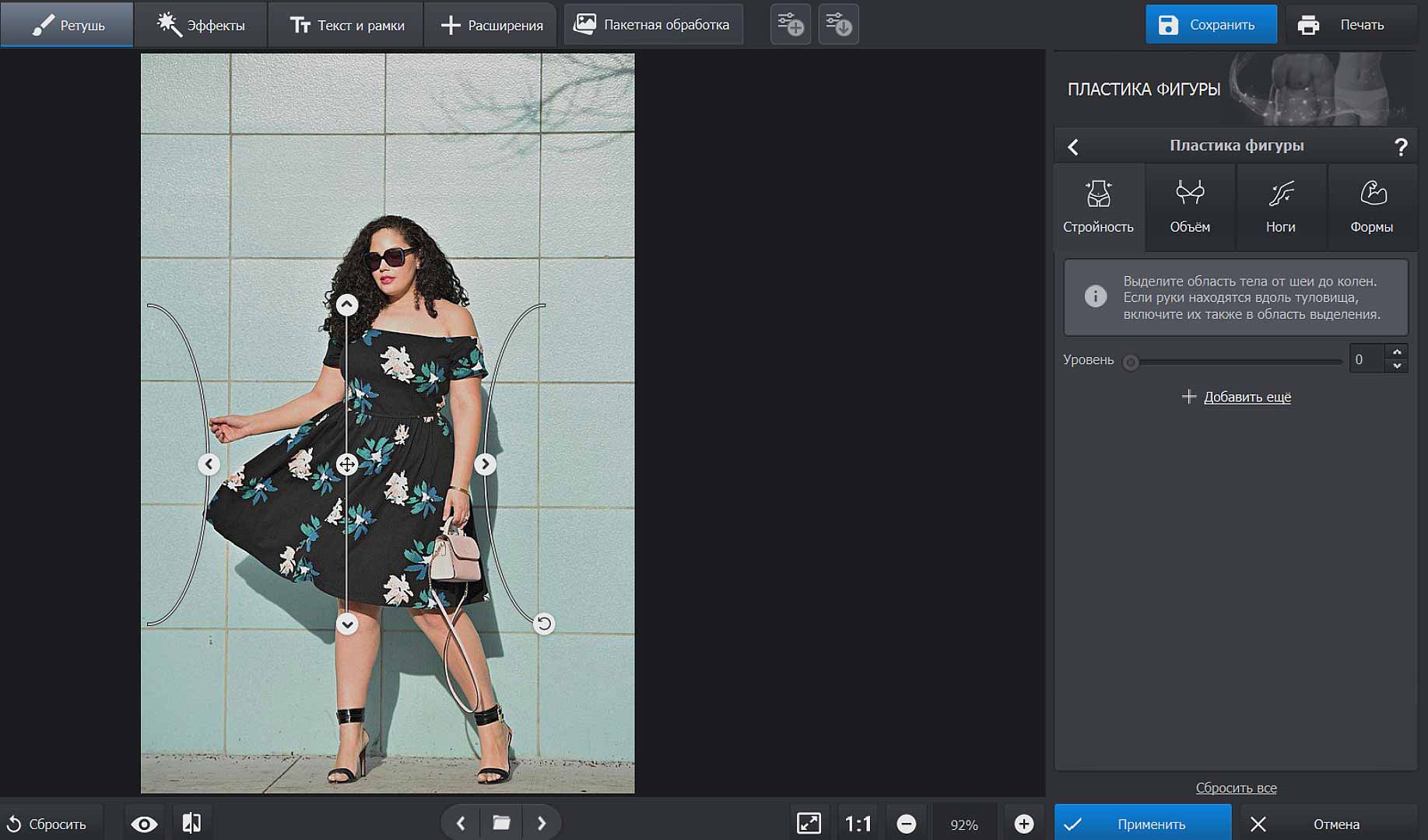
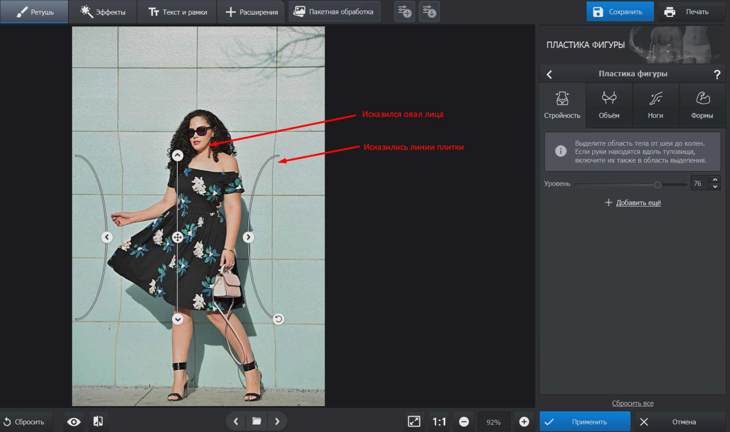
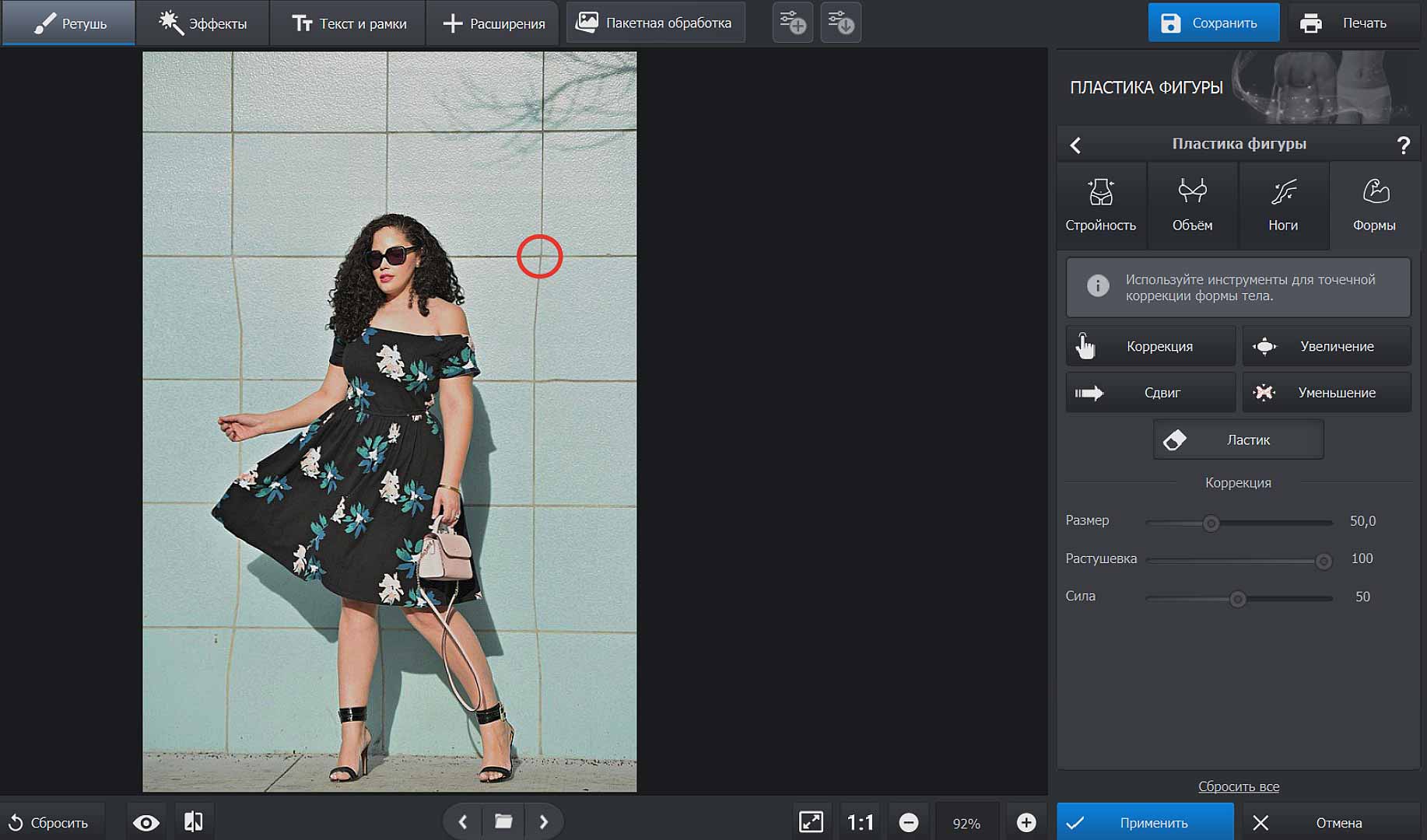
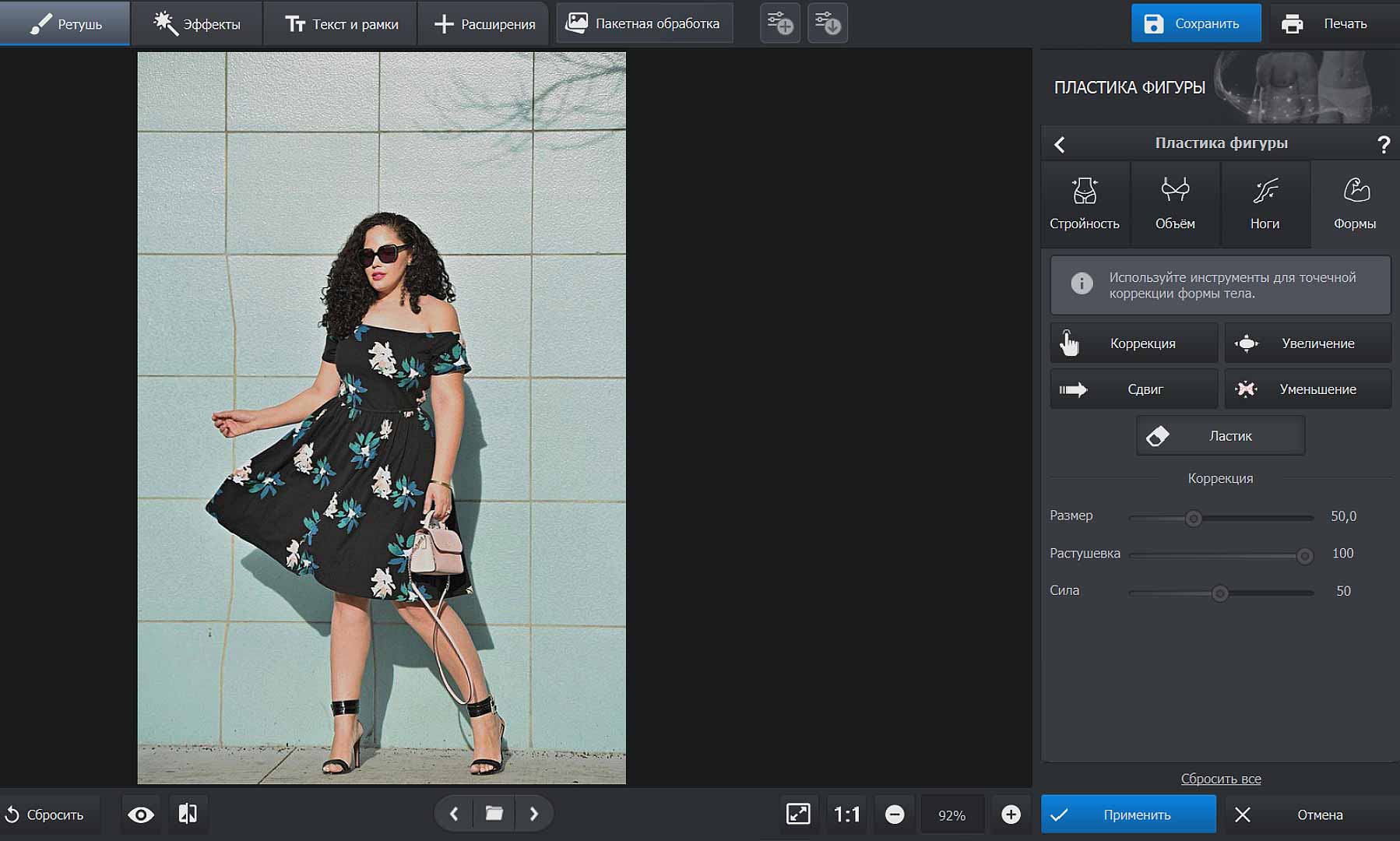
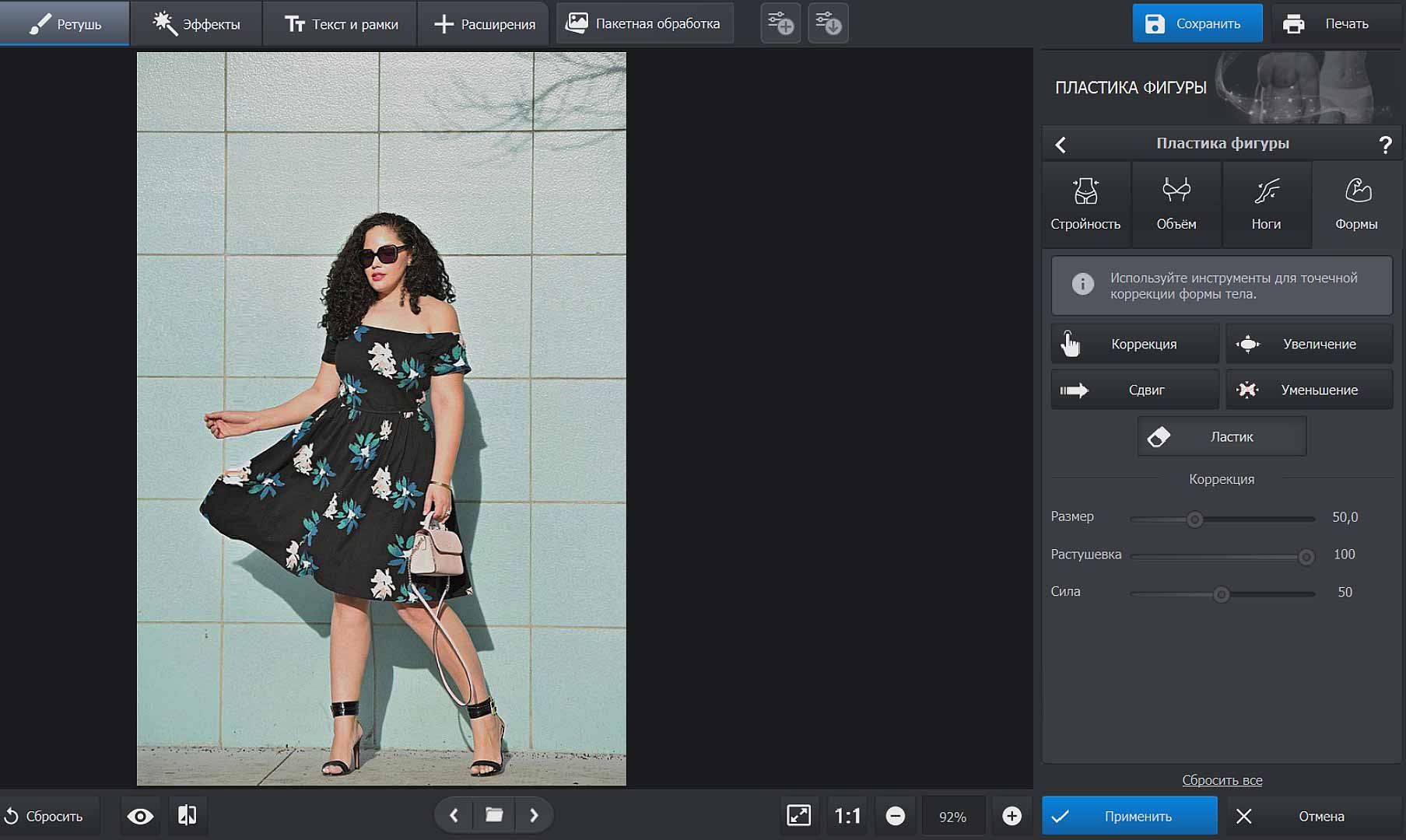
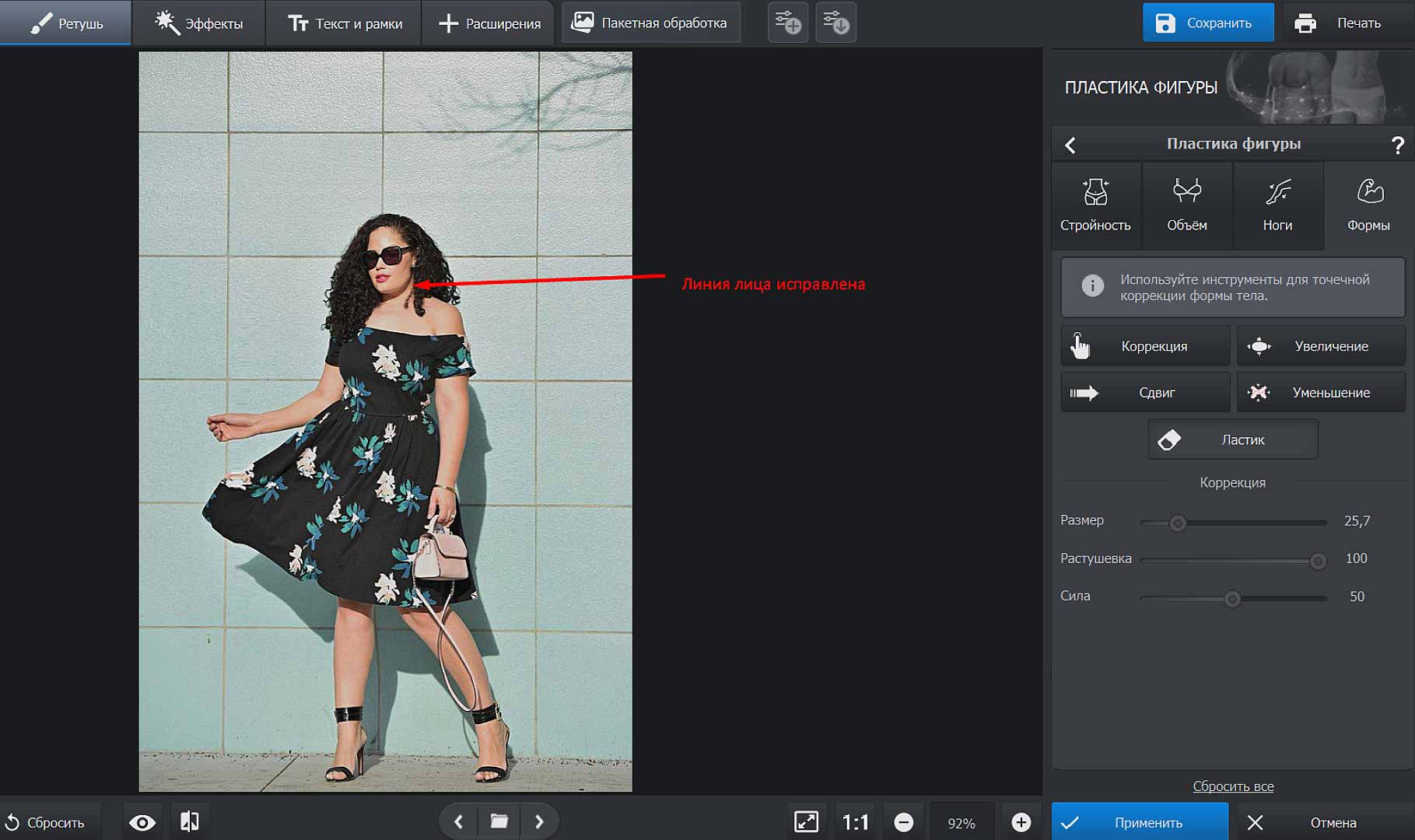
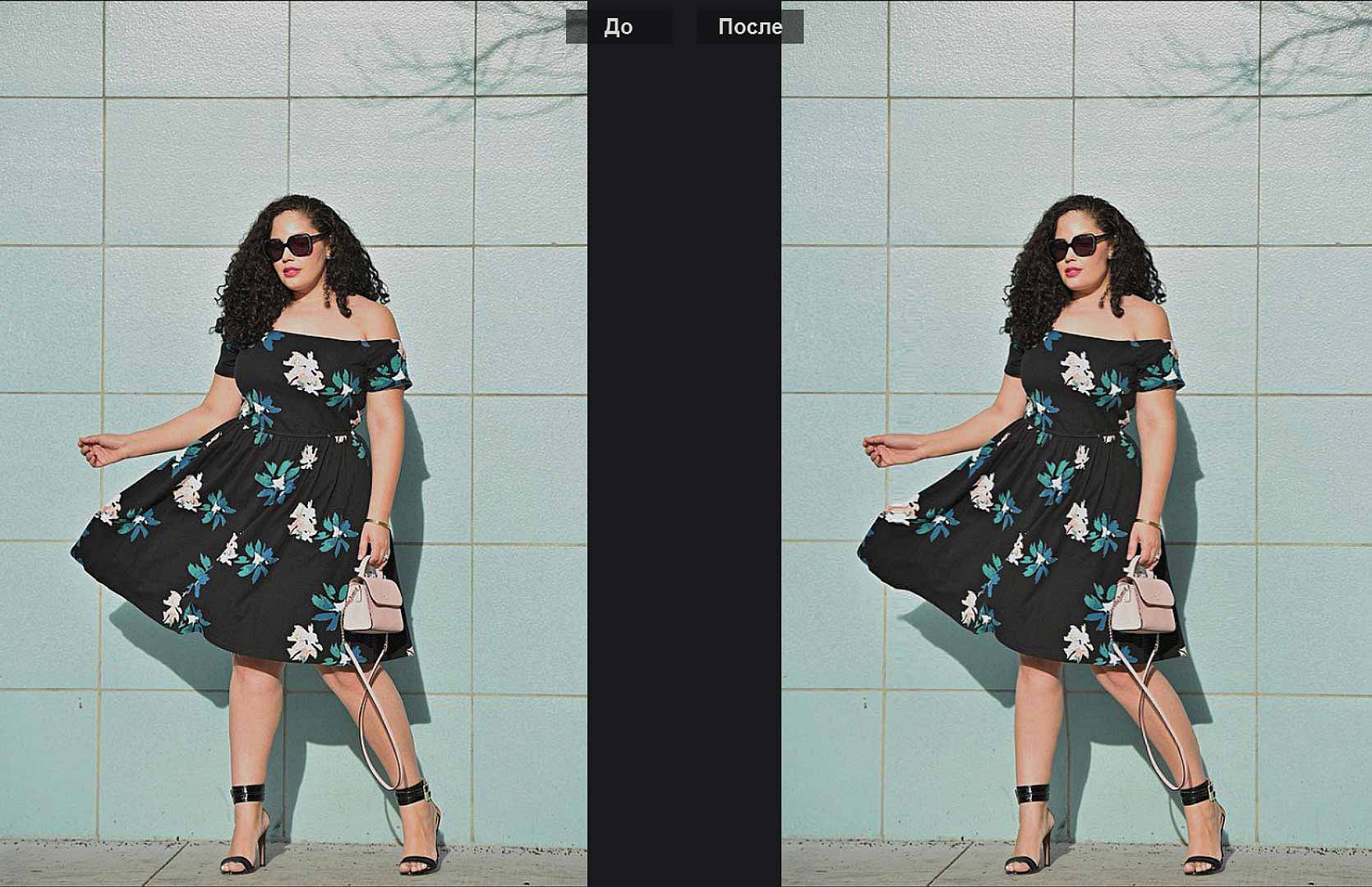
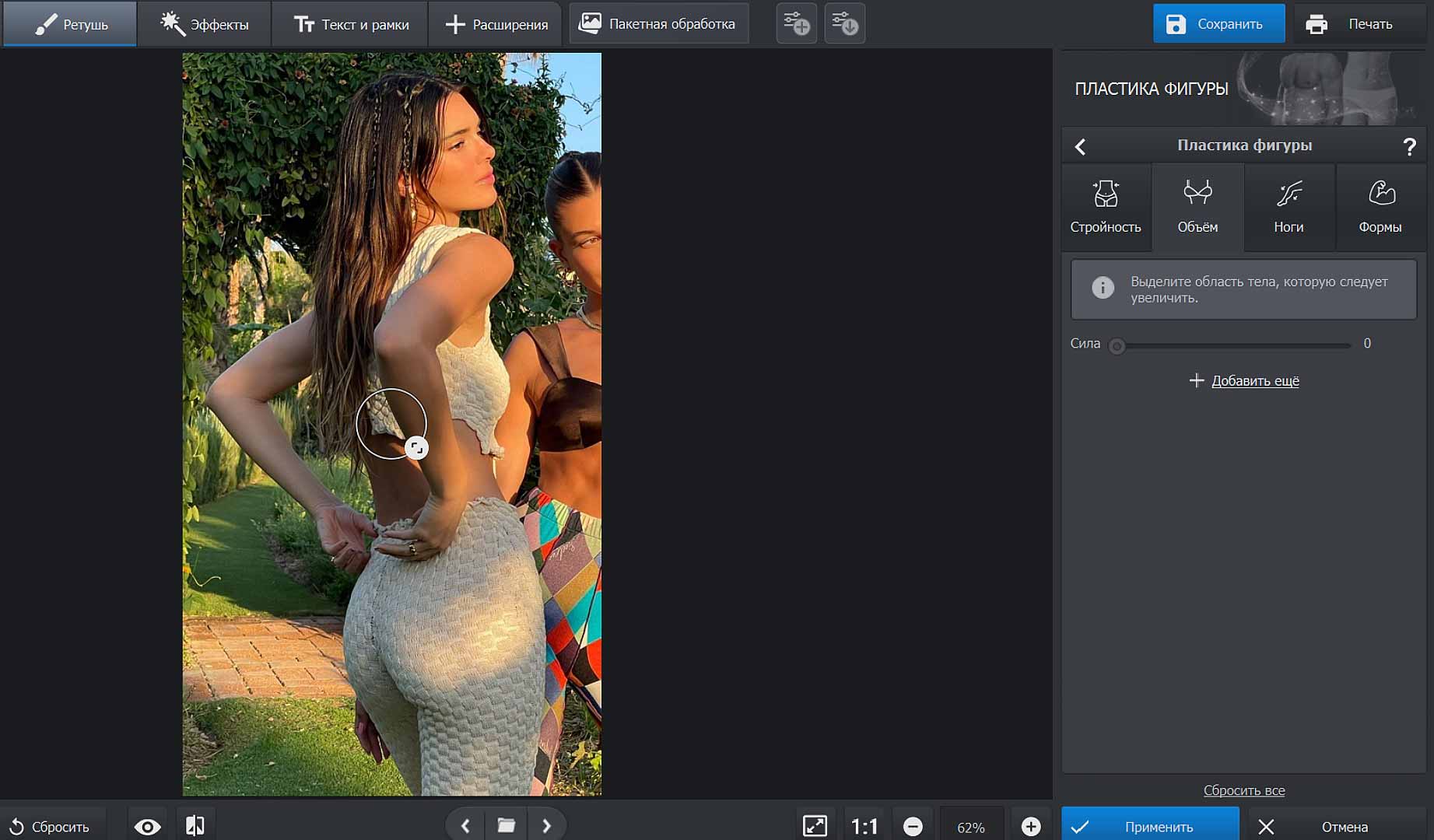
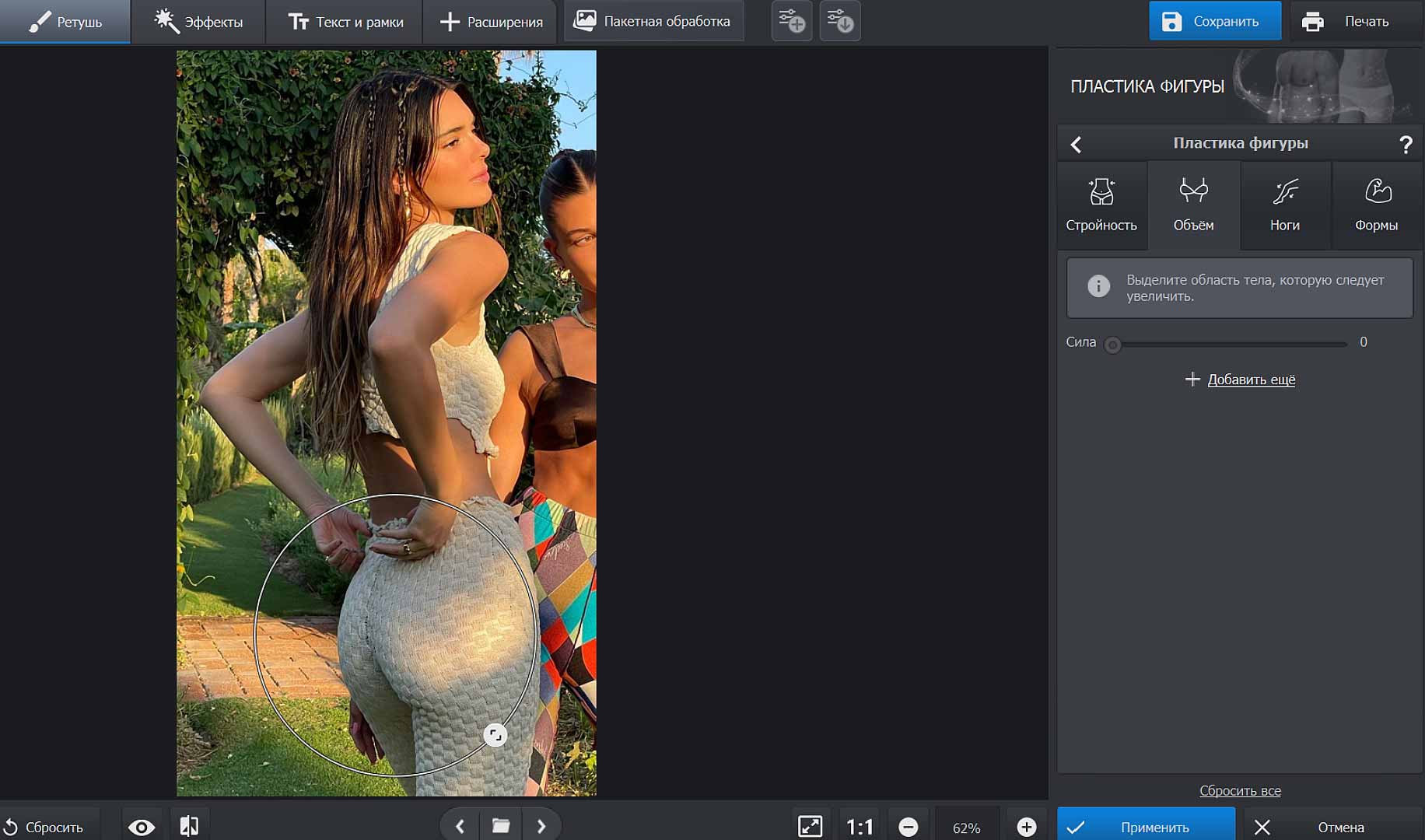
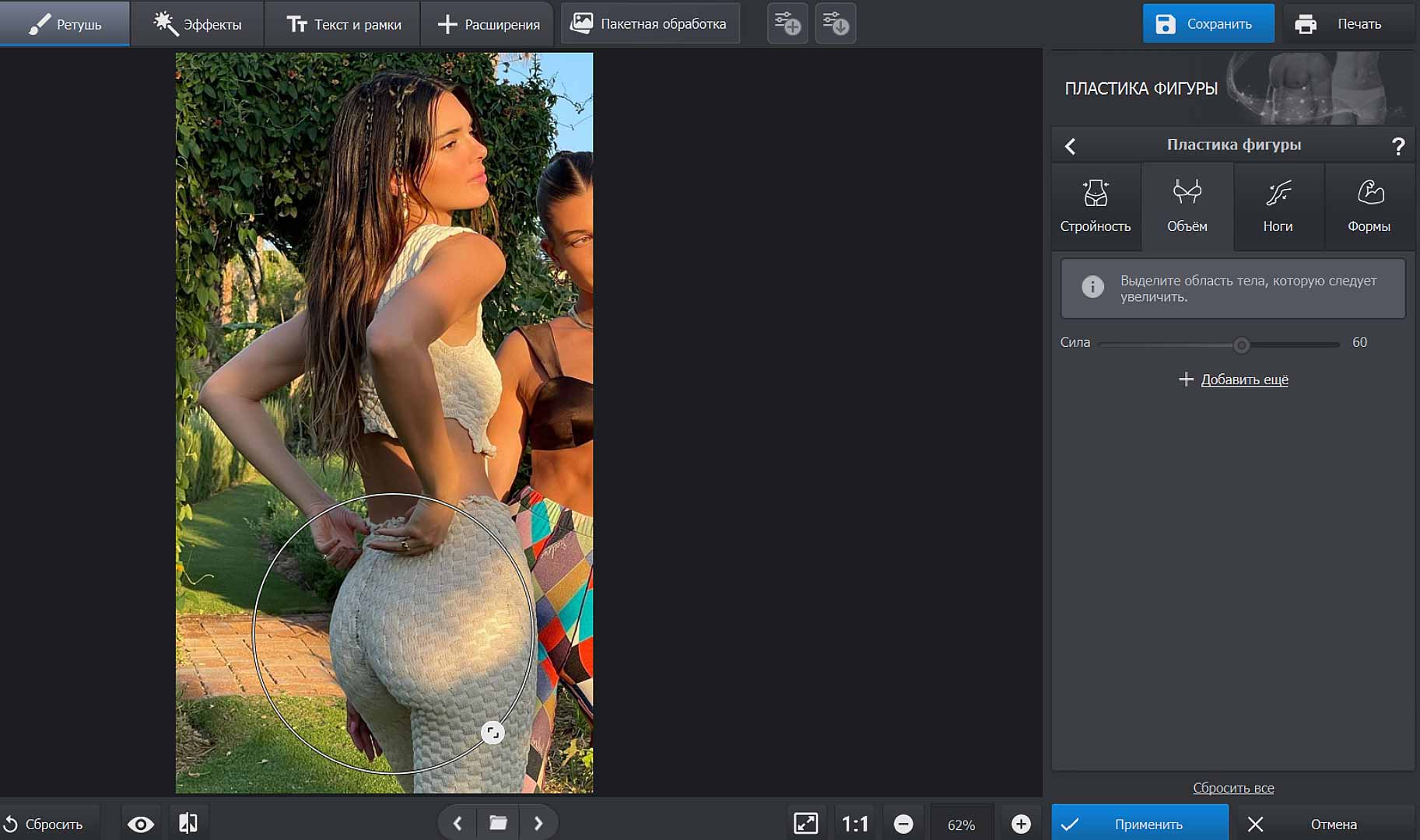
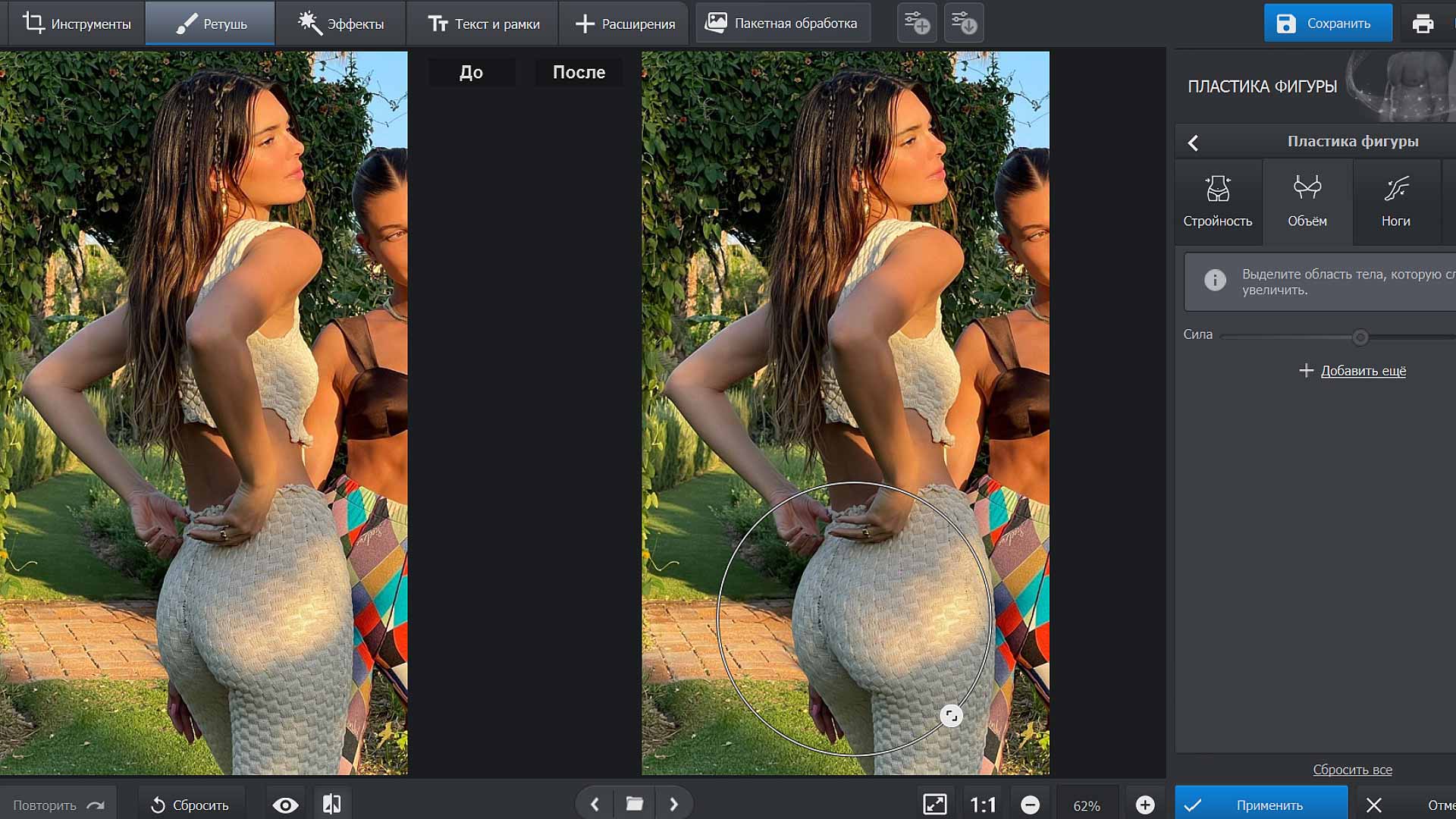
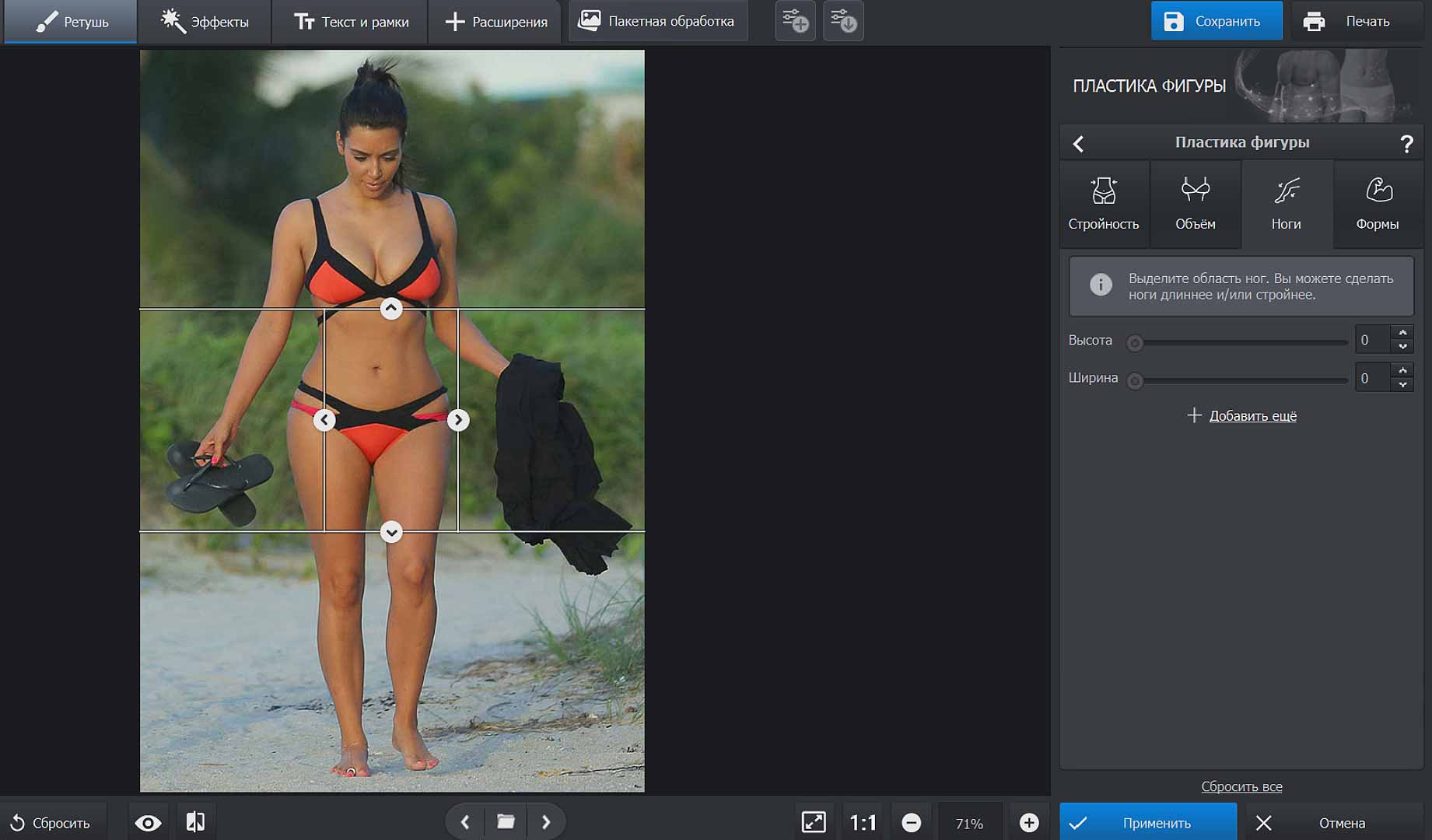
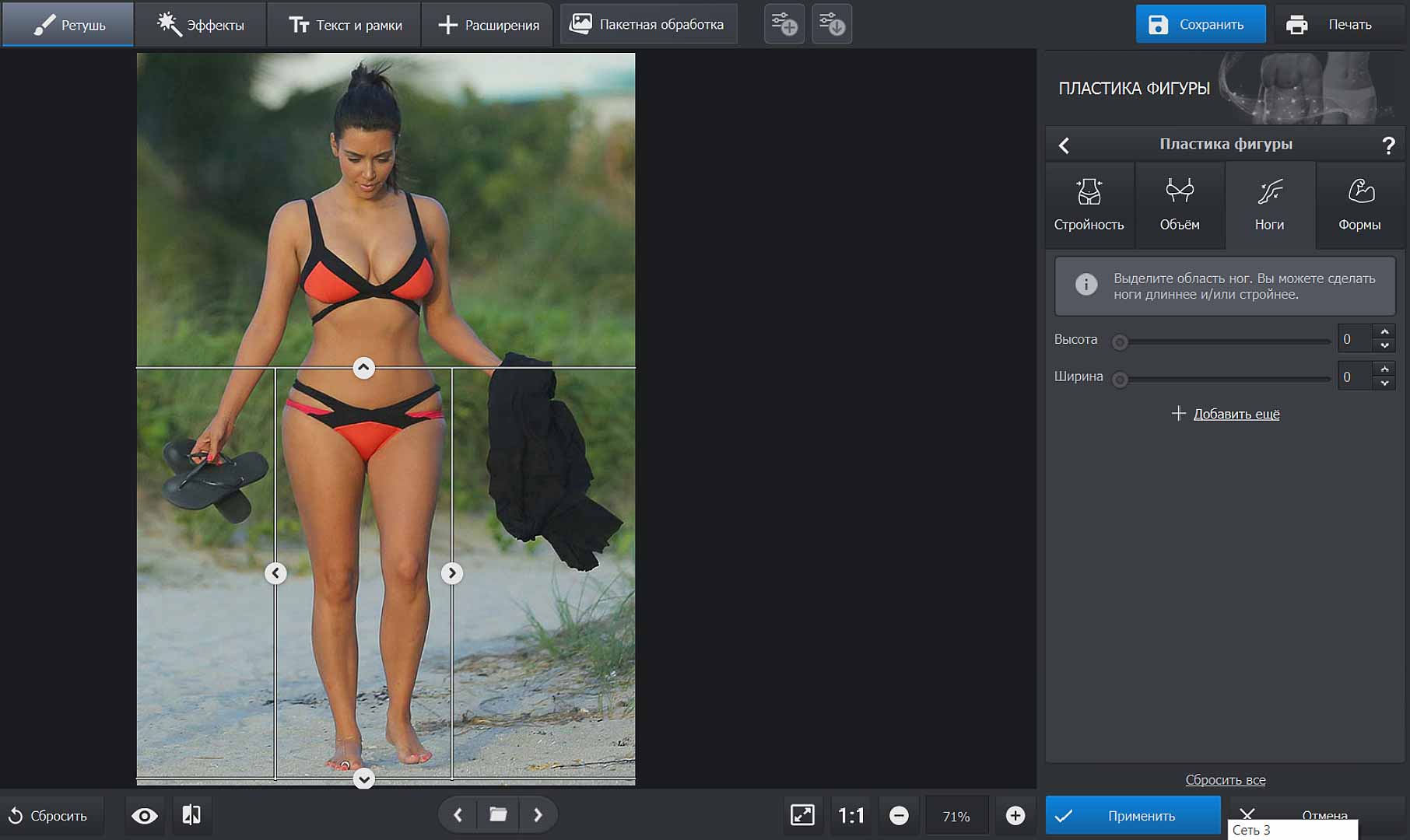
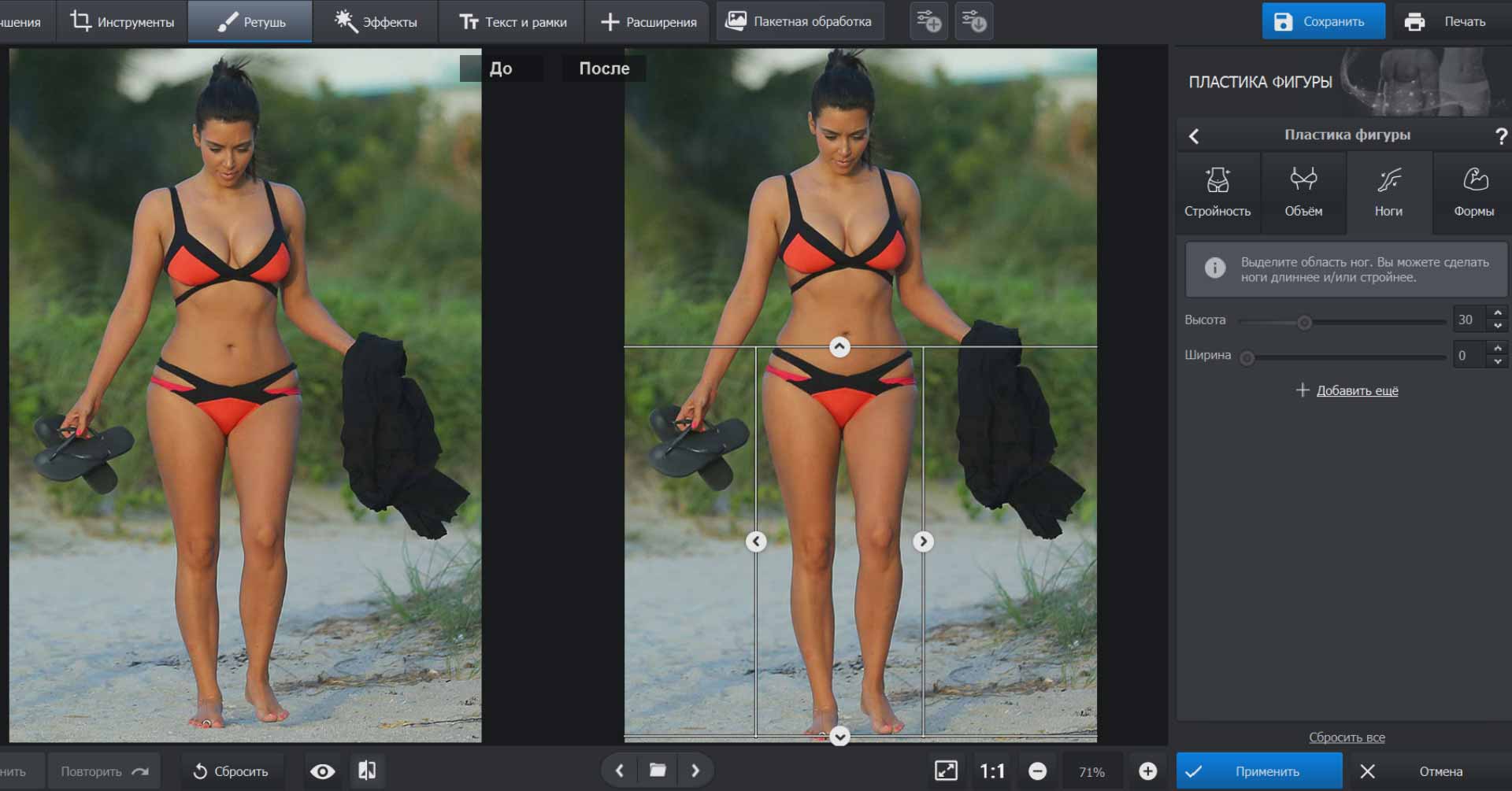
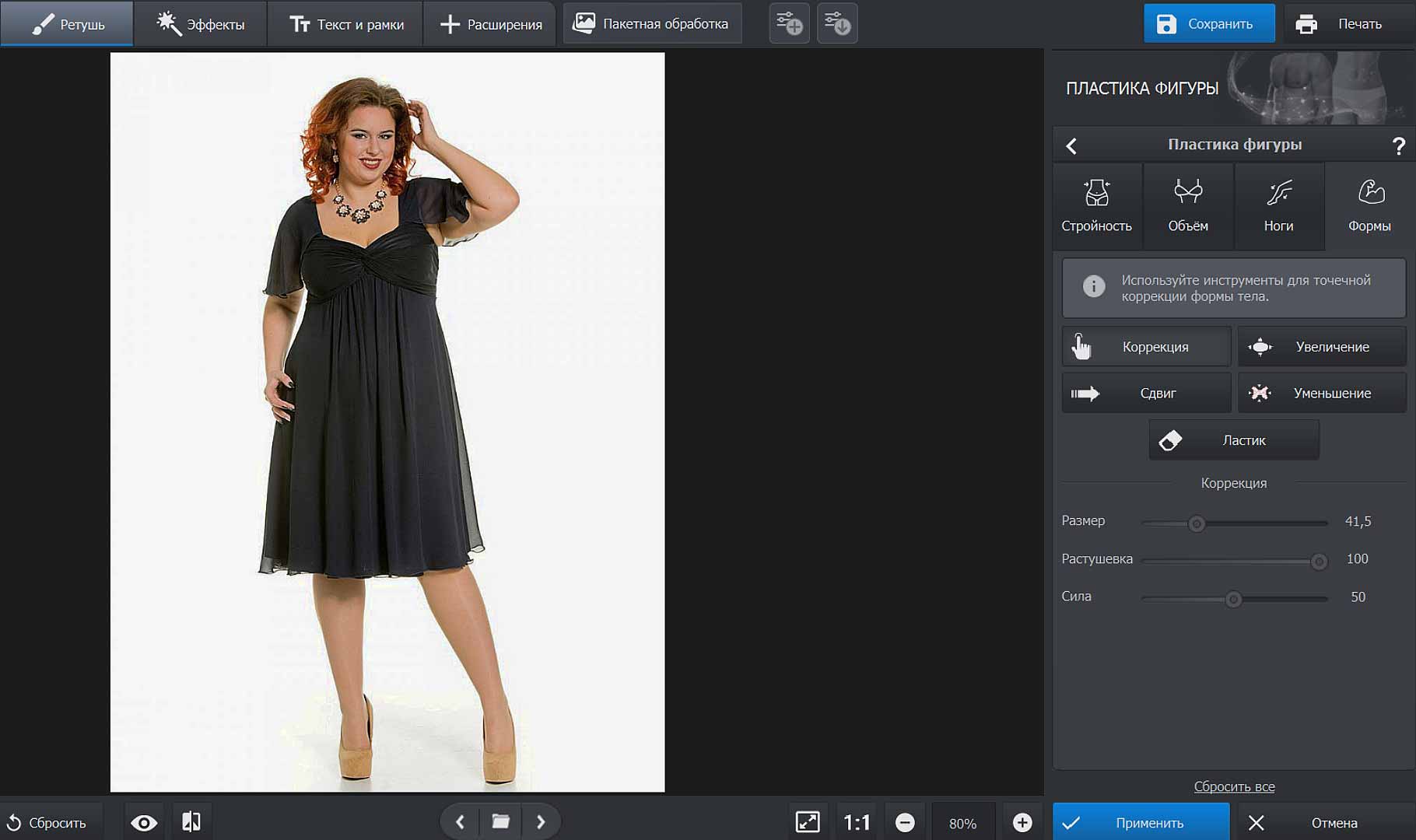
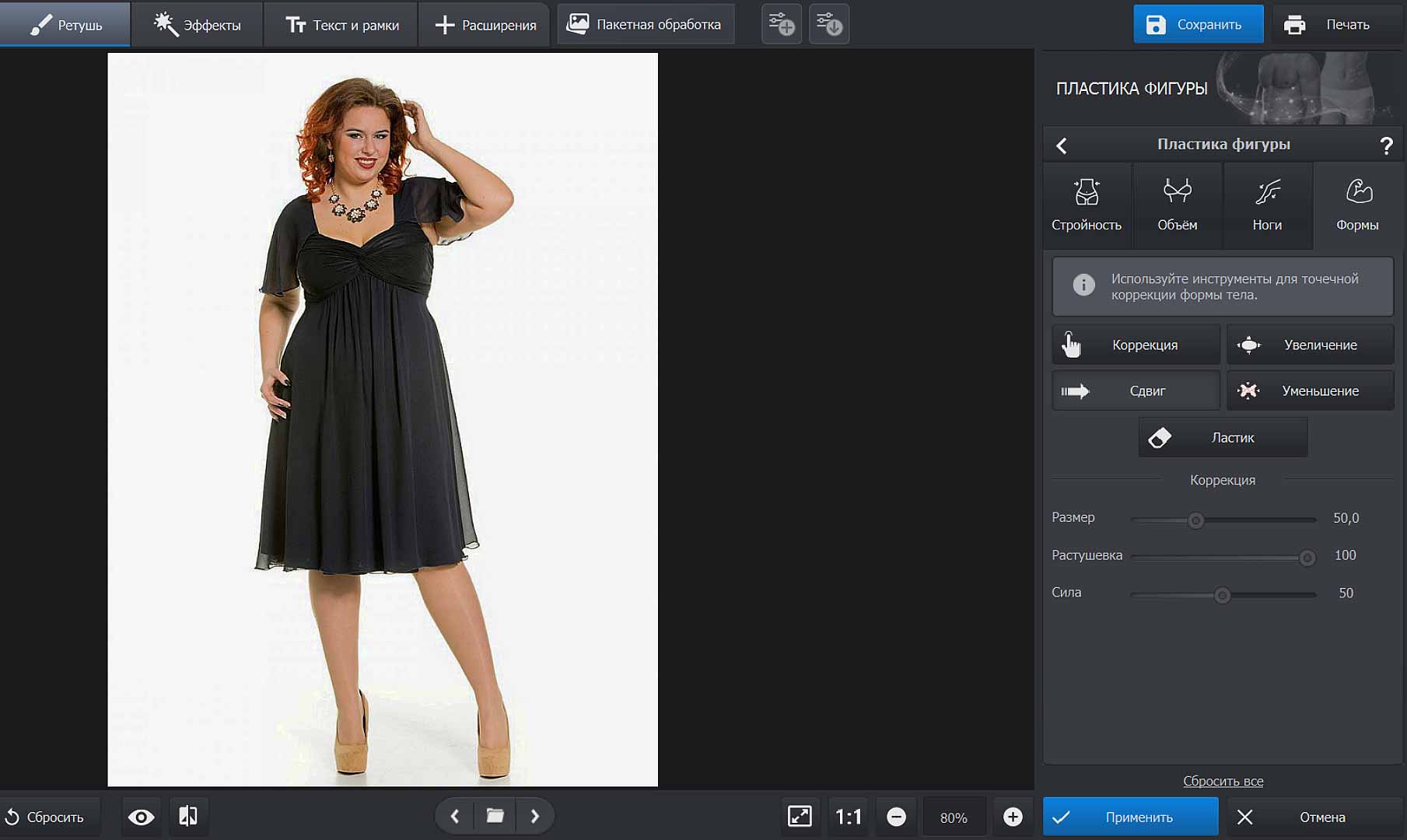
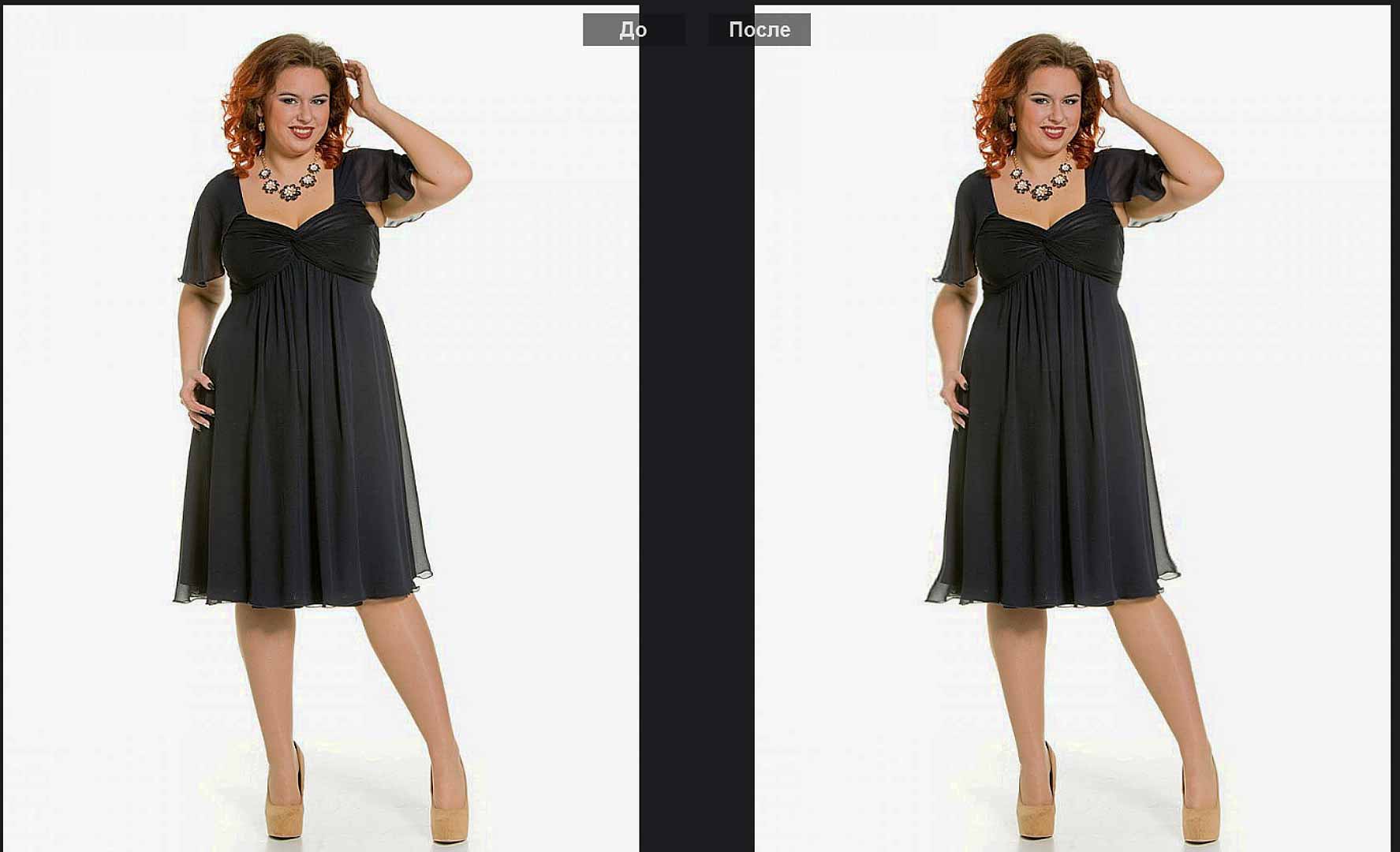
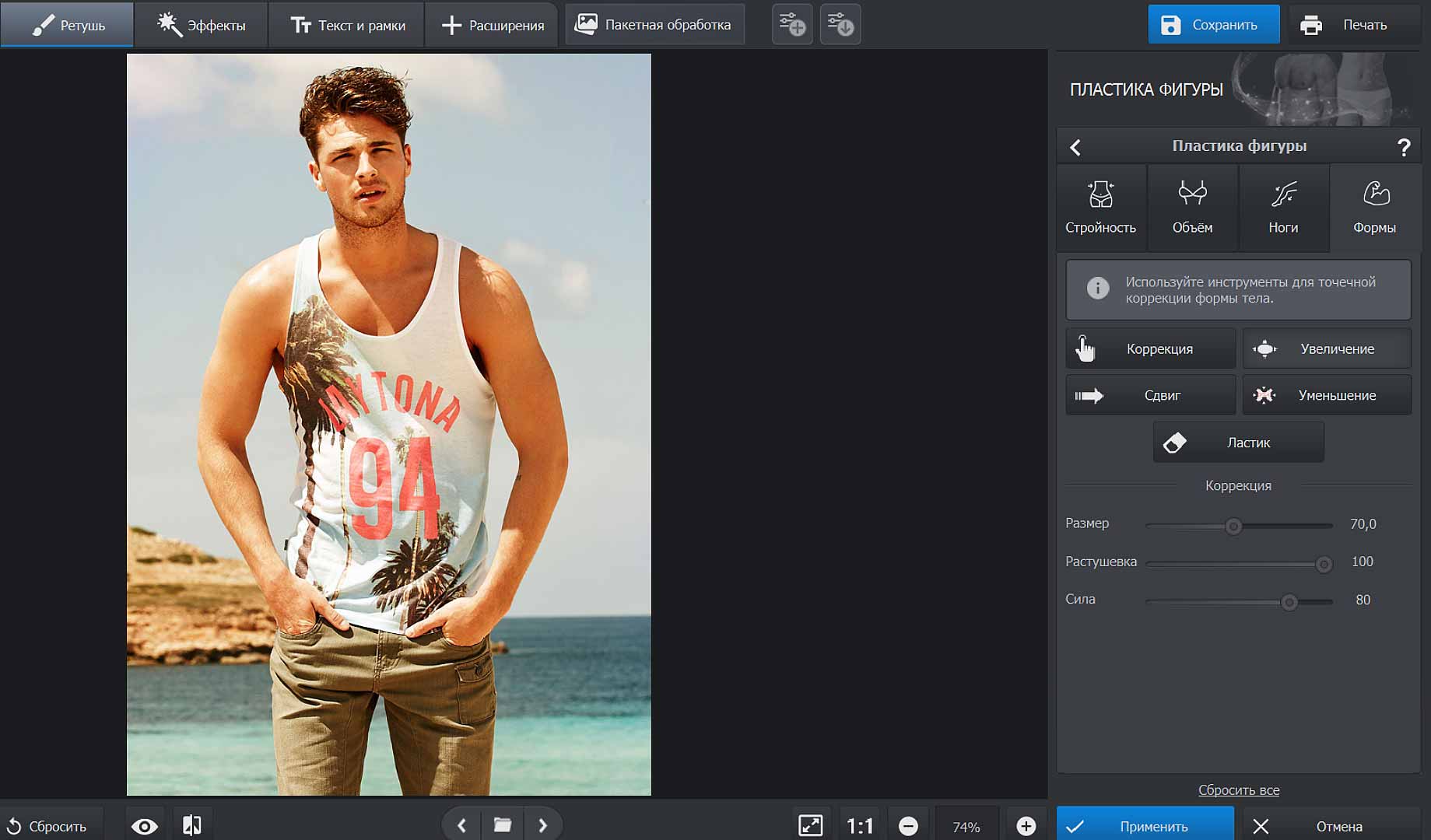
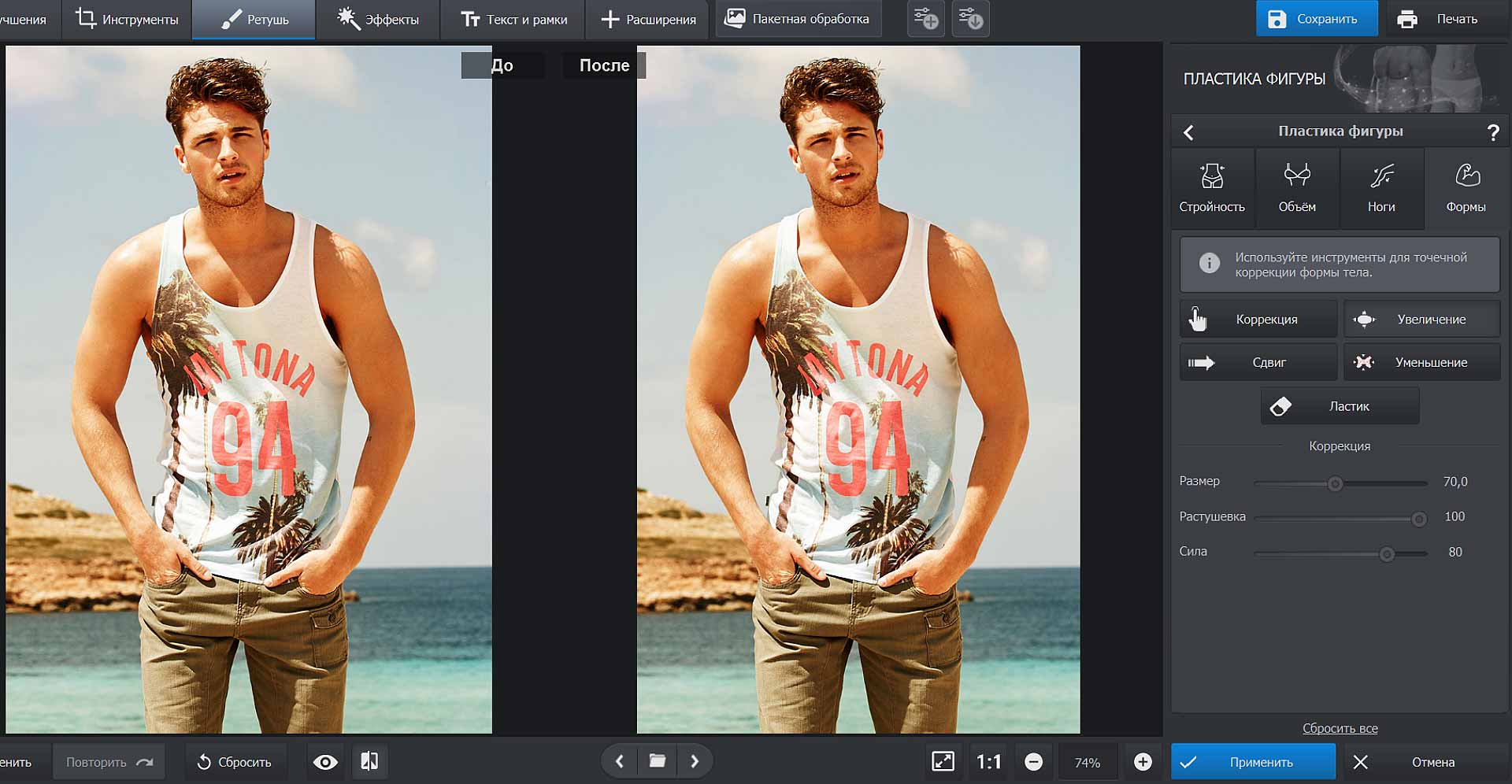
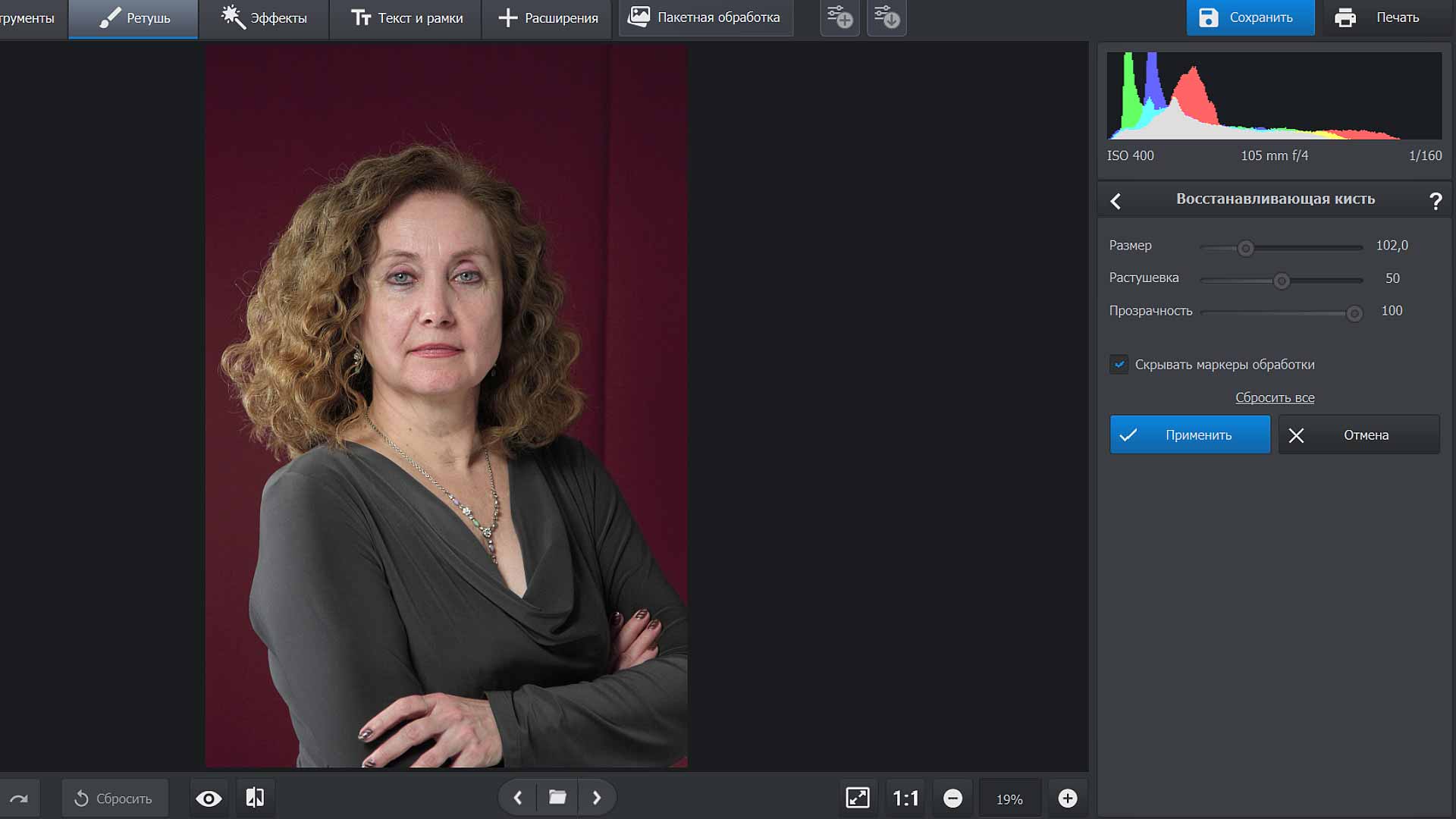
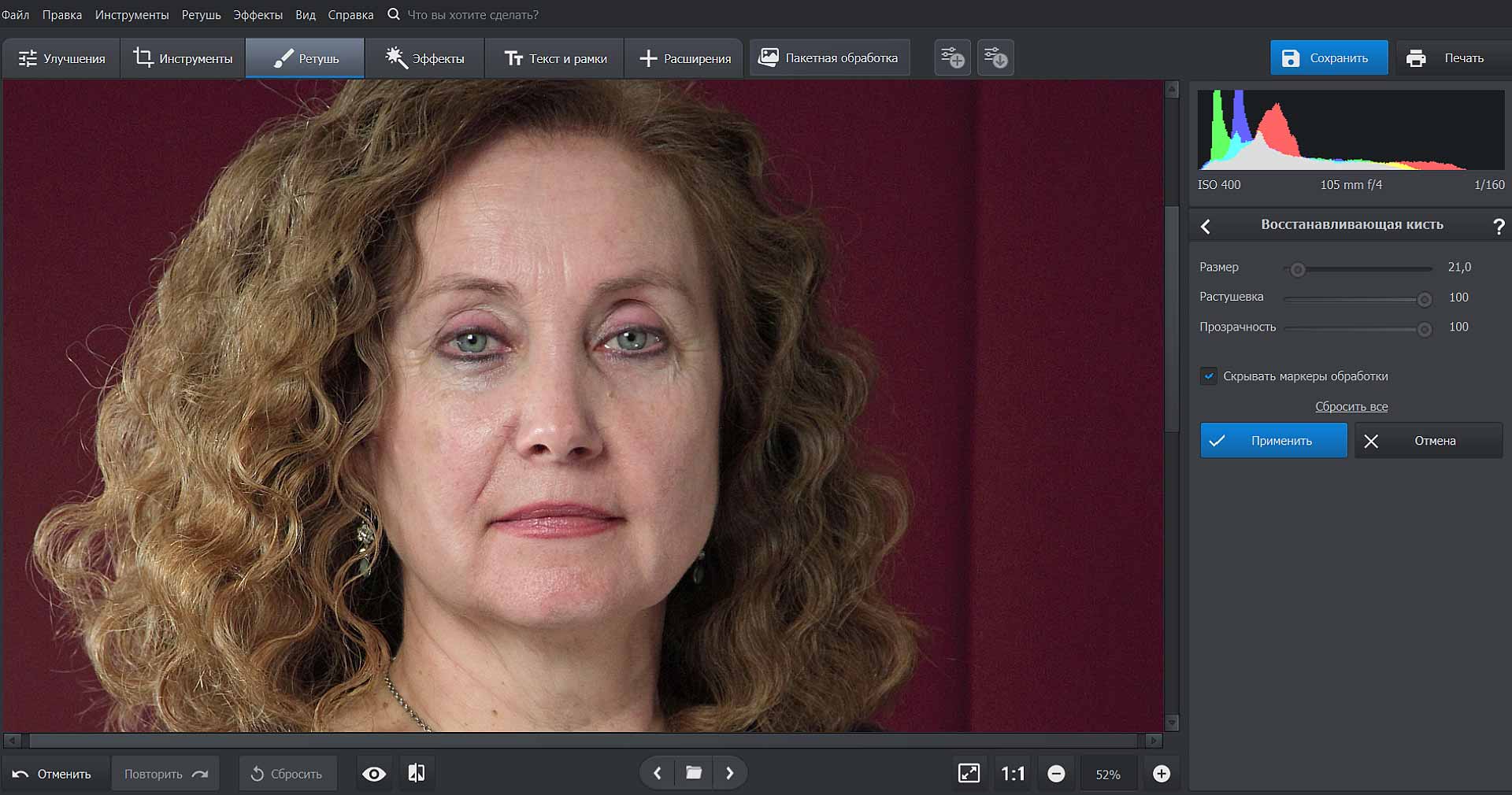
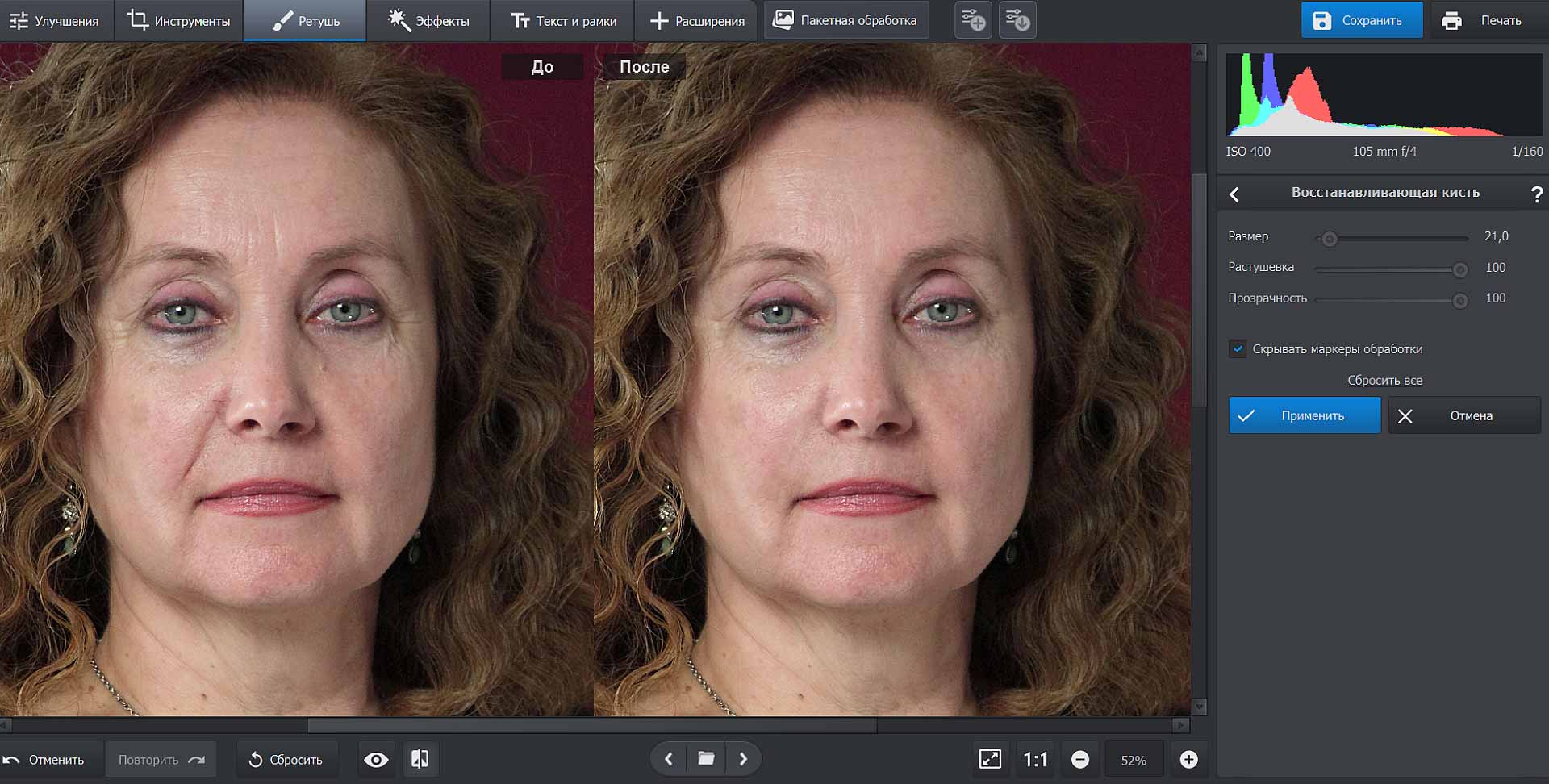
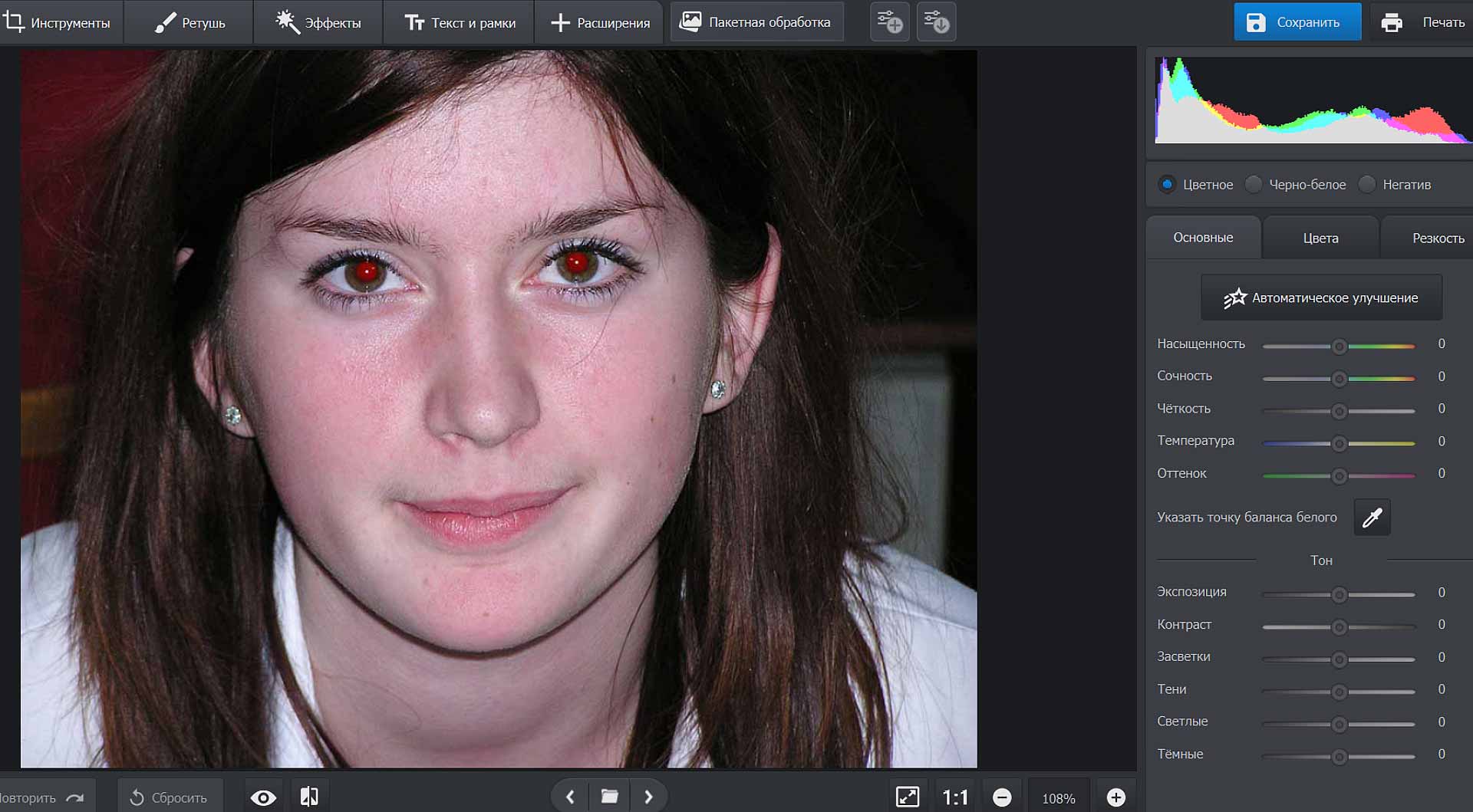
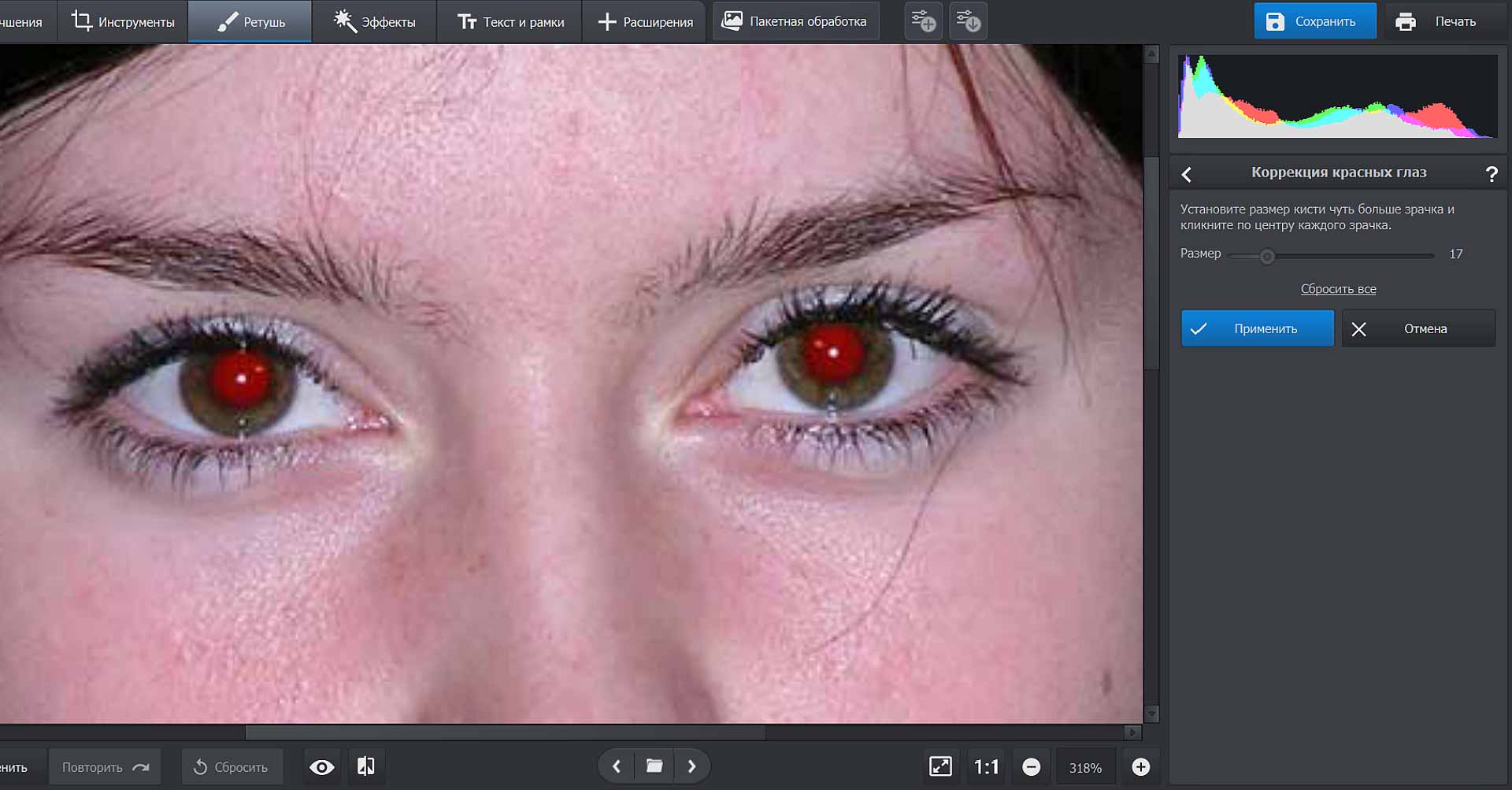
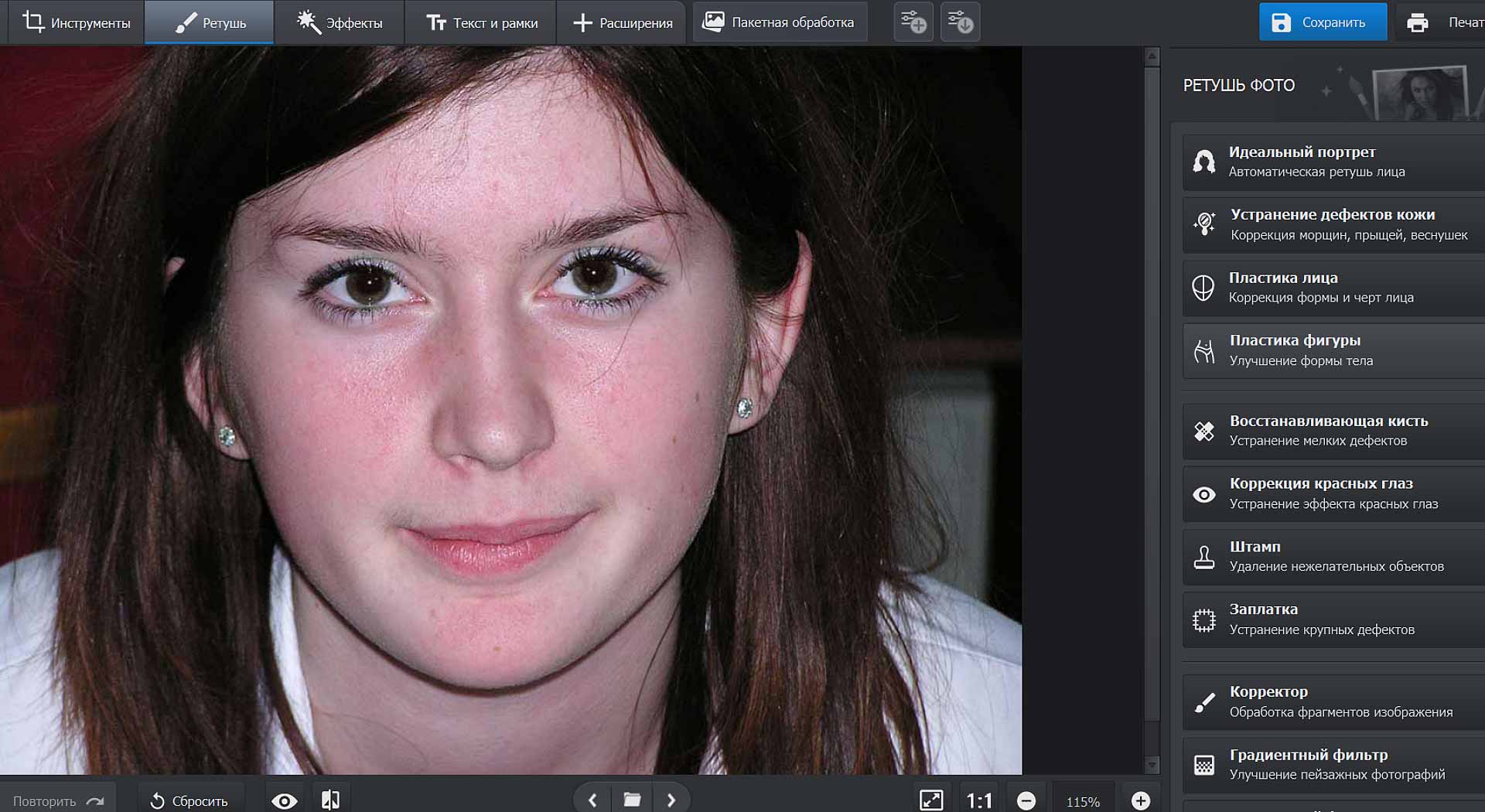
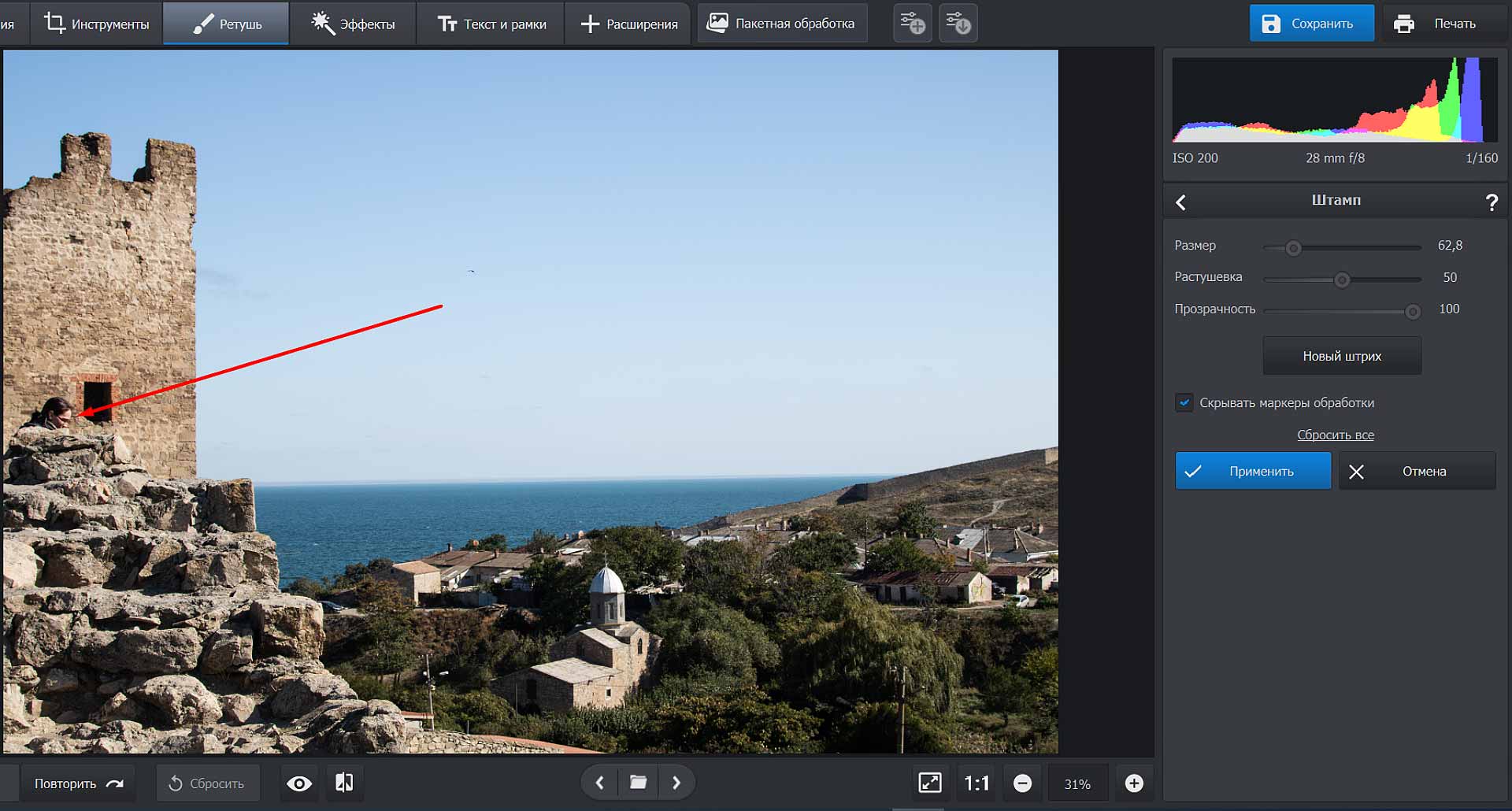
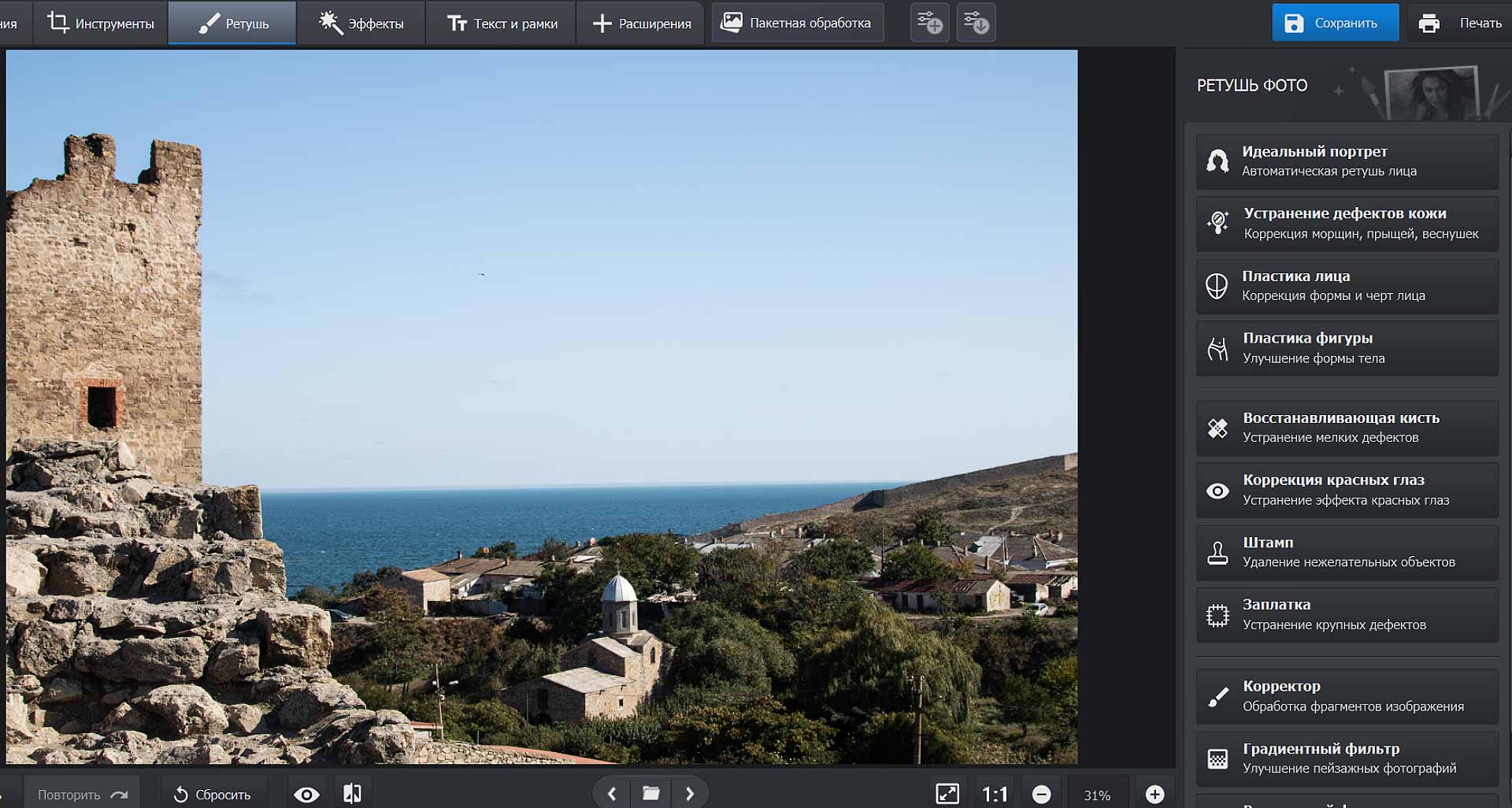
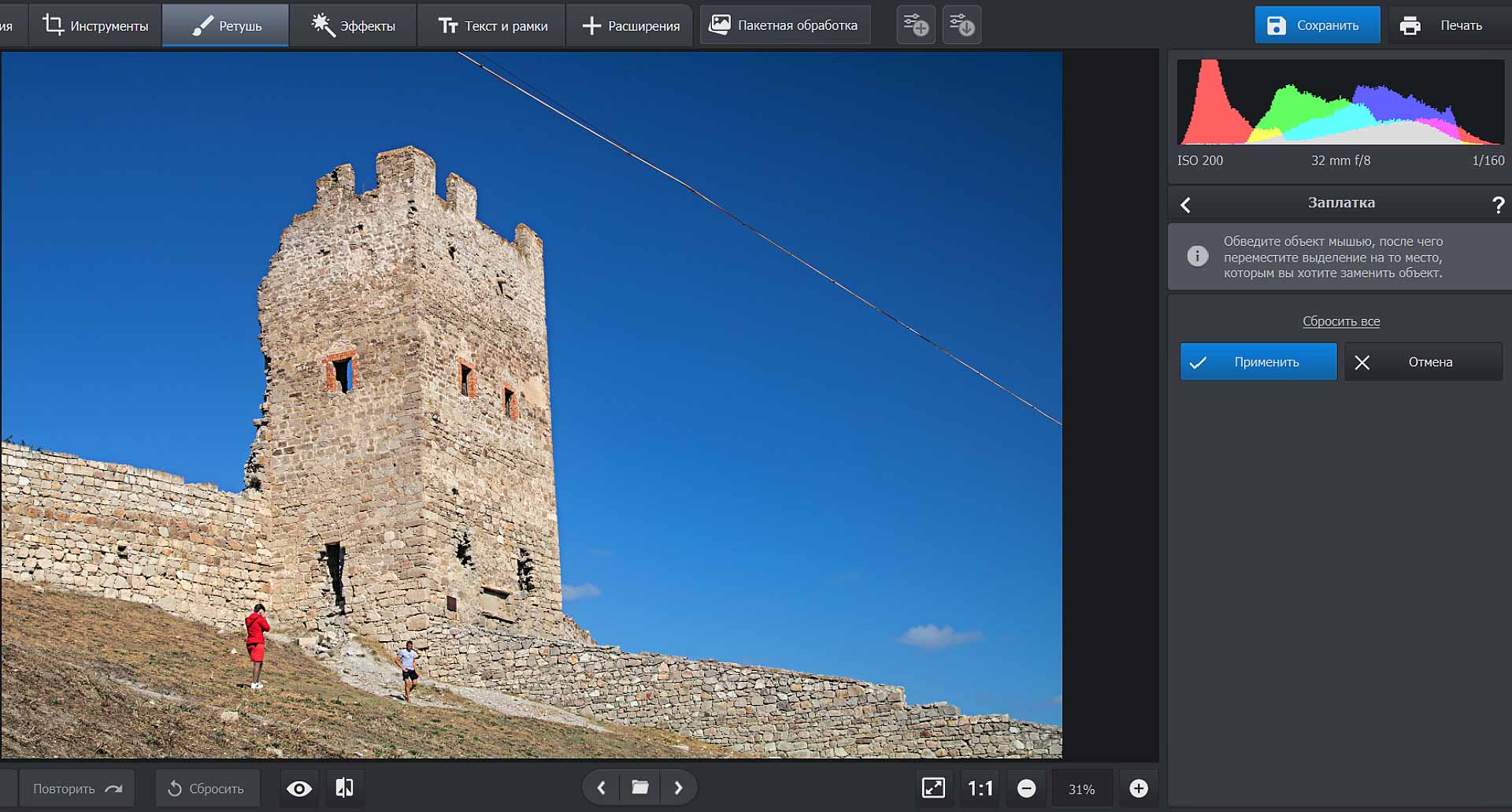
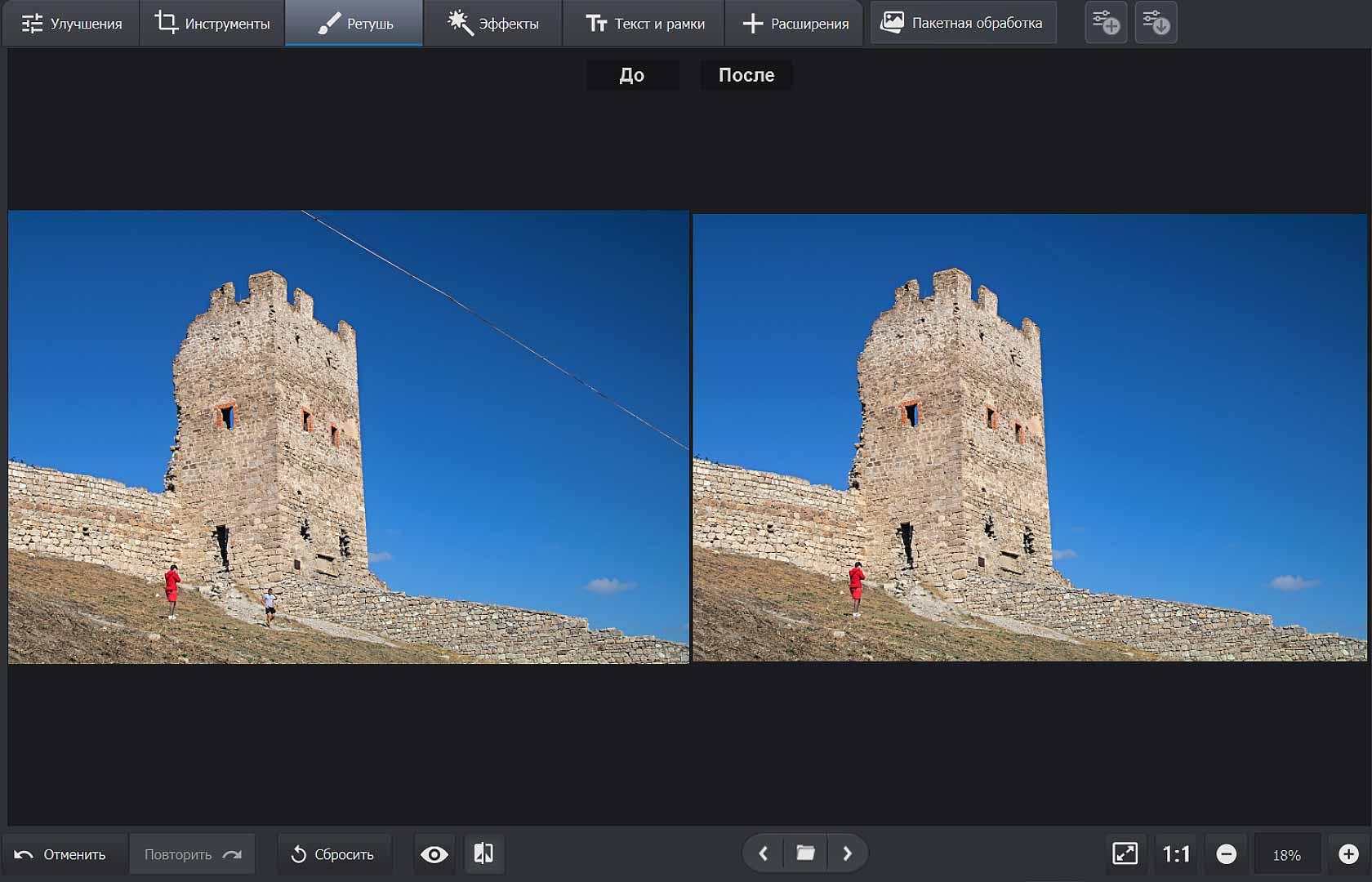
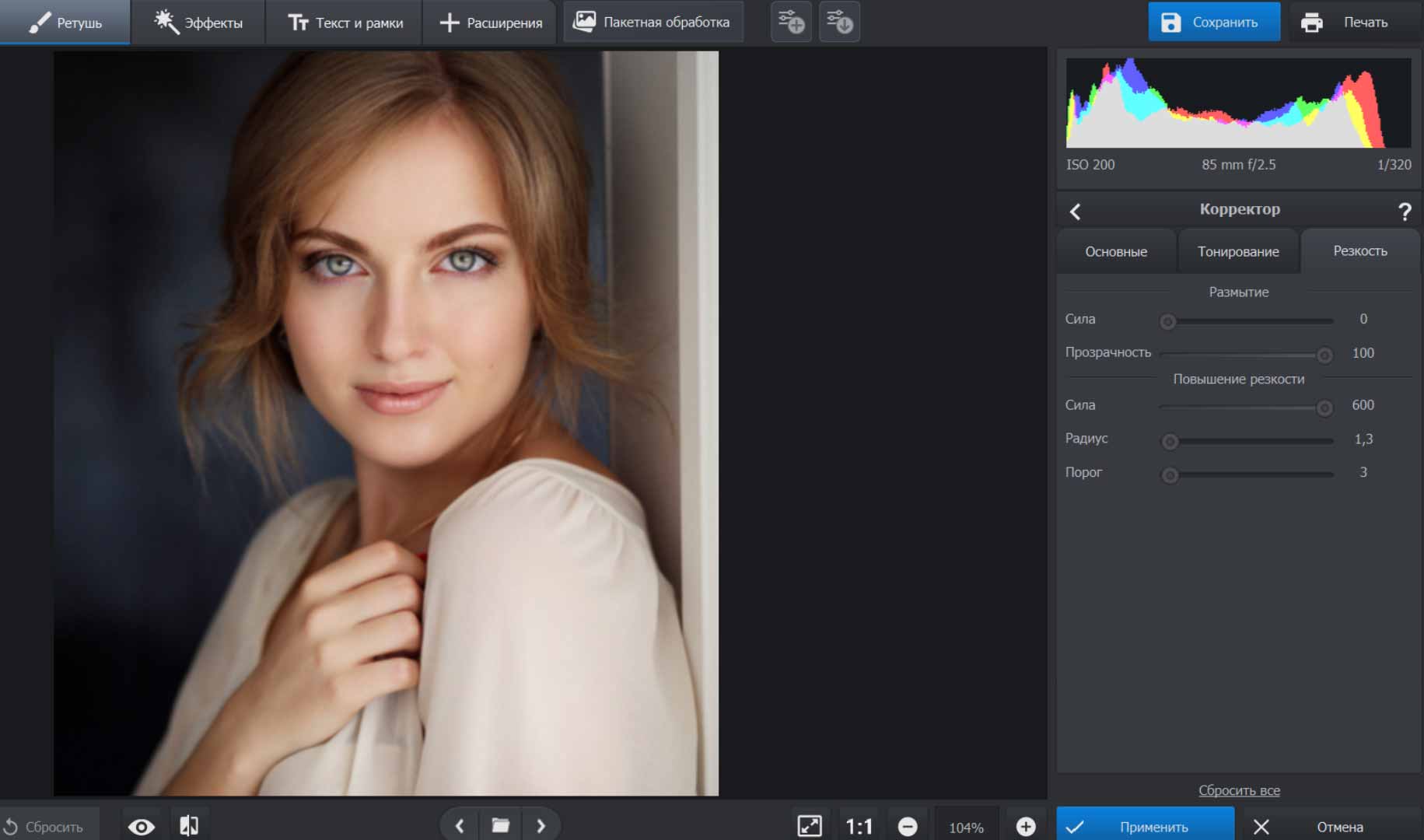
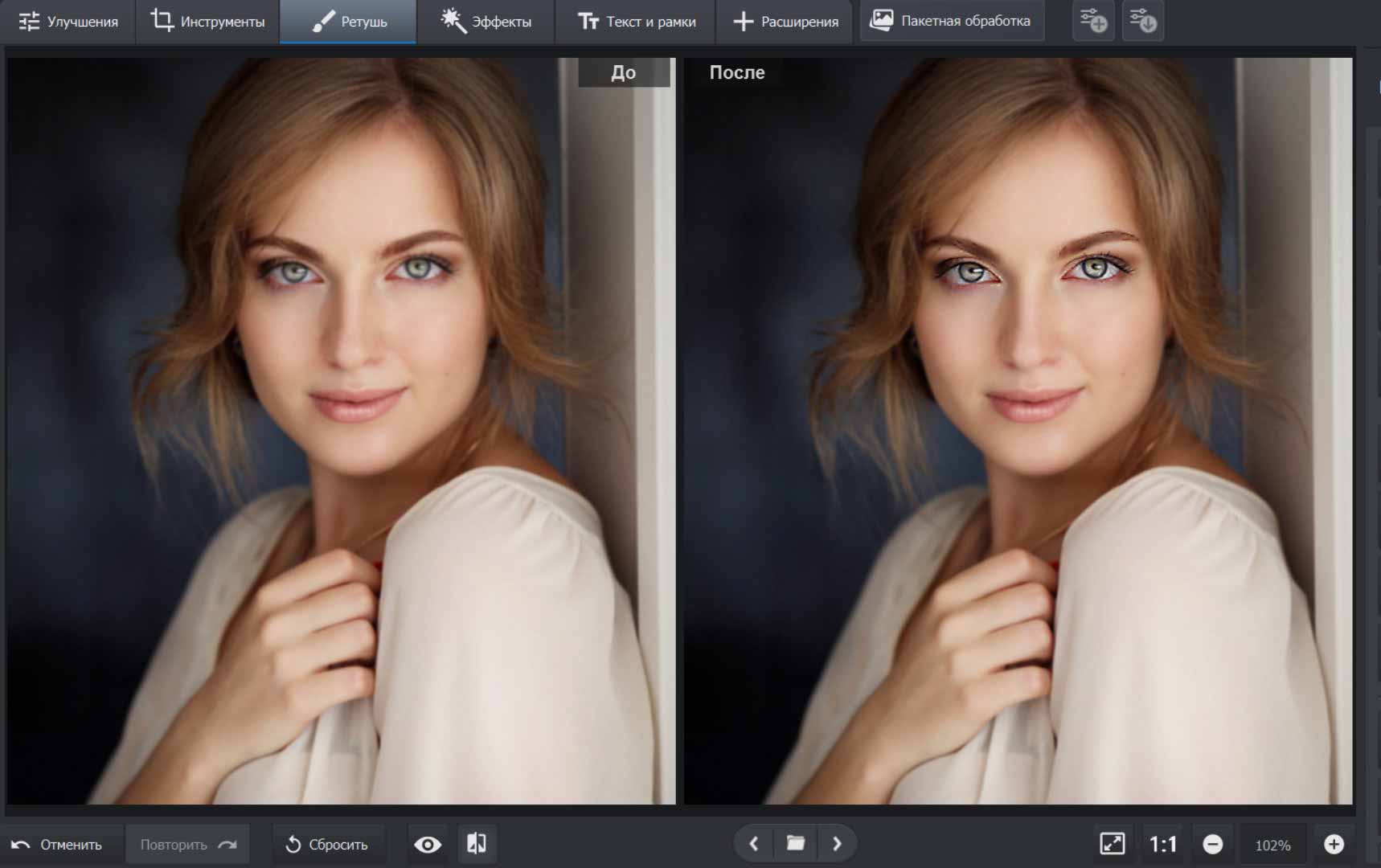
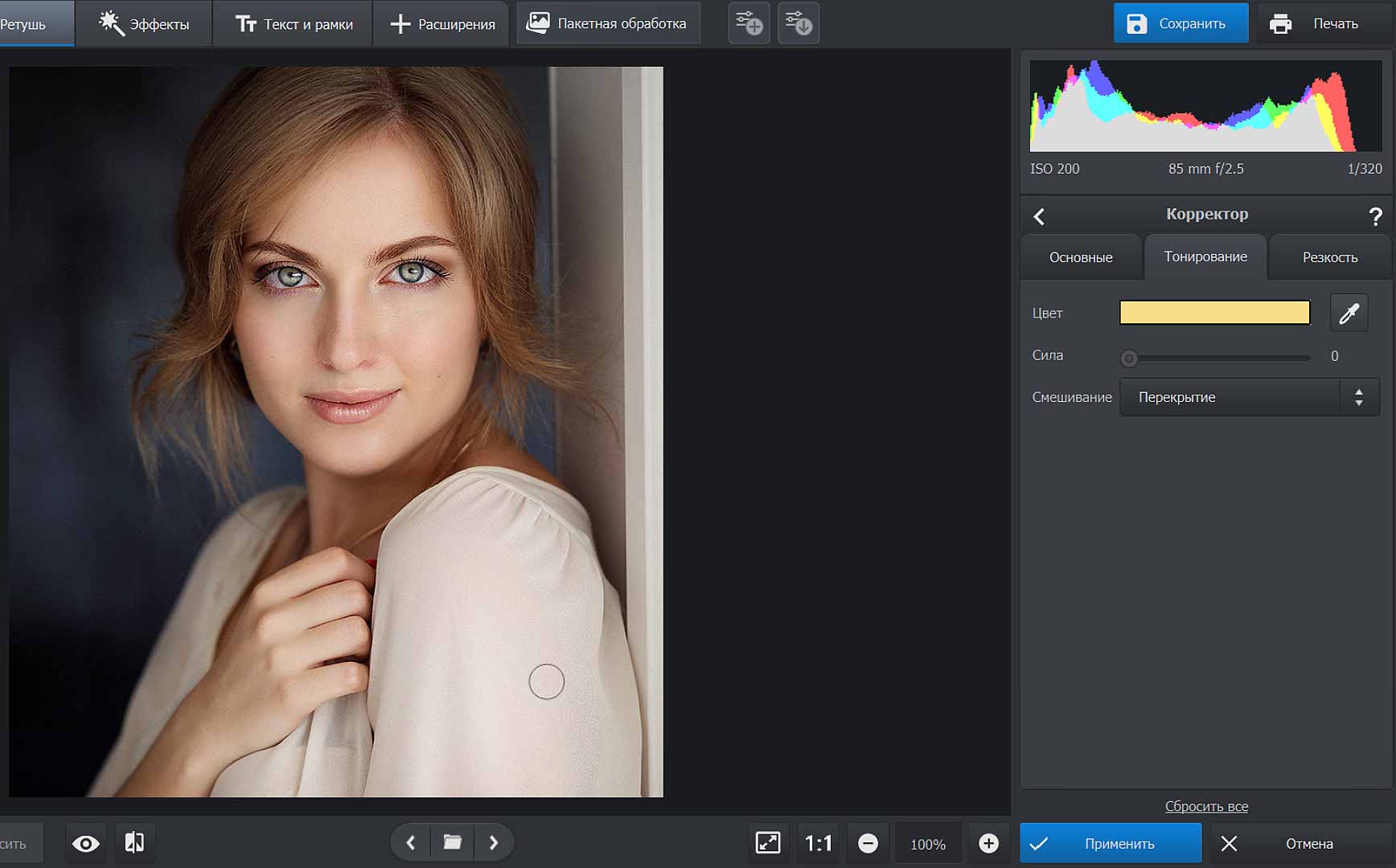
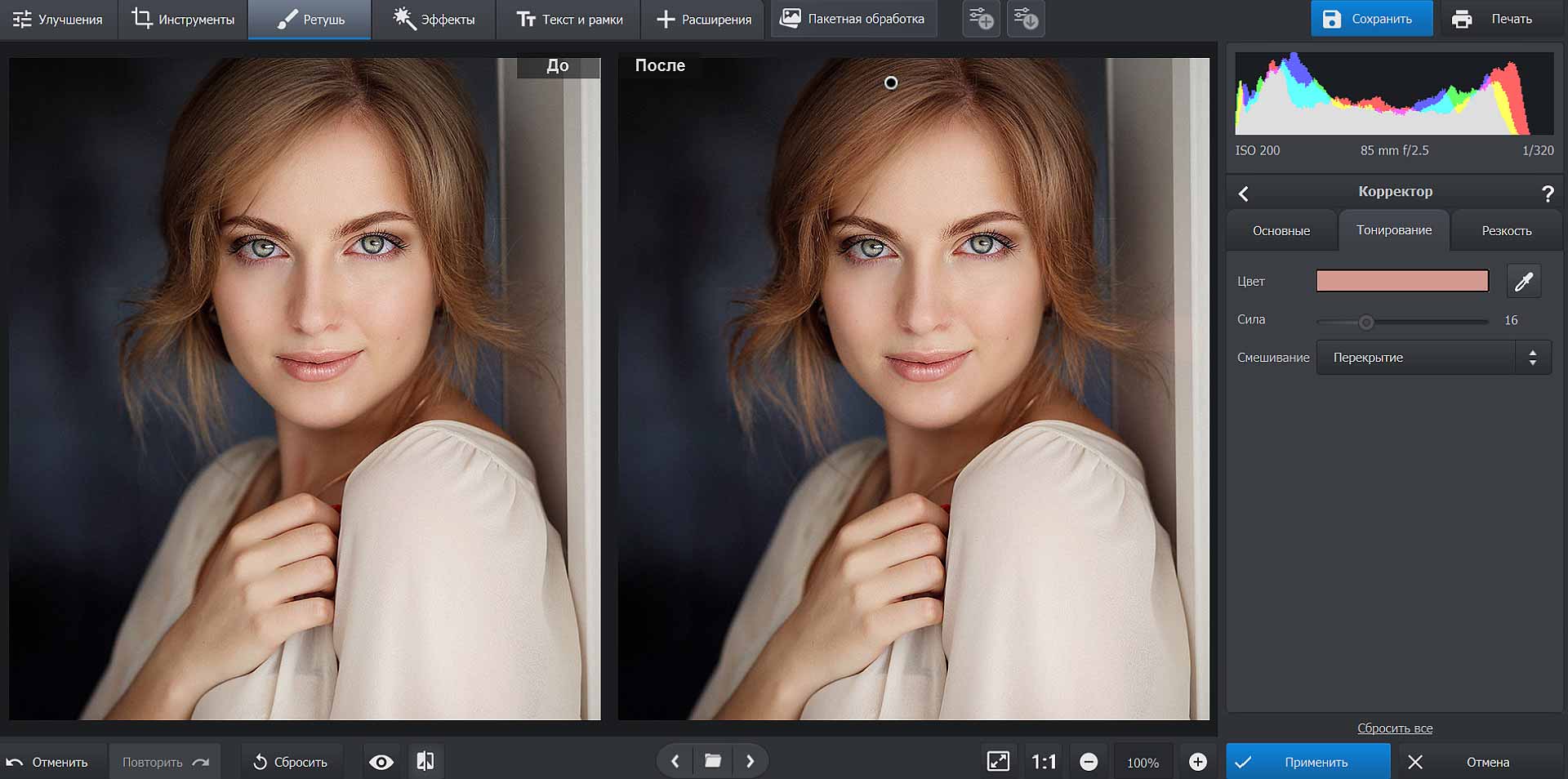
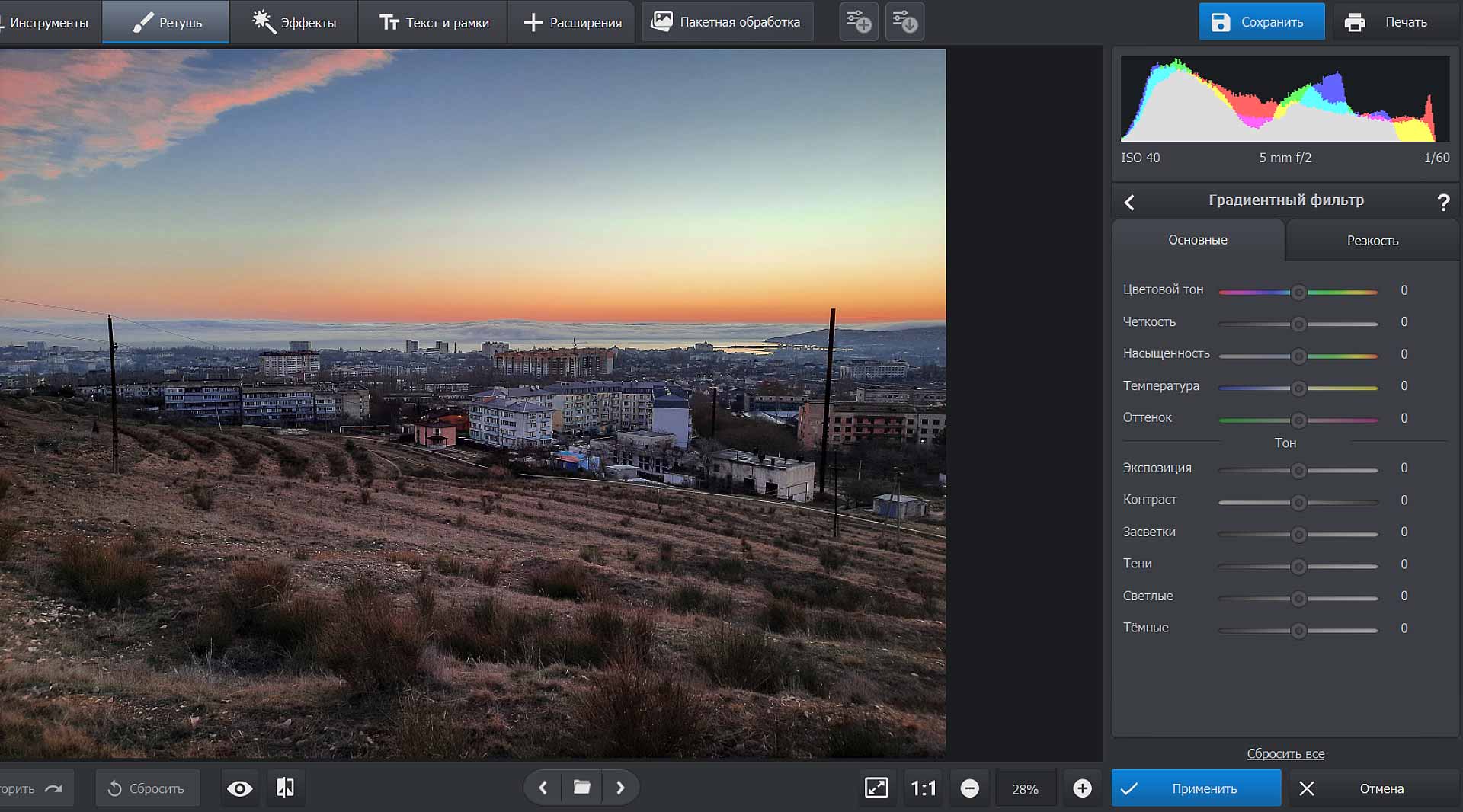
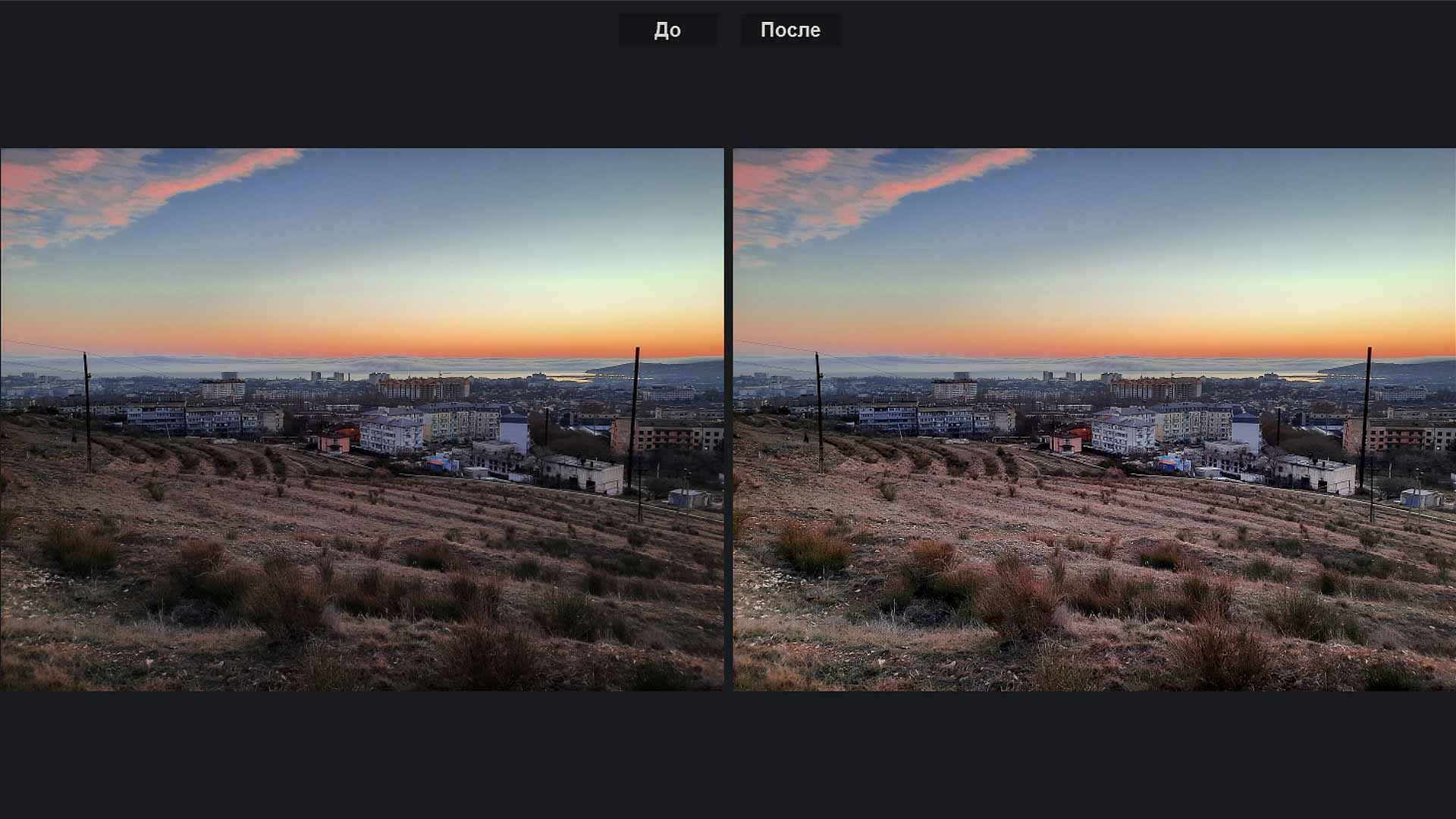
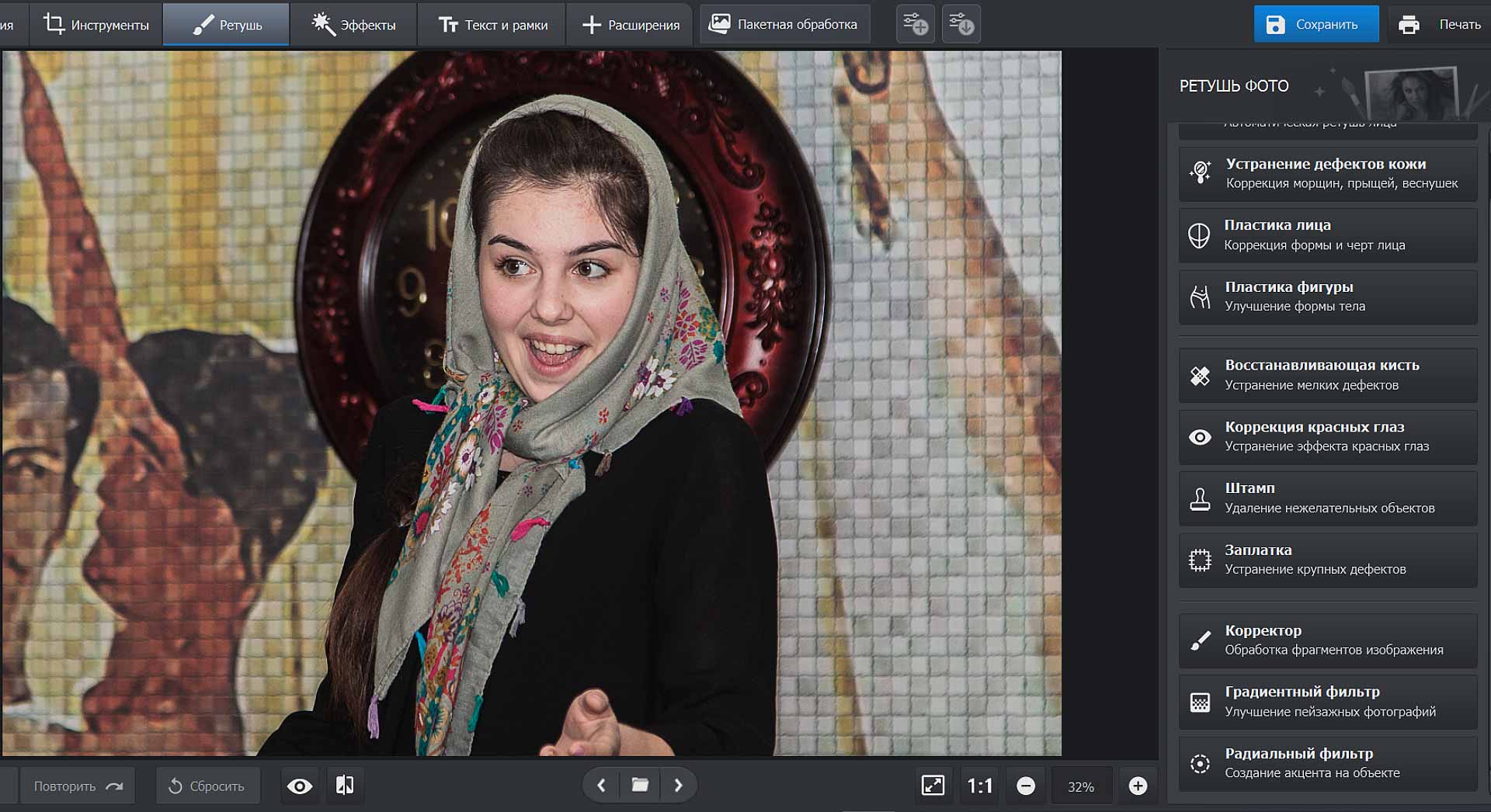
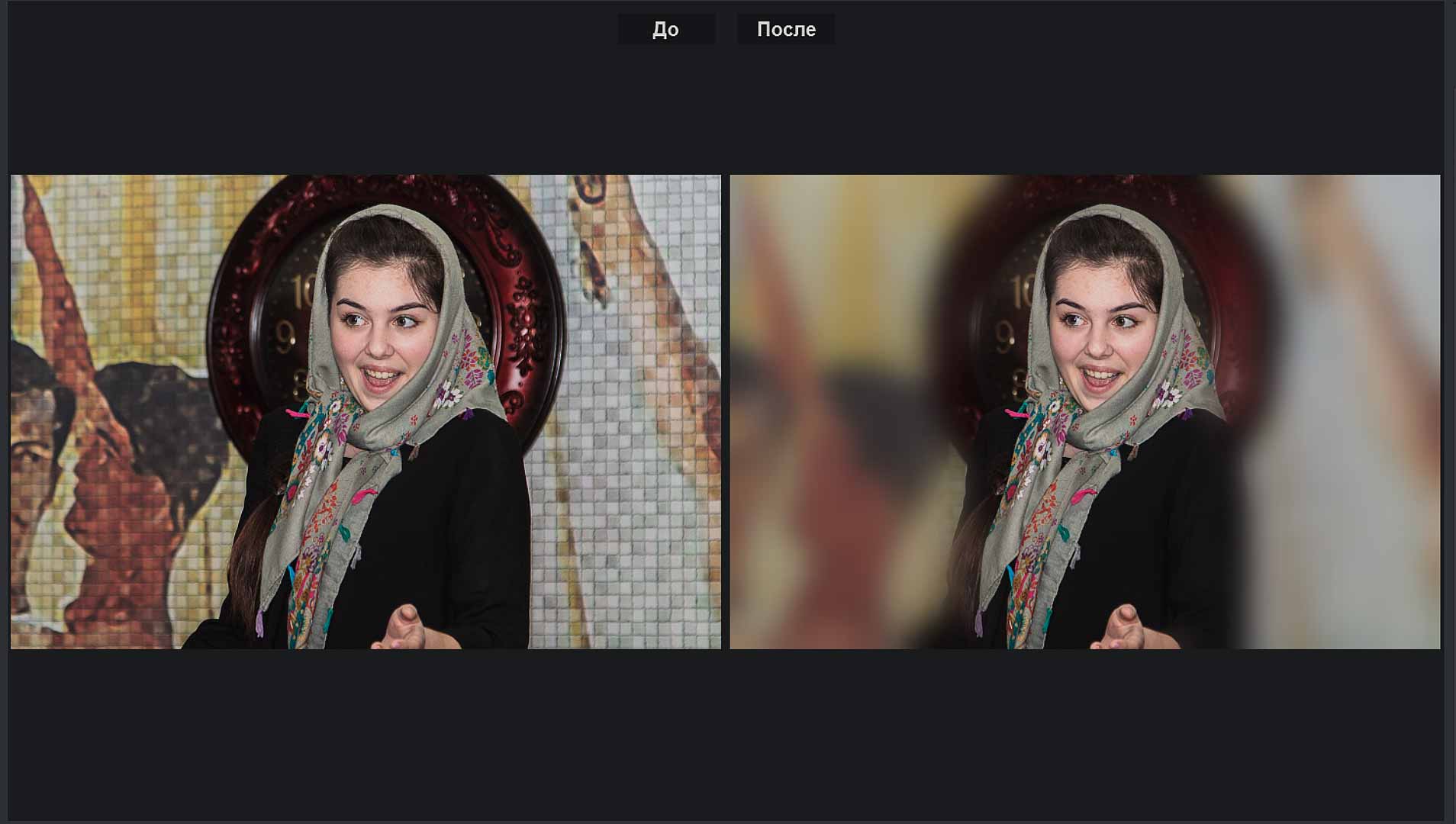
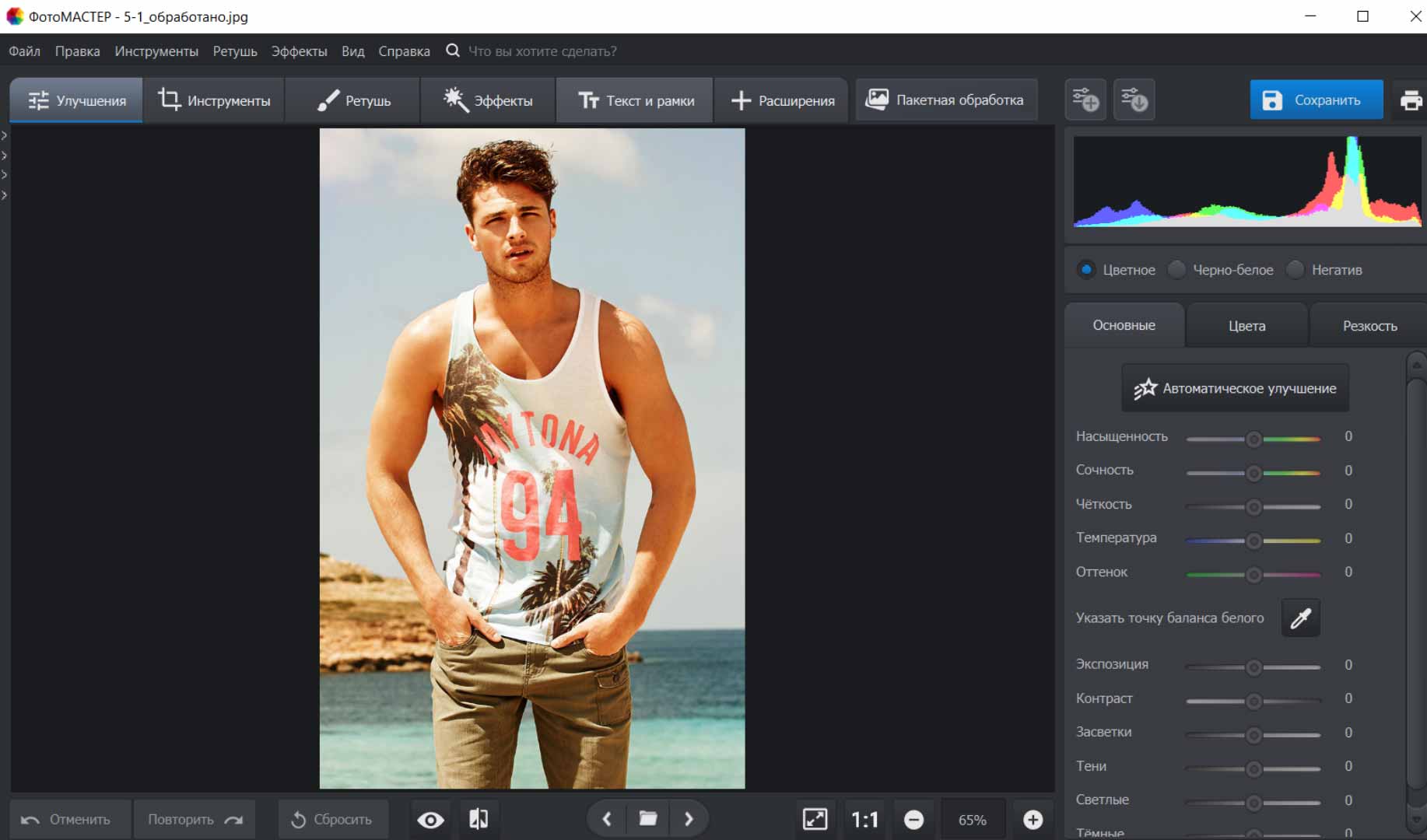
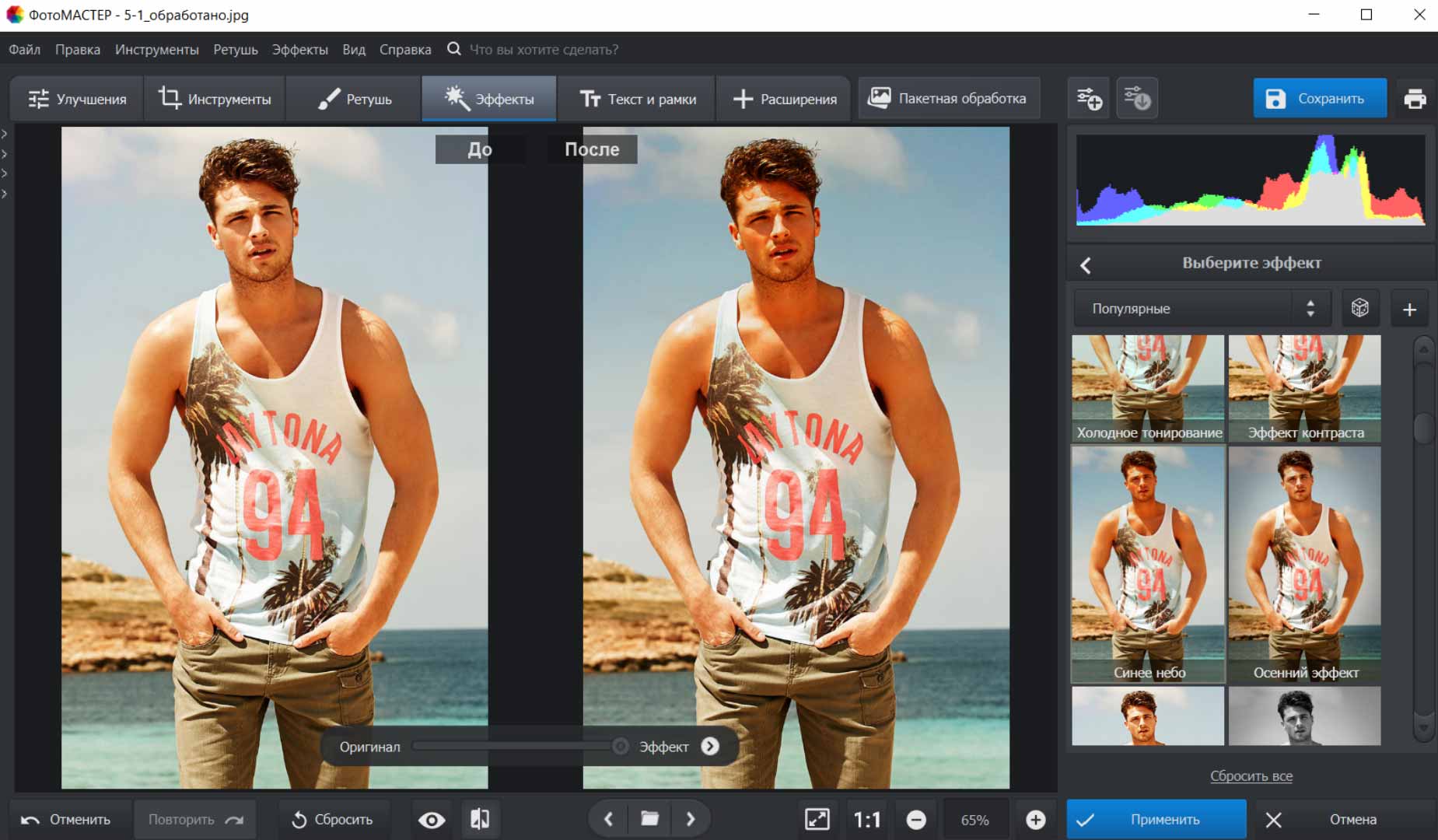
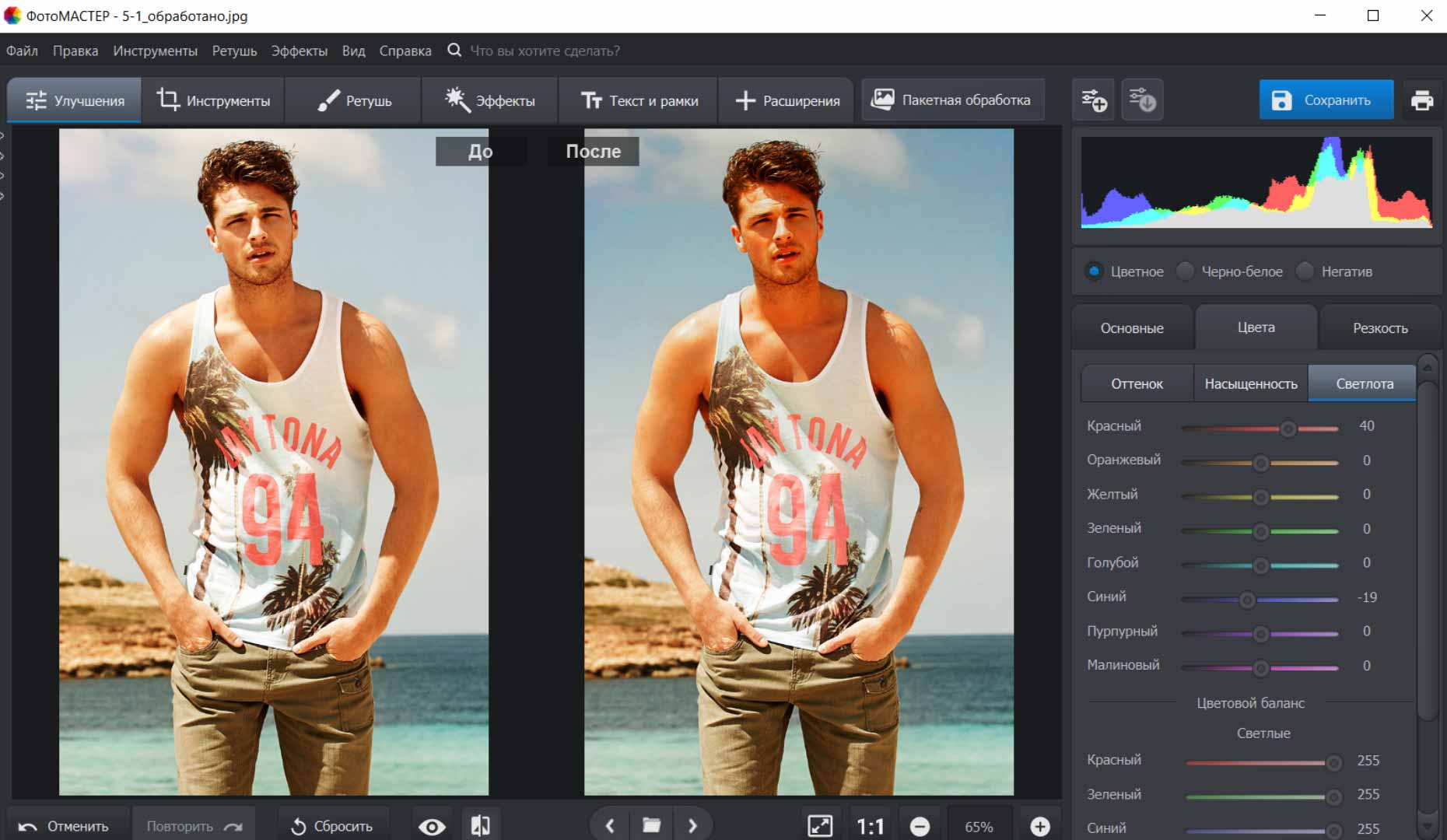
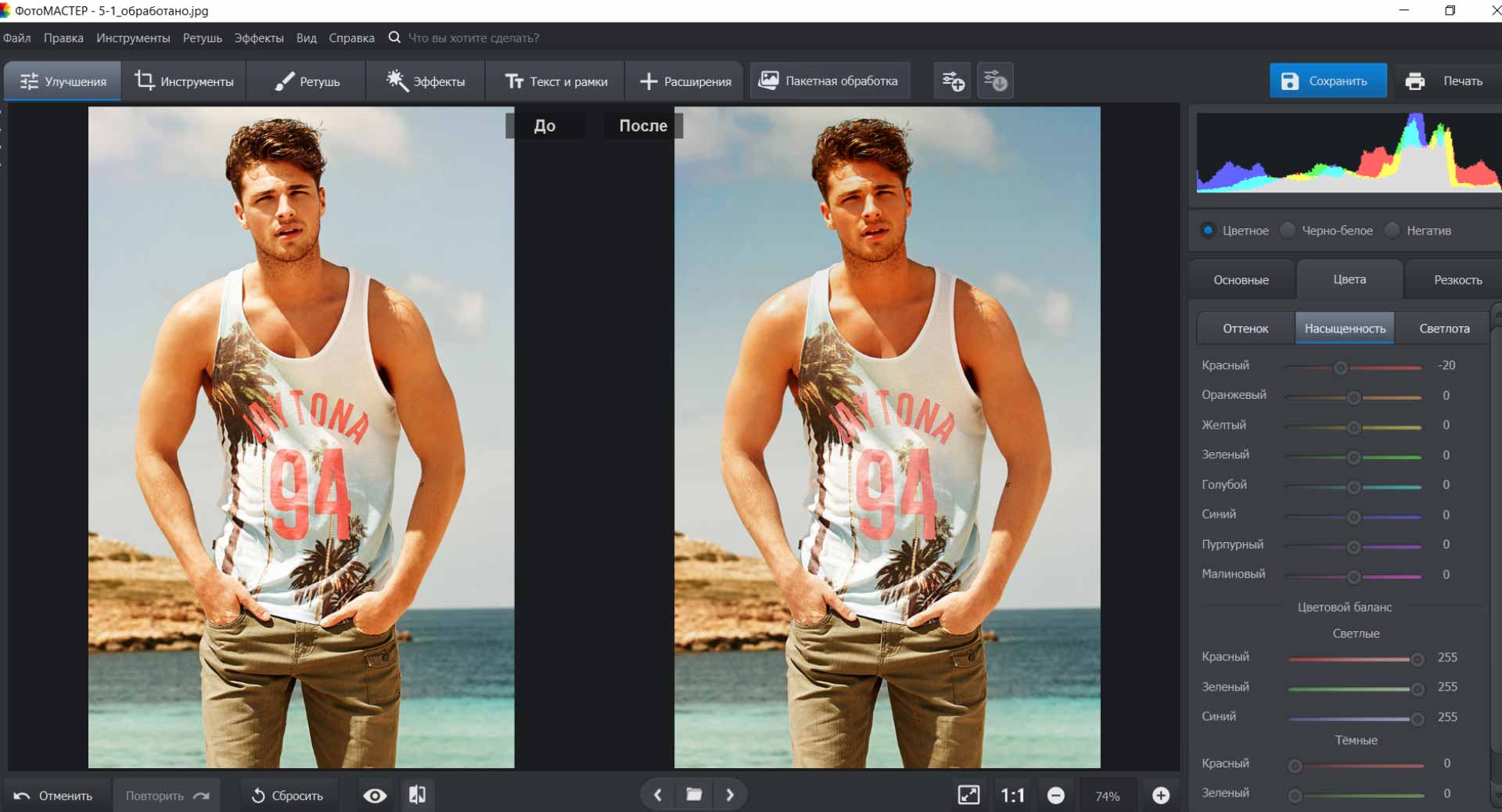
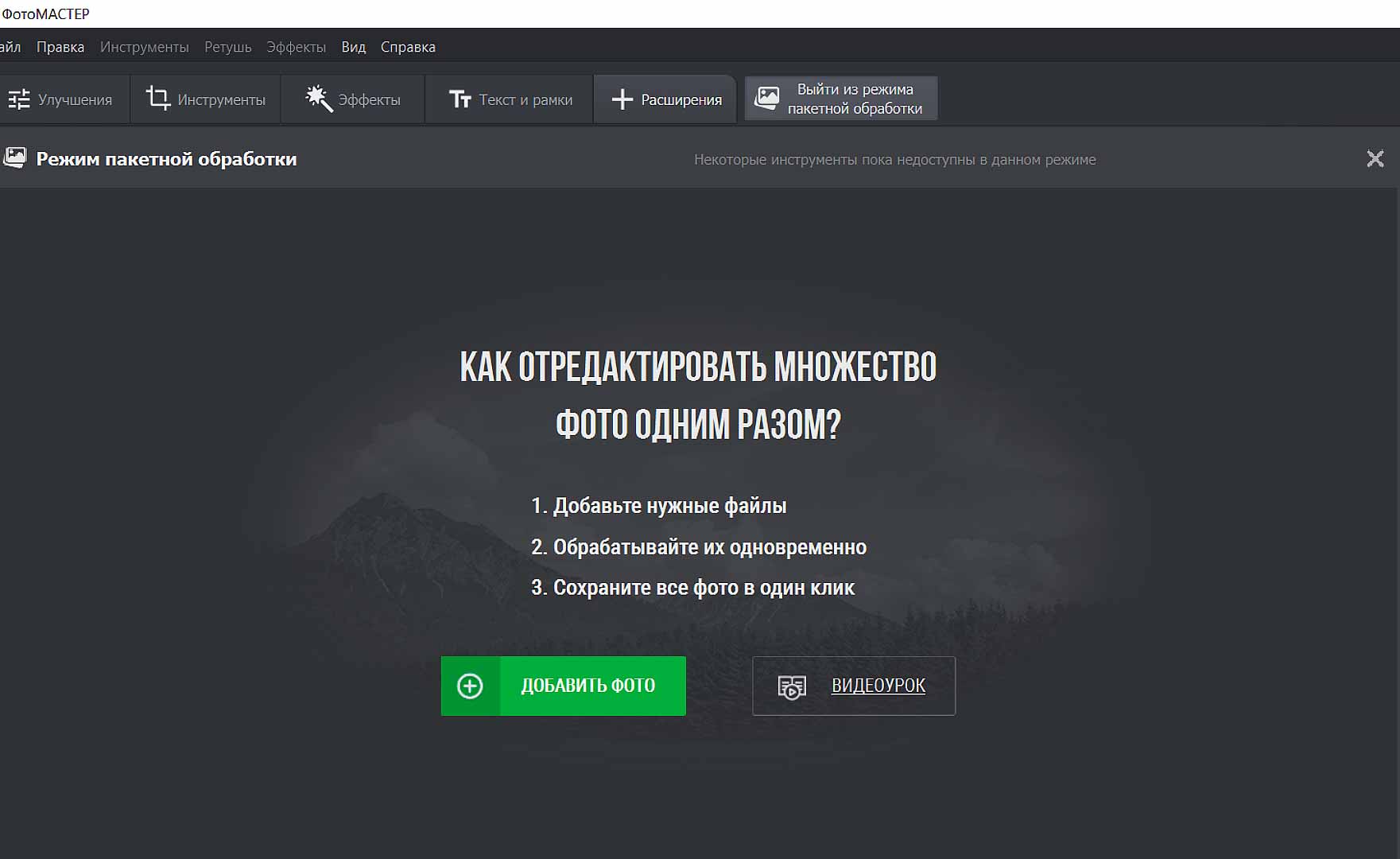
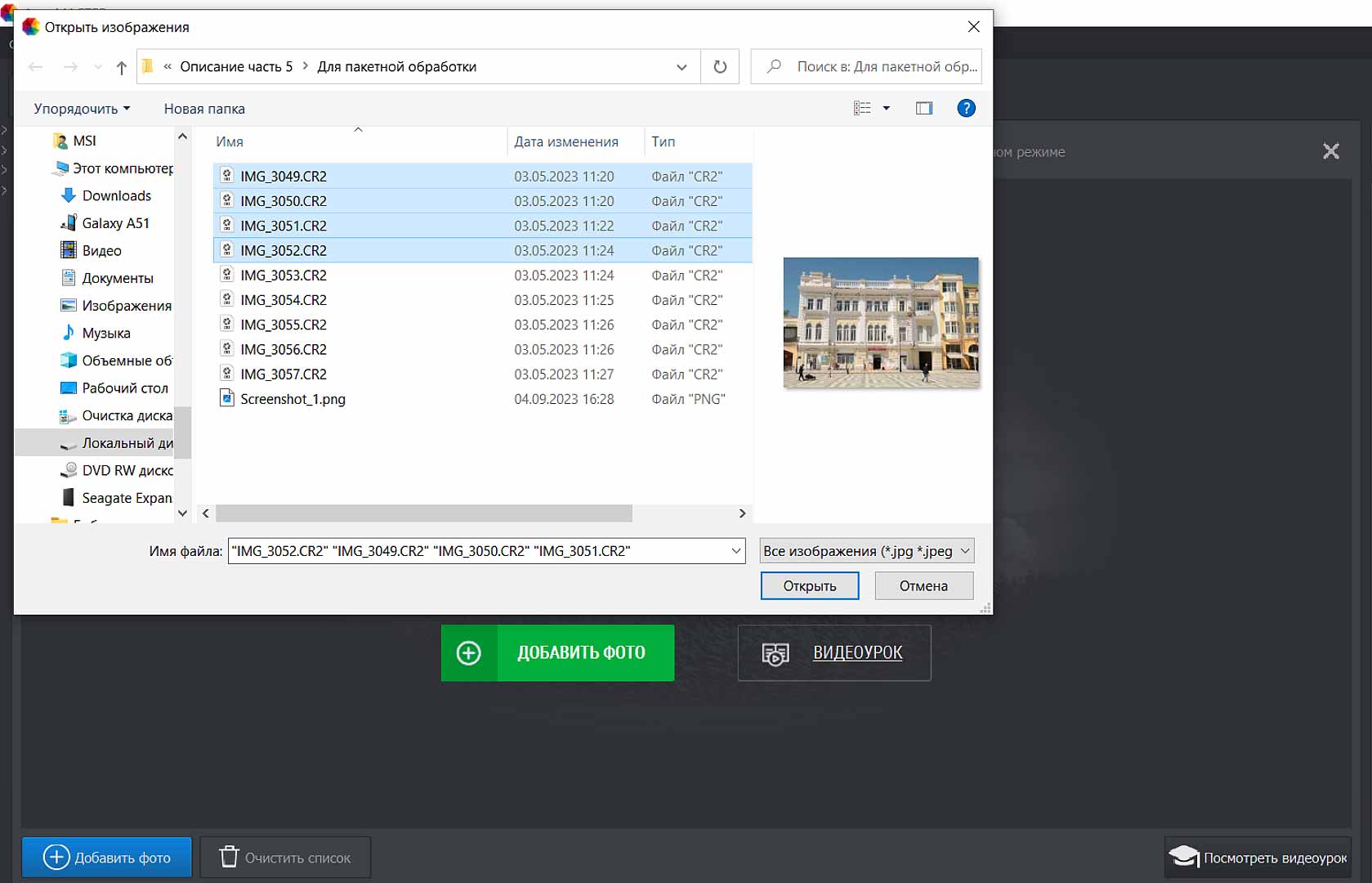
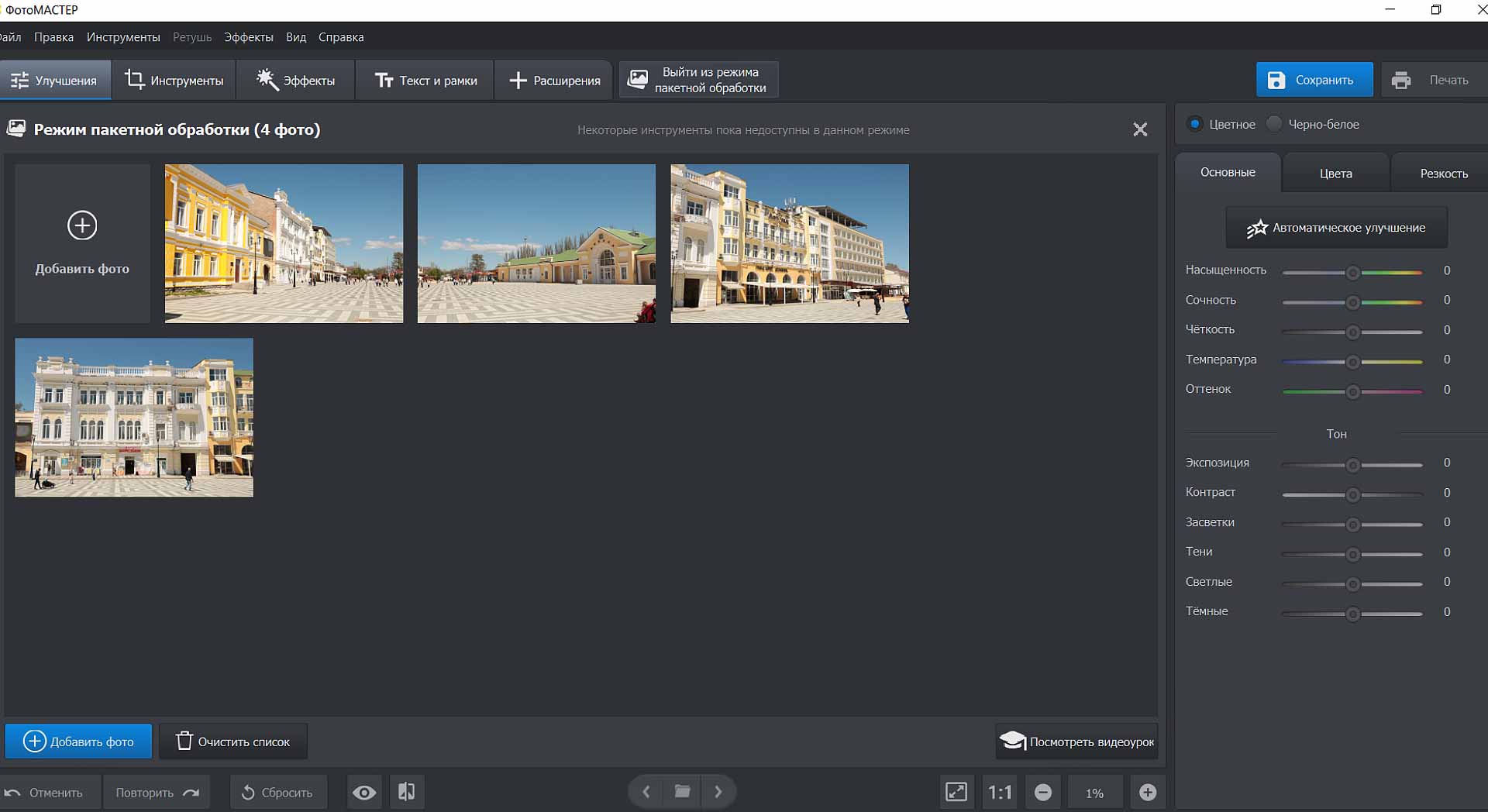
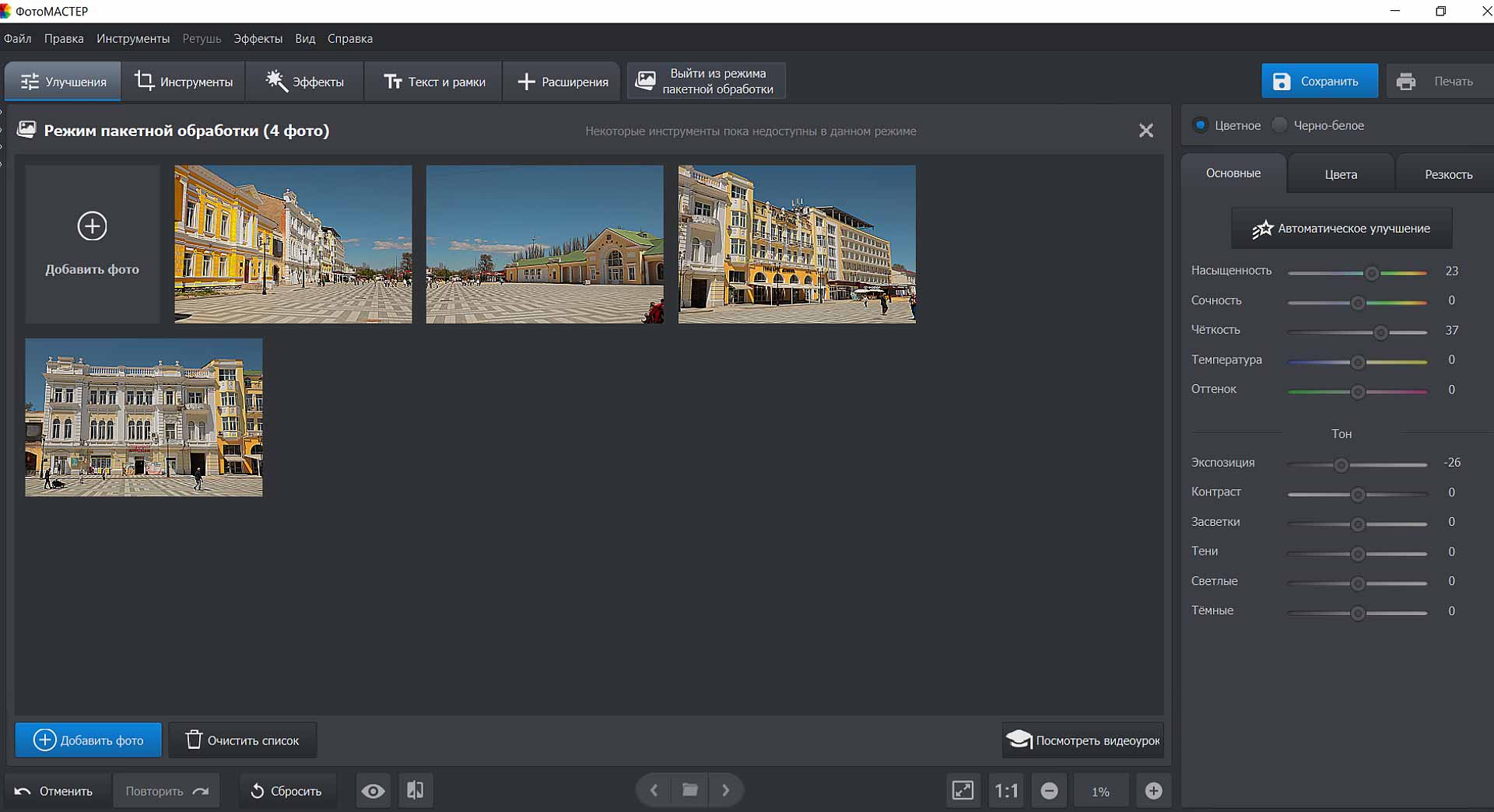
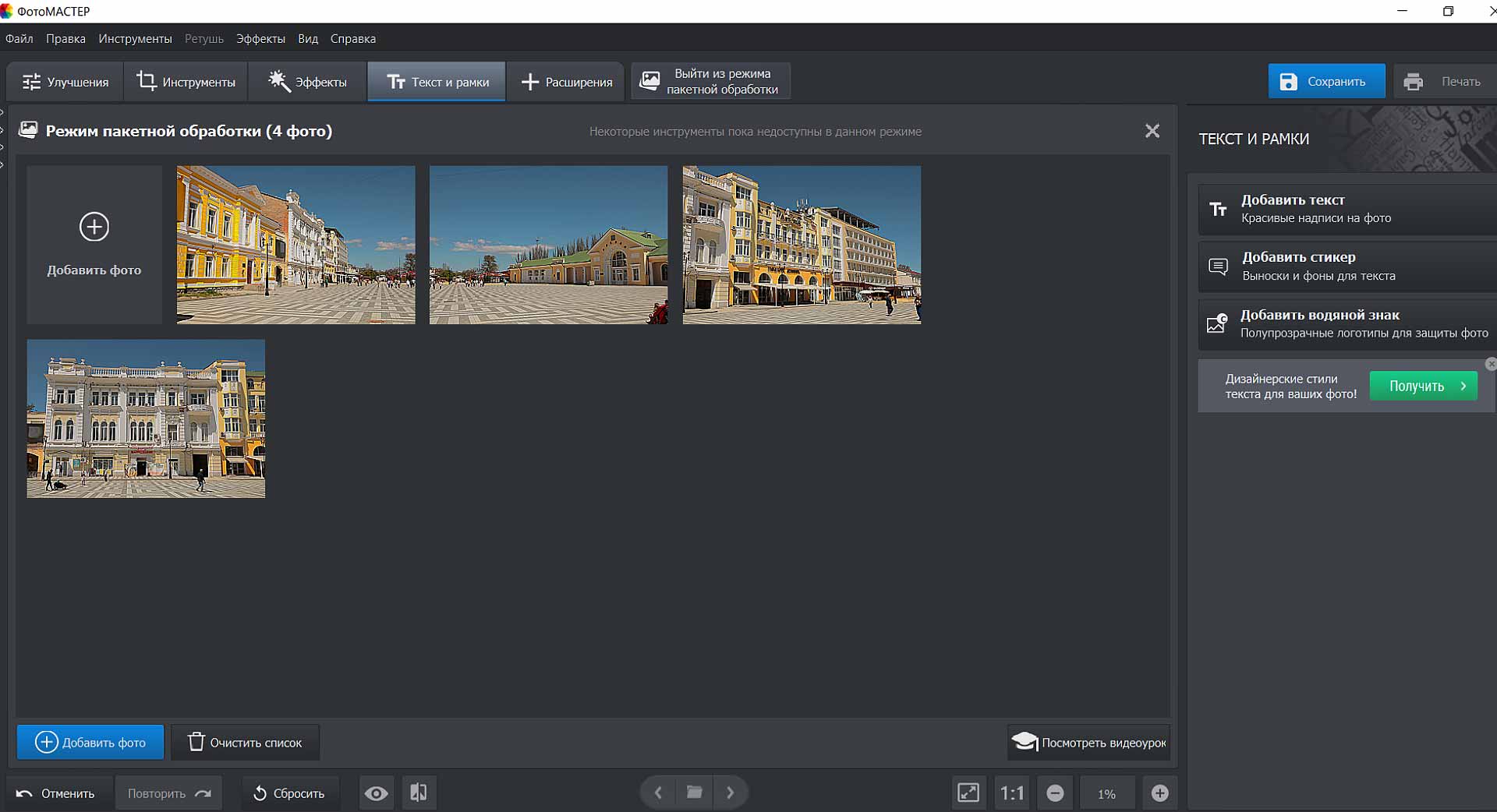
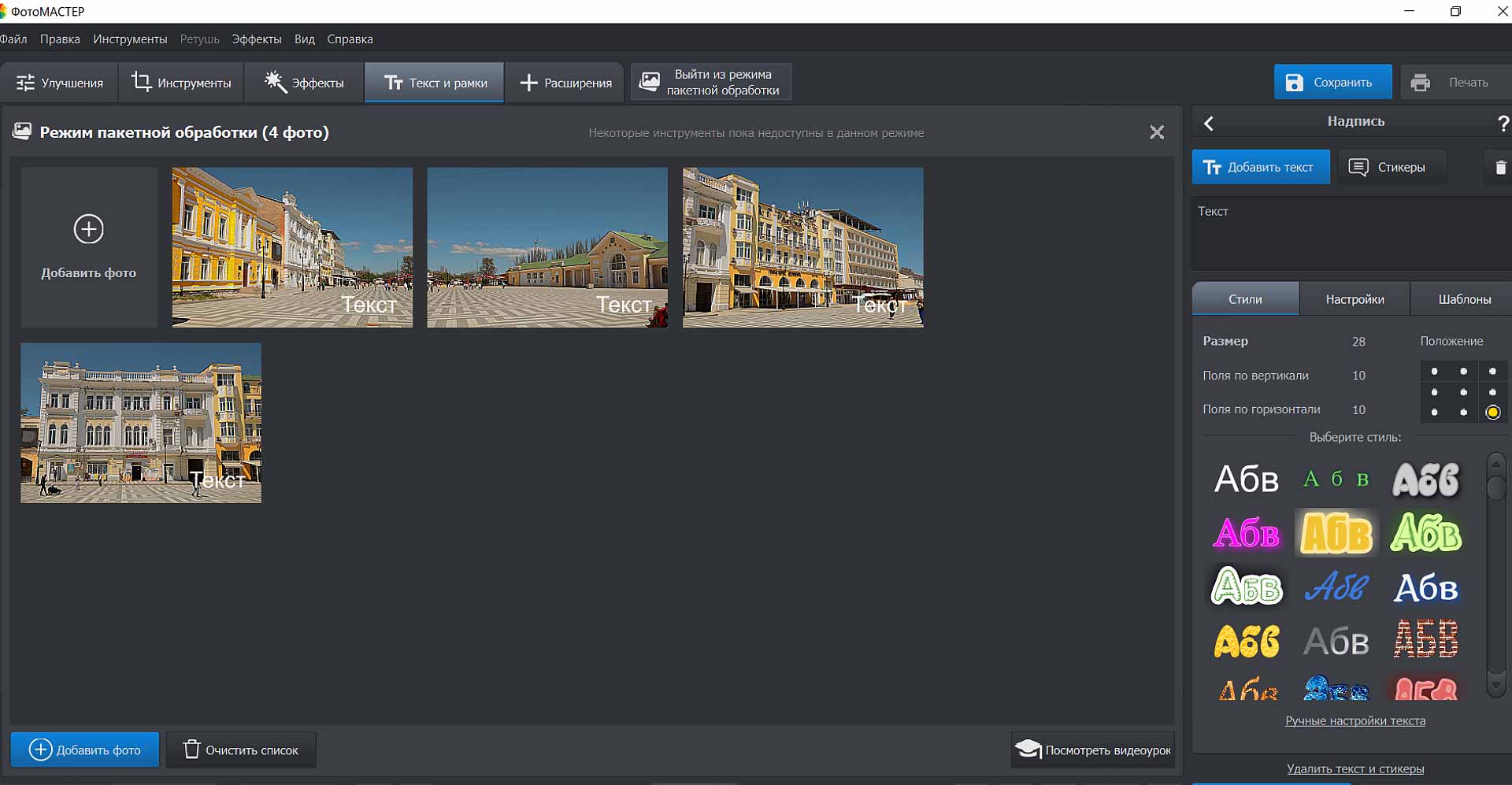
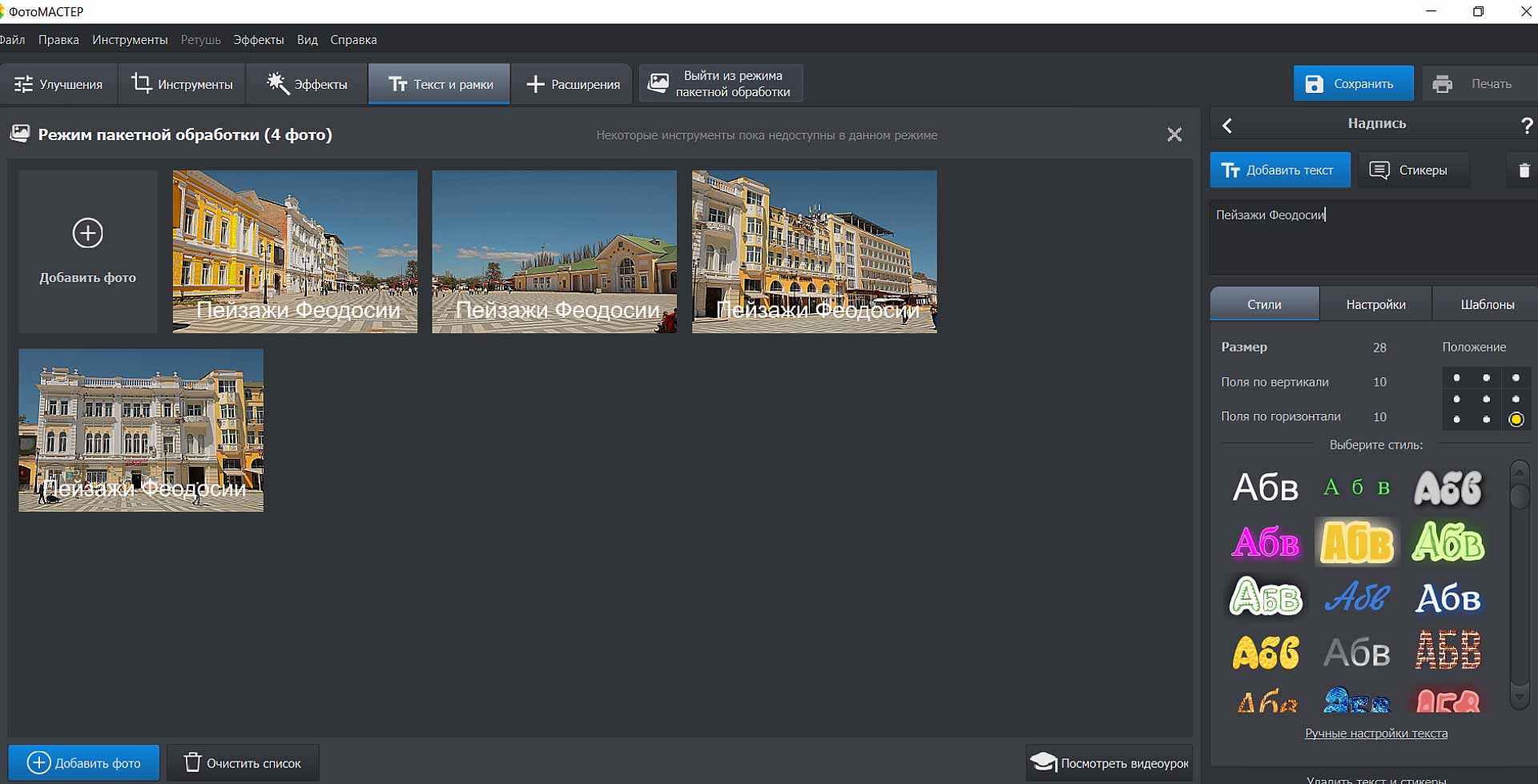
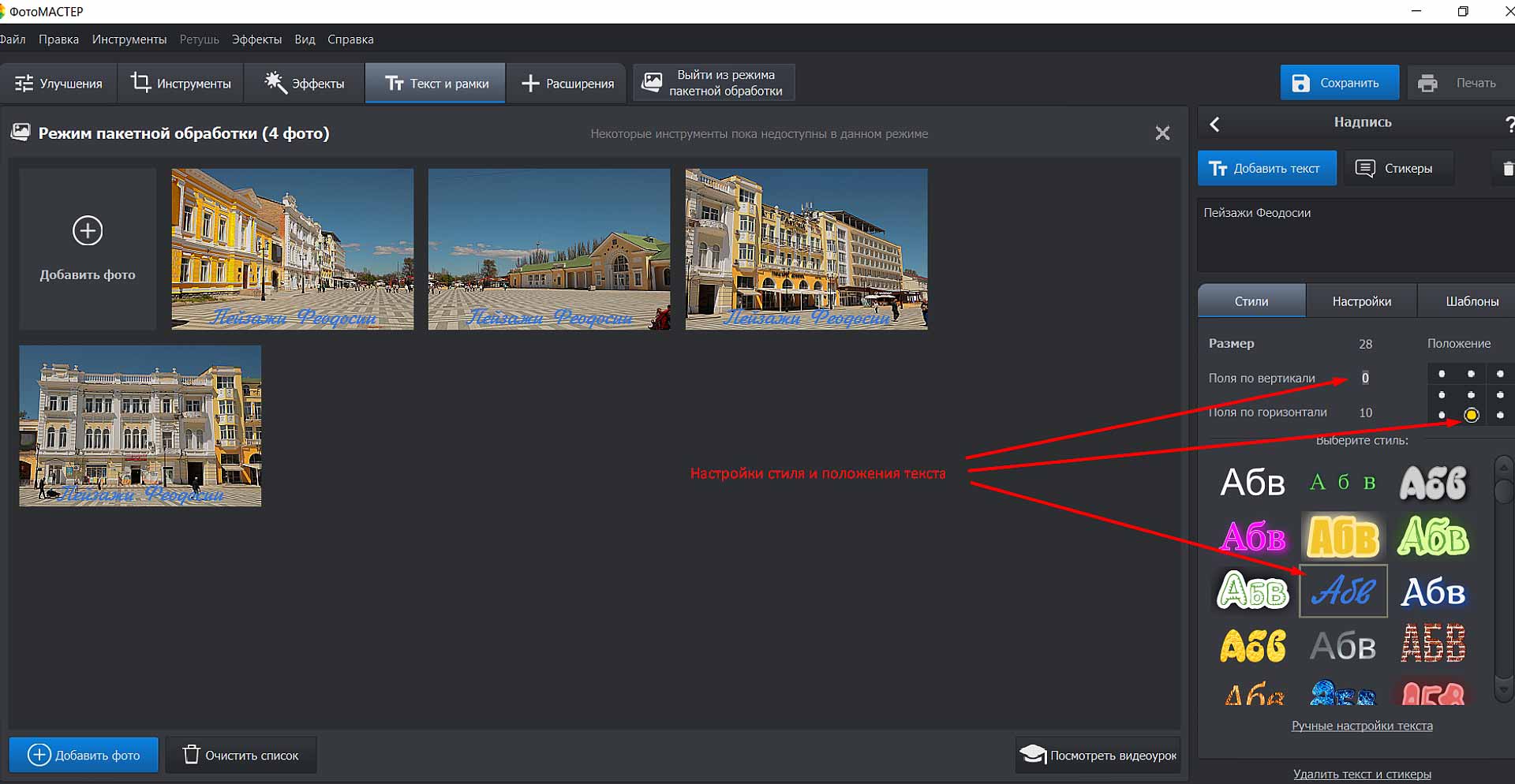
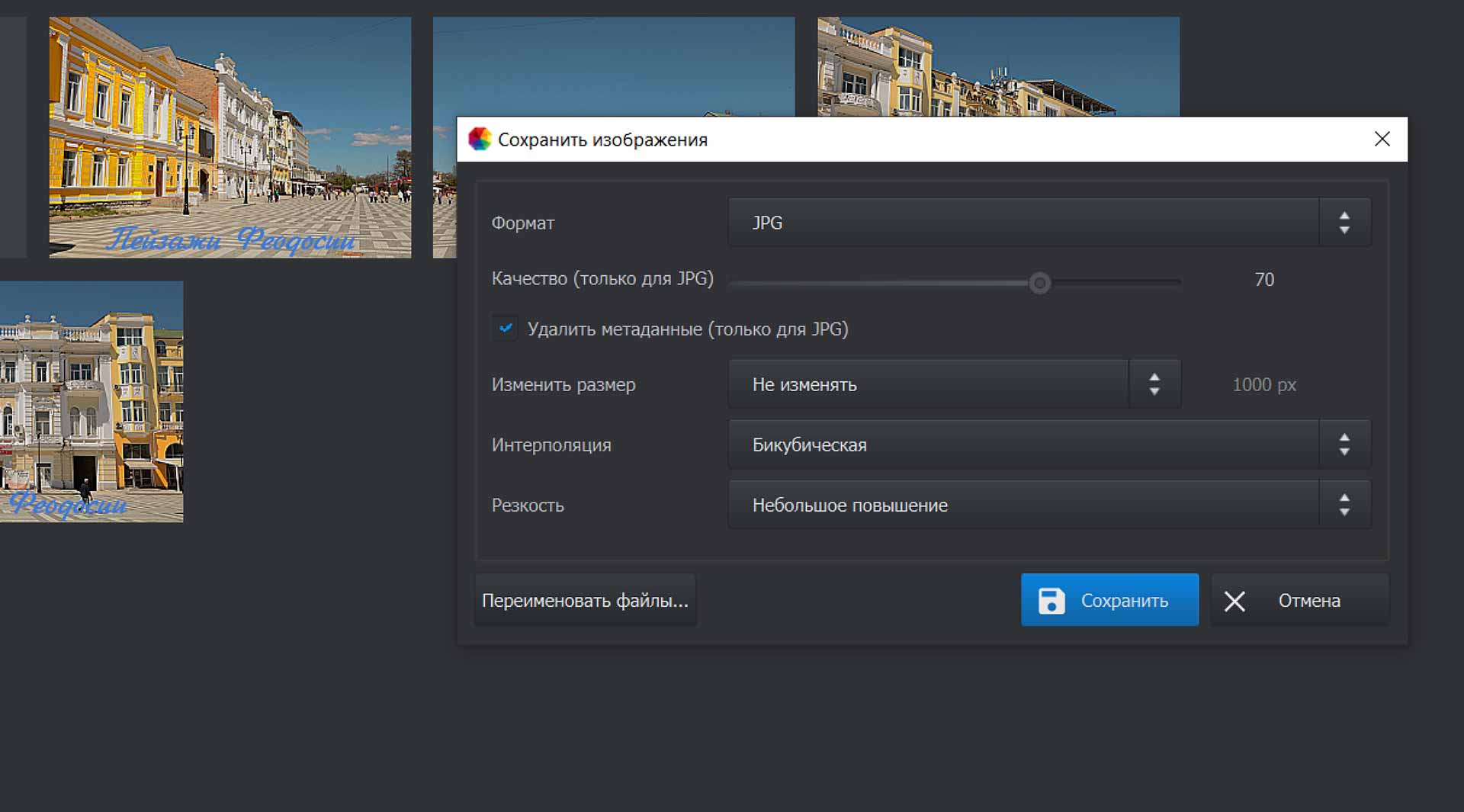
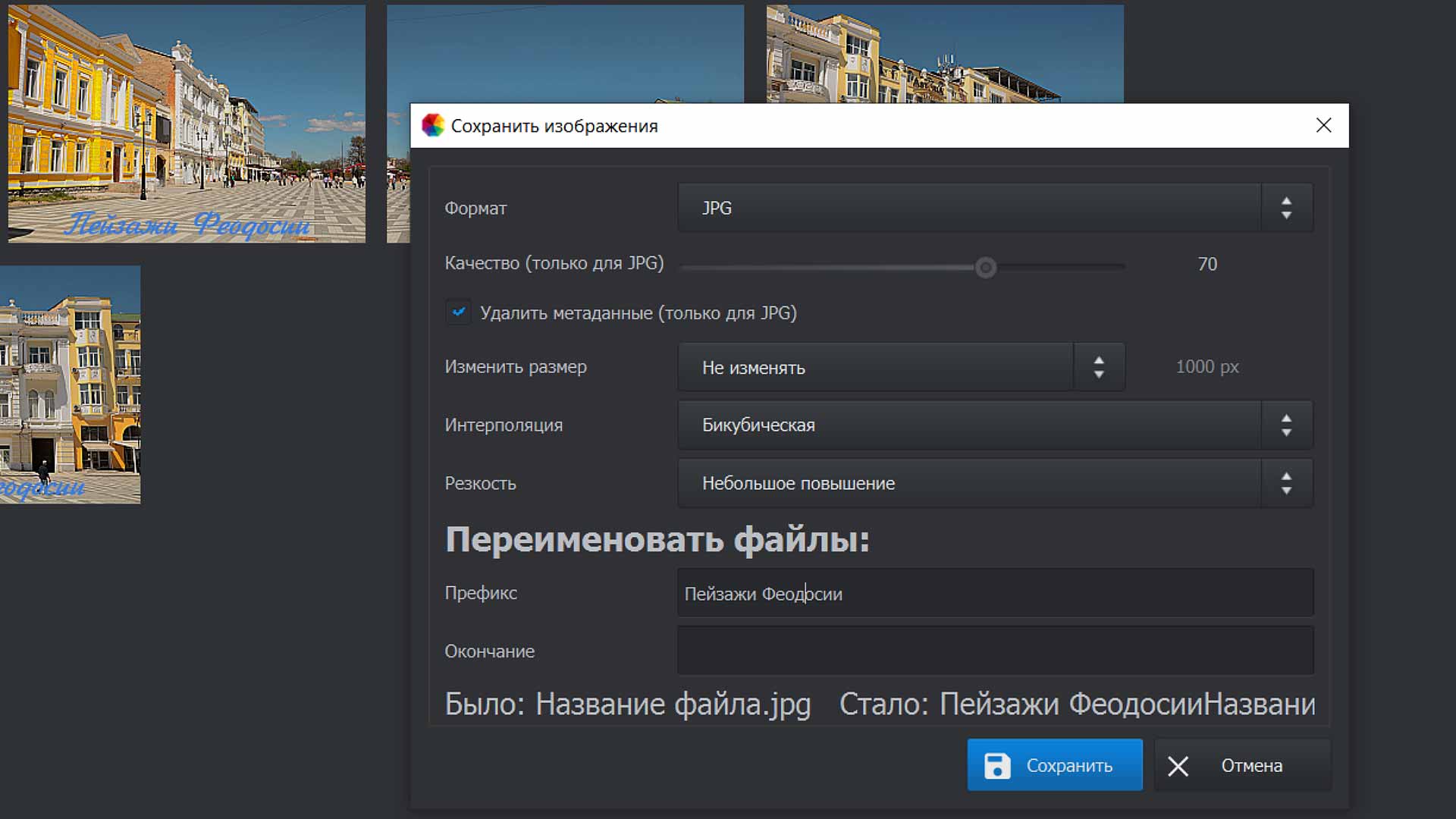
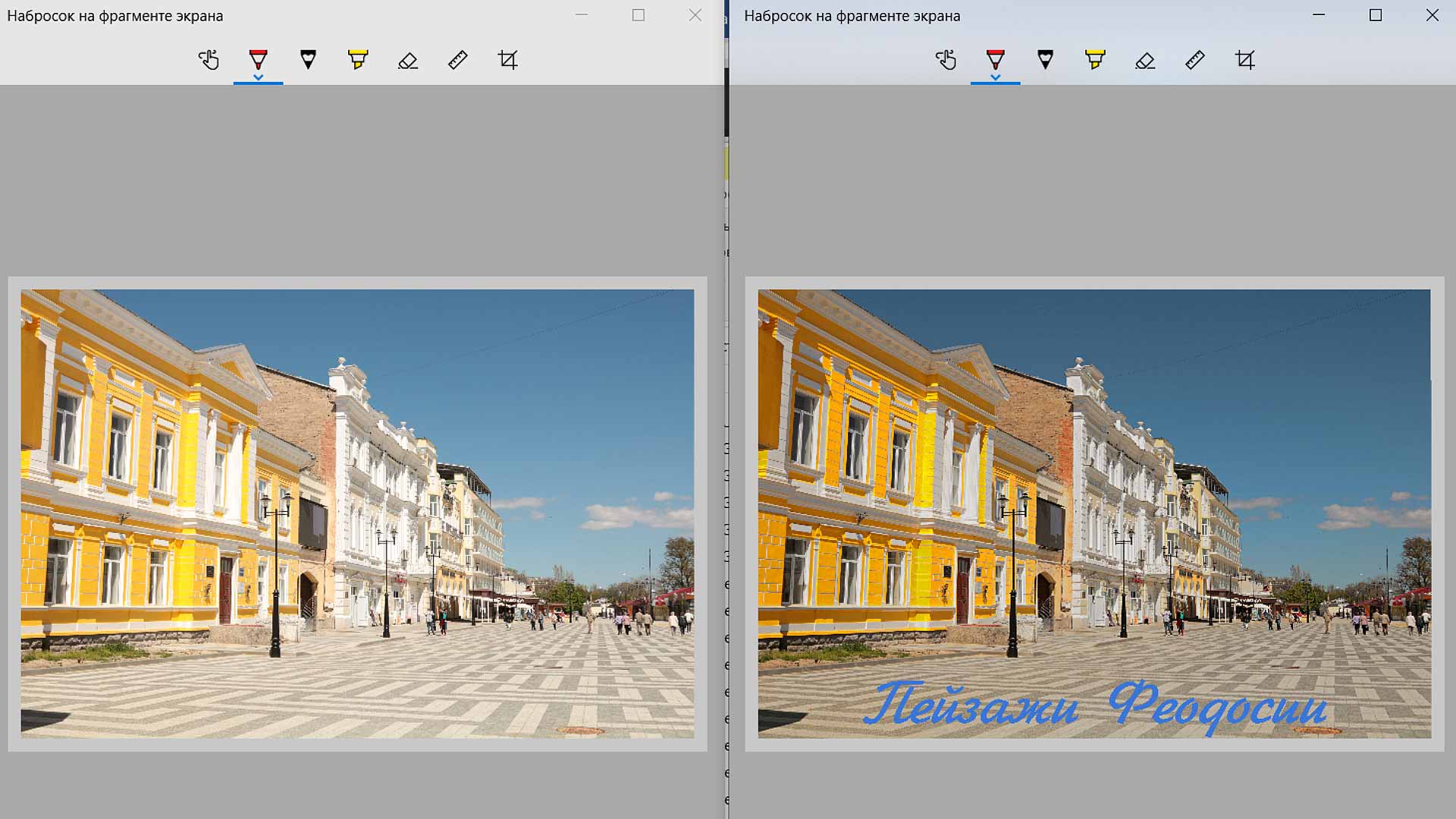
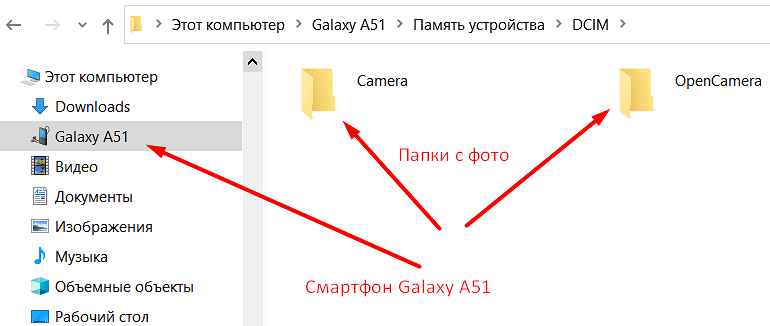
Оставить комментарий